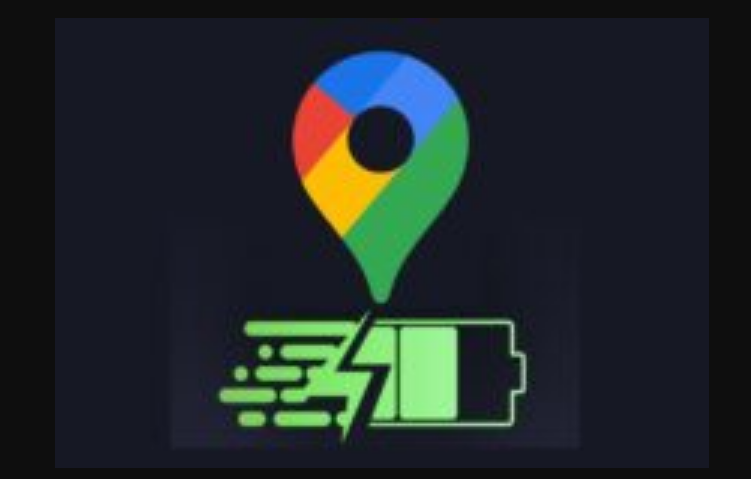يأتي كل جهاز يعمل بنظام Android مع تطبيق ملاحة مدمج يسمى خرائط Google. خرائط Google هي تطبيق تنقل مجاني يوفر خيارات تنقل أسرع وأسهل عبر الهاتف الذكي.
يستخدم الآن كل مستخدم للهواتف الذكية التي تعمل بنظام Android التطبيق ، وتحتاج فقط إلى حساب Google لبدء استخدام أداة التنقل. على مر السنين ، تحسنت خرائط Google أيضًا كثيرًا.
تتيح لك خرائط Google الآن التحقق من مؤشر جودة الهواء ، ومشاركة معلومات الموقع ، والمشاركة ، ووضع إشارة مرجعية على المواقع المهمة ، وما إلى ذلك. لسوء الحظ ، في حين أن التطبيق مفيد جدًا ، إلا أنه يحتوي على صورة سيئة لاستنزاف عمر بطارية Android.
حتى في حالة عدم استخدام خرائط Google بشكل نشط ، فإن بعض عملياته لا تزال تعمل في الخلفية ، مما يؤدي إلى استنزاف عمر البطارية. إذا كنت تتعامل مع مشكلة استنزاف البطارية في خرائط Google ، فاستمر في قراءة المقالة.
10 طرق لإصلاح خرائط Google لاستنزاف البطارية على Android
هناك العديد من الحلول لمنع خرائط Google من استنزاف عمر بطارية هاتفك. بعض الحلول معقدة ولكنها ستحقق لك نتائج أفضل. إليك كيفية إصلاح استنزاف بطارية خرائط Google على نظام Android.
1. أعد تشغيل هاتفك الذكي الذي يعمل بنظام Android
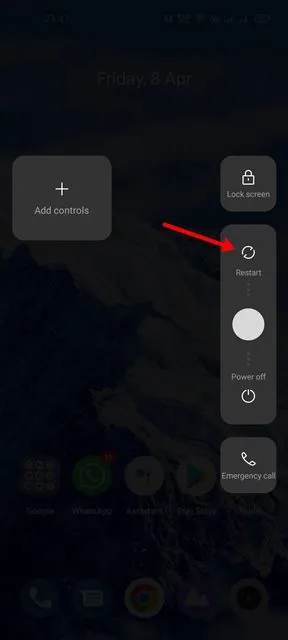
ستؤدي إعادة التشغيل إلى إغلاق جميع المهام التي تعمل في الخلفية وستزيل الخطأ الذي قد يؤدي إلى استنزاف عمر البطارية.
لذا ، قبل تجربة أي شيء آخر ، أعد تشغيل هاتفك الذكي الذي يعمل بنظام Android واستخدم خرائط Google لفترة من الوقت. ثم ، إذا كانت مشكلة استنزاف البطارية لا تزال واضحة ، فاتبع الطرق التالية.
2. قم بإيقاف تشغيل خدمات الموقع
أول شيء يمكنك القيام به لمنع الخرائط من استنزاف بطارية Android هو إيقاف تشغيل خدمات الموقع. عند إيقاف تشغيل نظام تحديد المواقع العالمي (GPS) ، لن تتمكن الخرائط من تشغيل العديد من عملياتها في الخلفية ، مما قد يؤدي إلى إصلاح مشكلة استنزاف البطارية.
من السهل إيقاف تشغيل خدمات الموقع على الهواتف الذكية التي تعمل بنظام Android. لذلك ، اتبع الخطوات التي شاركناها أدناه.
1. افتح درج تطبيقات Android وحدد تطبيق الإعدادات .
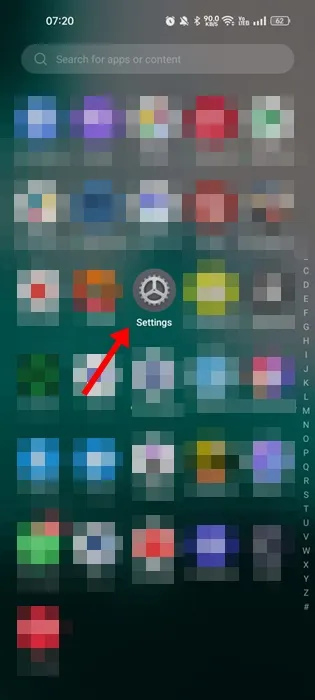
2. عند فتح تطبيق الإعدادات ، اضغط على الموقع .
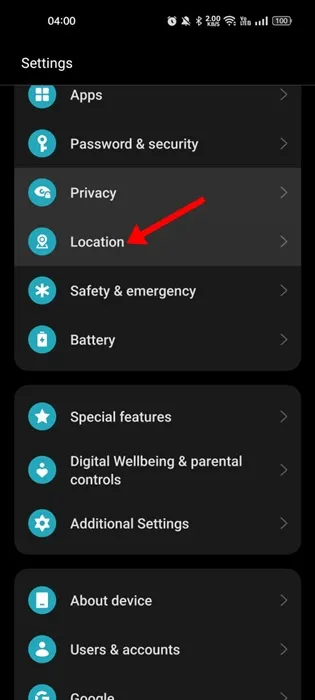
3. في شاشة الموقع ، قم بإيقاف تشغيل مفتاح تبديل ” الموقع “.
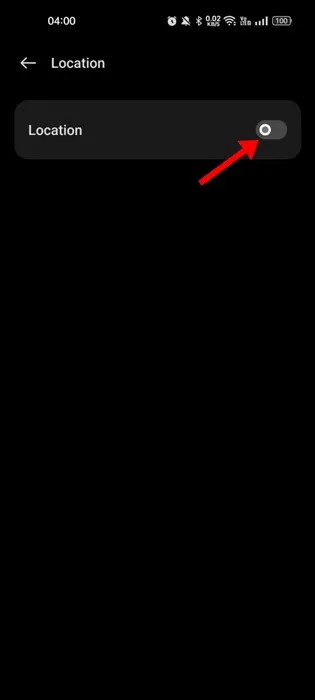
هذا كل شيء! سيؤدي هذا على الفور إلى إيقاف تشغيل خدمات الموقع على هاتفك الذكي الذي يعمل بنظام Android. سيؤدي ذلك إلى تقليل مشكلة استنزاف البطارية بشكل كبير.
3. السماح بالوصول إلى الموقع فقط أثناء استخدام التطبيق
إذا كنت تستخدم أحدث إصدار من Android ، فلا يمكنك تشغيل الوصول إلى الموقع إلا أثناء استخدام التطبيق بنشاط.
هذه الميزة مفيدة ويمكن أن تقلل بشكل كبير من استهلاك البطارية. إليك ما عليك القيام به.
1. افتح درج تطبيقات Android وحدد تطبيق الإعدادات .
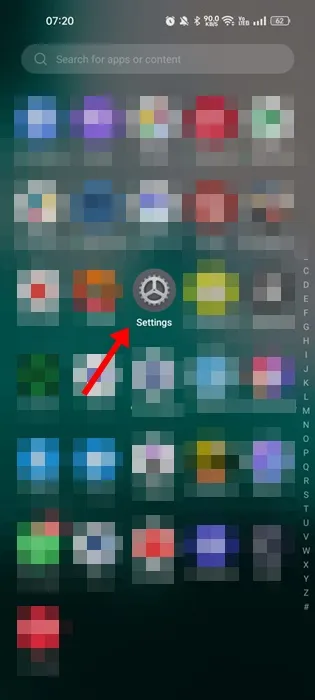
2. عند فتح تطبيق الإعدادات ، انقر فوق التطبيقات .
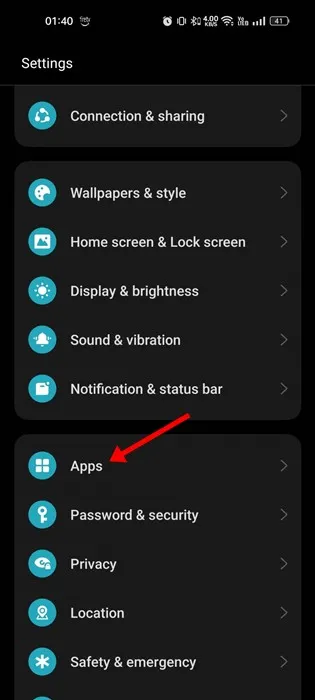
3. على شاشة التطبيقات ، اضغط على إدارة التطبيقات .
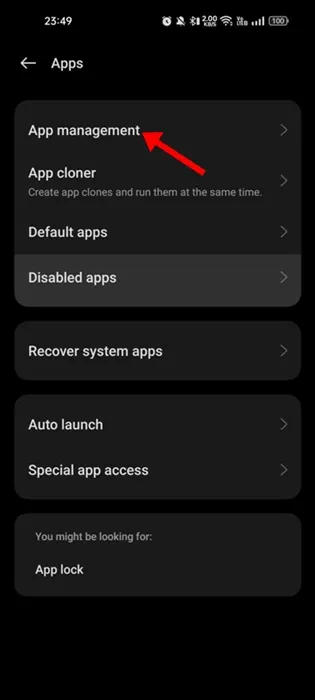
4. الآن ابحث عن خرائط جوجل واضغط عليها.
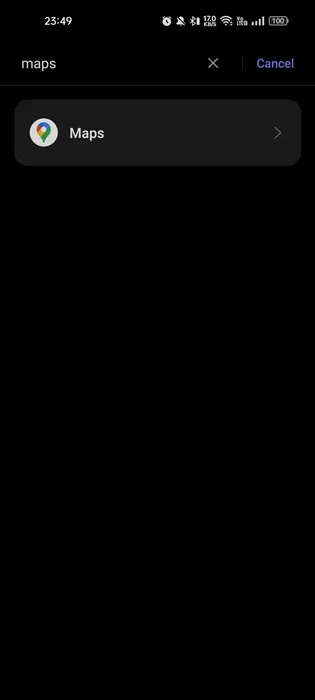
5. في شاشة معلومات التطبيق للخرائط ، انقر على ” أذونات “.
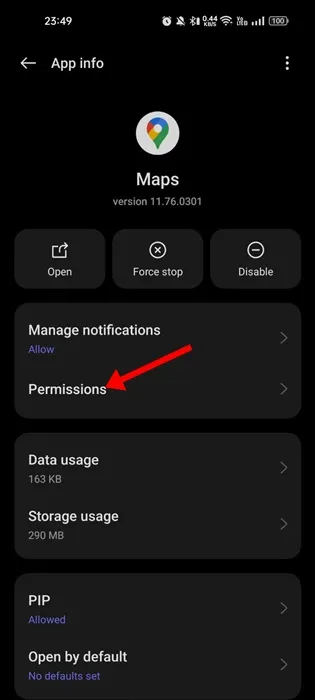
6. الآن اضغط على الموقع .
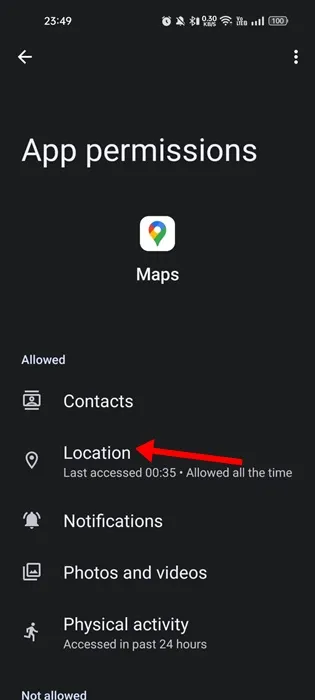
7. في الوصول إلى الموقع لهذا التطبيق ، حدد ” السماح فقط أثناء استخدام التطبيق “
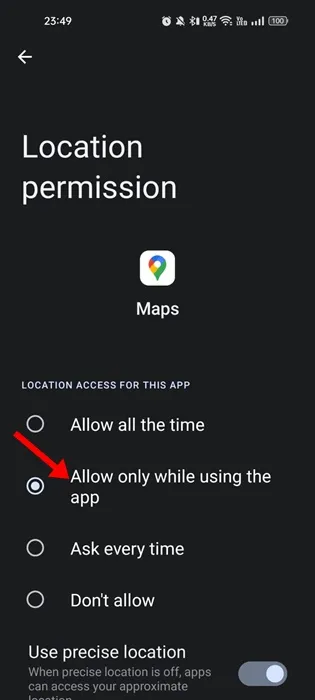
هذا كل شيء! الآن أغلق تطبيق الإعدادات. سيسمح هذا بالوصول إلى الموقع فقط أثناء استخدام تطبيق خرائط Google.
4. قم بتشغيل وضع الخرائط الداكن
تتميز خرائط Google بوضع مظلم يقلل من استنزاف البطارية ويخفف من إجهاد العين. إذا كنت لا تزال تواجه مشكلة استنزاف البطارية في خرائط Google ، فقد حان الوقت لتشغيل الوضع الداكن.
1. افتح تطبيق الخرائط وانقر على صورة ملفك الشخصي ، كما أشرت في لقطة الشاشة.
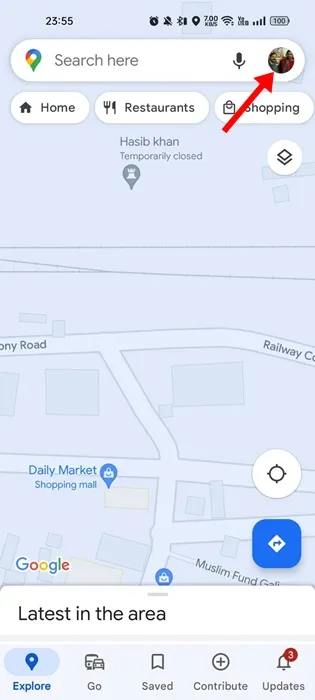
2. في قائمة خرائط Google ، حدد الإعدادات .
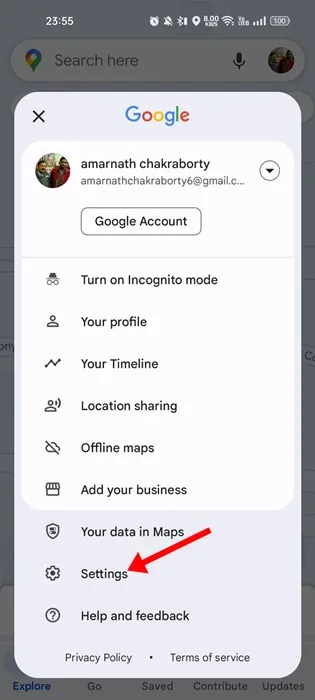
3. على شاشة الإعدادات ، اضغط على الموضوع .
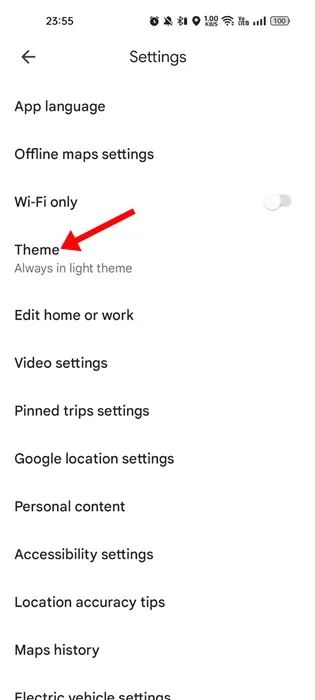
4. سترى الآن موجه السمات ؛ حدد ” دائمًا في المظهر المظلم “.
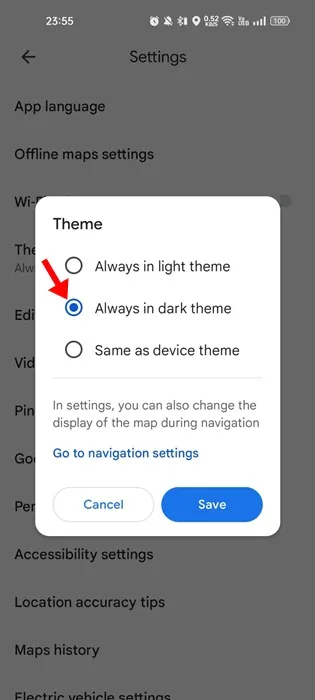
هذا كل شيء! سيؤدي هذا على الفور إلى تمكين المظهر الداكن على تطبيق خرائط Google.
5. تعطيل استخدام بيانات الخلفية لخرائط جوجل
كما نعلم جميعًا ، حتى عندما لا تستخدم خرائط Google بنشاط ، فإنه يستخدم الإنترنت الخاص بك بصمت لتزويدك بميزات معينة. لذلك ، إذا كنت ترغب في تقليل استخدام البطارية ، فمن الأفضل تعطيل استخدام بيانات الخلفية لخرائط Google.
1. افتح درج تطبيقات Android وحدد تطبيق الإعدادات .
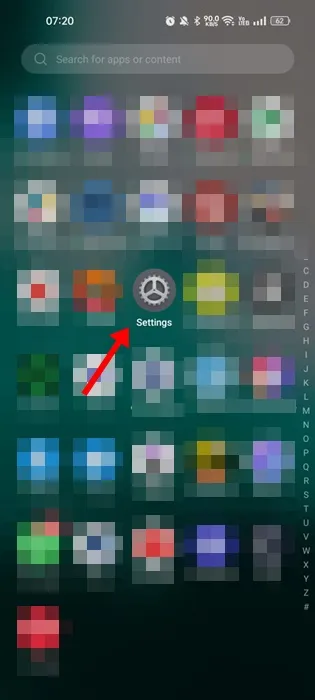
2. عند فتح تطبيق الإعدادات ، انقر فوق التطبيقات .
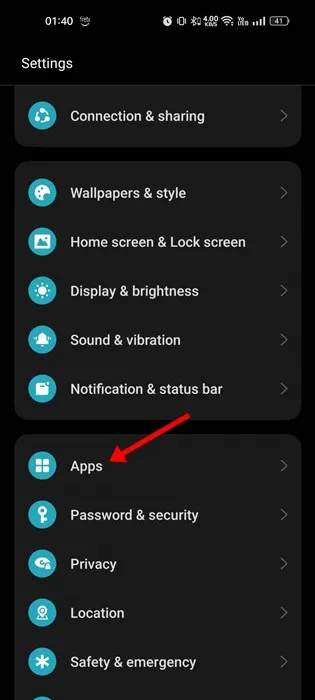
3. على شاشة التطبيقات ، اضغط على إدارة التطبيقات .
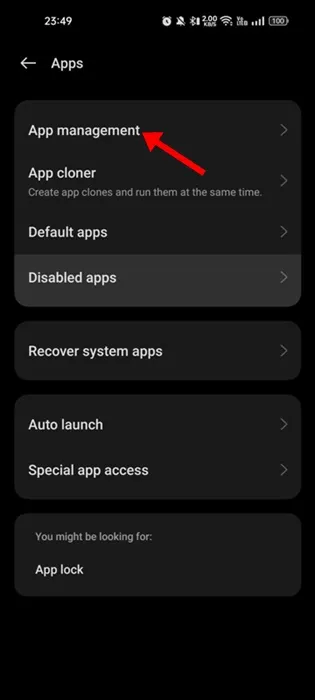
4. الآن ابحث عن خرائط جوجل واضغط عليها.
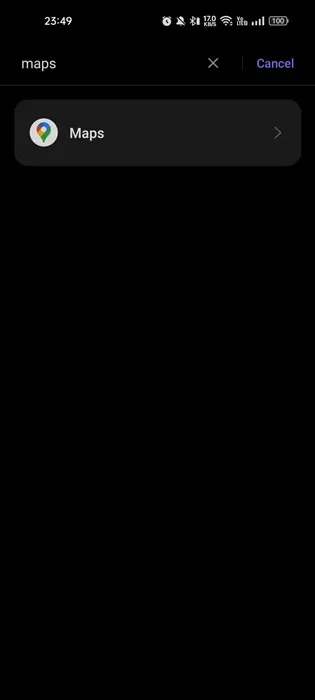
5. في الشاشة التالية ، اضغط على استخدام البيانات .
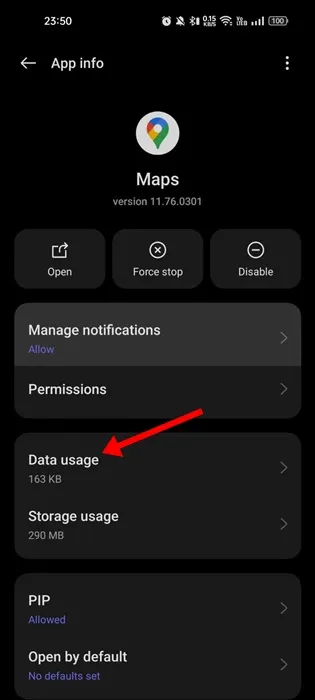
6. قم بتعطيل مفتاح تبديل ” بيانات الخلفية ” في شاشة استخدام البيانات.
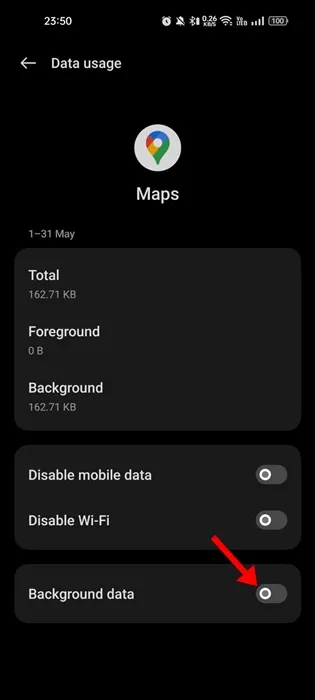
هذا كل شيء! هذه هي الطريقة التي يمكنك بها تعطيل استخدام بيانات الخلفية لتطبيق خرائط Google على Android.
6. تمكين وضع توفير البطارية
يحتوي كل هاتف ذكي يعمل بنظام Android على وضع توفير الطاقة الذي يوفر بضع ساعات إضافية من عمر البطارية. إذا اتبعت جميع الطرق حتى الآن ولا تزال مشكلة استنزاف البطارية المتعلقة بخرائط Google غير ثابتة ، فيمكنك محاولة تمكين وضع توفير البطارية.
سيؤدي تمكين وضع توفير شحن البطارية إلى تقييد بعض عمليات الخلفية وميزات Android ولكنه سيقلل من مشكلة استنزاف البطارية. إليك كيفية تمكين توفير شحن البطارية على Android.
1. افتح تطبيق “الإعدادات” على جهاز Android وحدد ” البطارية “.
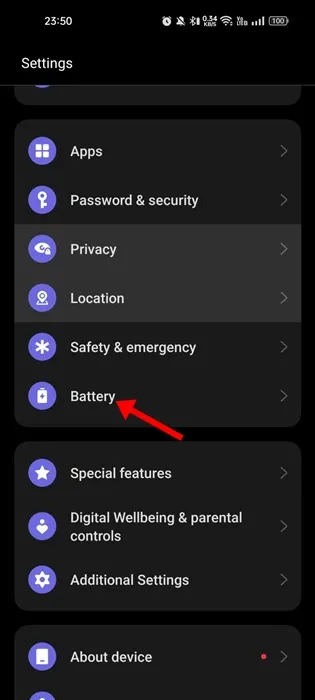
2. على شاشة البطارية ، اضغط على وضع توفير الطاقة .
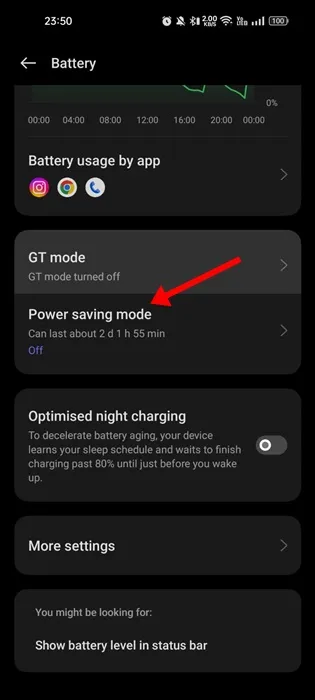
3. في الشاشة التالية ، قم بتشغيل مفتاح تبديل ” وضع توفير الطاقة “.
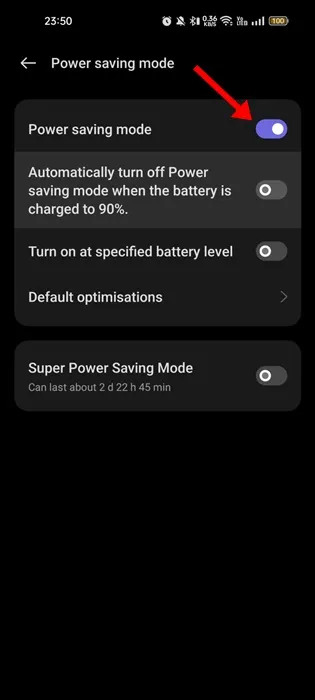
هذا كل شيء! سيؤدي ذلك إلى تمكين وضع توفير البطارية على هاتف Android الذكي الخاص بك. ستجد أيضًا خيارًا لتشغيل / إيقاف تشغيل موفر البطارية في لوحة الإشعارات.
7. تقليل معدل تحديث الشاشة
يعد تقليل معدل تحديث الشاشة خيارًا موثوقًا آخر لتقليل استهلاك البطارية على نظام Android. يمكن أن يؤثر معدل تحديث الشاشة الذي يصل إلى 120 هرتز على عمر بطارية هاتفك ؛ ومن ثم ، يمكنك ضبطه على 60 أو 90 هرتز.
1. حدد تطبيق ” الإعدادات “. بعد ذلك ، افتح درج تطبيقات Android.
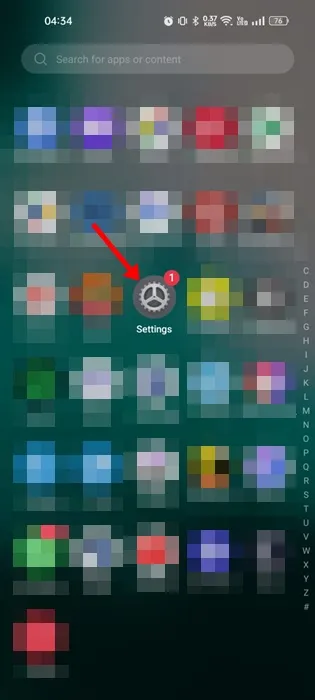
2. في الإعدادات ، اضغط على الشاشة والسطوع .
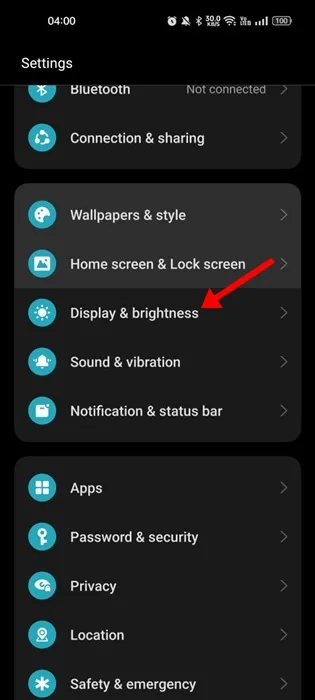
3. على الشاشة والسطوع ، اضغط على معدل تحديث الشاشة .
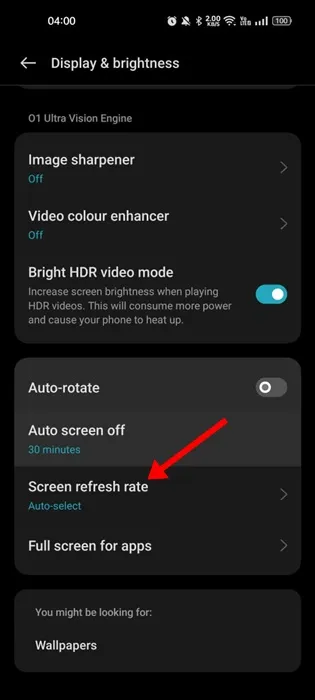
4. في الشاشة التالية ، حدد ” قياسي “
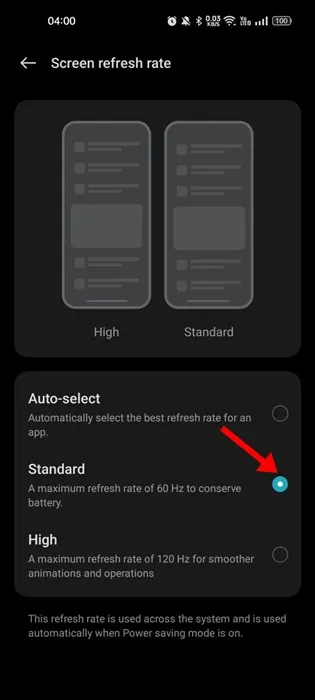
هذا كل شيء! يمكنك تقليل معدل تحديث الشاشة لإطالة عمر بطارية هاتفك.
8. قم بتحديث هاتف Android الذكي الخاص بك
من يدري ، ربما تكون مشكلة استنزاف البطارية مرتبطة بخلل في نظام التشغيل الخاص بك. يمكنك تحديث إصدار Android الخاص بك إلى الأحدث لتجنب كل المشاكل المحتملة.
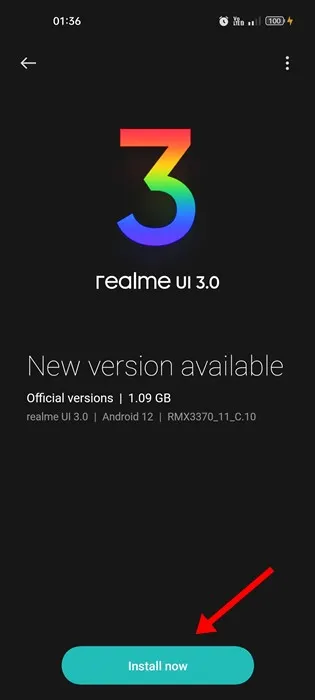
1. افتح تطبيق الإعدادات على هاتفك الذكي وحدد ” حول الجهاز “.
2. في جهاز “حول” ، تحقق من تحديثات النظام.
في حالة توفر أي تحديثات ، قم بتثبيتها على هاتفك الذكي. بعد التحديث ، سيتم إصلاح مشكلة استنزاف البطارية أثناء استخدام خرائط Google.
9. أعد تثبيت تطبيق خرائط Google
إعادة التثبيت هو الخيار الوحيد المتبقي لإصلاح بطارية خرائط Google التي تستنزف في مشكلة Android.
في بعض الأحيان ، يؤدي إجراء تثبيت جديد للتطبيق إلى استبعاد استنزاف البطارية أو مشاكل استخدام الذاكرة العالية على Android.
لذلك ، اضغط لفترة طويلة على أيقونة تطبيق الخرائط على شاشتك الرئيسية وحدد “إلغاء التثبيت”. بمجرد إلغاء التثبيت ، قم بتثبيت خرائط Google مرة أخرى.
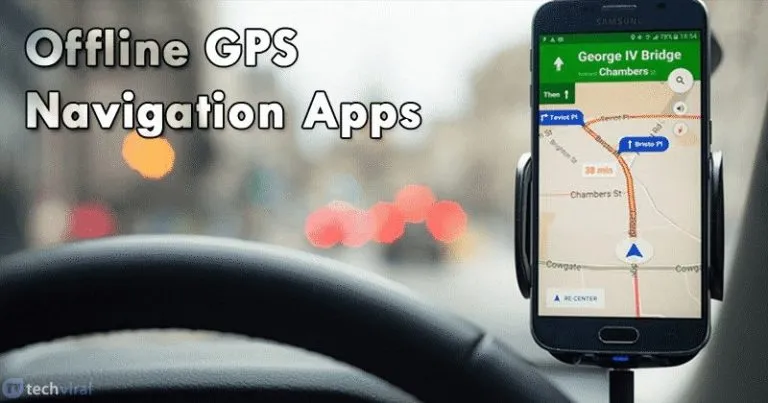
يعد التبديل إلى تطبيقات التنقل في وضع عدم الاتصال هو الخيار الأفضل إذا كنت مسافرًا متكررًا وتتعامل غالبًا مع مشكلات البطارية المنخفضة.
تتيح لك العديد من بدائل خرائط Google على متجر Google Play تنزيل الخرائط للاستخدام في وضع عدم الاتصال. حتى خرائط Google لديها ميزة لتنزيل الخرائط للعرض في وضع عدم الاتصال.
لذلك ، تحقق من أفضل تطبيقات الملاحة GPS غير المتصلة بالإنترنت لاكتشاف جميع الخيارات المتاحة.
قد تكون خرائط Google التي تستنزف عمر البطارية على Android مشكلة ، لكن الطرق المشتركة ستساعدك في التغلب على المشكلة. للاستفادة الكاملة من خرائط Google واستبعاد المشكلات ، اجعل من المعتاد تثبيت التحديثات في الوقت المناسب.