كيفية إصلاح خطأ قفل ملف محتوى Steam أثناء تحديث الألعاب؟
يعد ملف المحتوى المقفل خطأ شائعًا بين مستخدمي windows Steam. يحدث هذا الخطأ غالبًا عند محاولة تحديث لعبة. لكن بالنسبة للحالات ، يحدث هذا الخطأ للعبة معينة ؛ بالنسبة للبعض ، سيحدث لجميع الألعاب في المكتبة. لذا ، بغض النظر عن الحالة ، هذه المشكلة مزعجة وستمنعك من تحديث لعبتك إلى أحدث التصحيحات.
المشكلة تعني أن البخار لا يمكنه الوصول / تعديل الملفات المحلية داخل مجلد اللعبة. قد يكون هذا بسبب العديد من المشكلات من مكافحة الفيروسات إلى نظام الملفات التالف. لذلك في هذه المقالة ، سنقدم حلاً للمشكلة. لا تؤدي هذه الإصلاحات إلى إفساد أي شيء إذا تم اتباعها بشكل صحيح. هيا نبدأ.
أفضل 5 طرق لإصلاح خطأ قفل ملف المحتوى على Steam: –
اتبع هذه الإصلاحات واحدًا تلو الآخر لإصلاح الخطأ “ملف محتوى Steam مغلق” .
الإصلاح 1: قم بتشغيل Steam كمسؤول
- لذا ، فإن تشغيل Steam كمسؤول سيعطي بعض الامتيازات المفقودة للبرنامج. لنفعل ذلك،
- انقر بزر الماوس الأيمن فوق اختصار Steam ، وانقر فوق خصائص.
- ضمن علامة التبويب ” التوافق ” ، ضع علامة اختيار على “تشغيل هذا البرنامج كمسؤول”.
- اضغط على تطبيق واضغط على موافق.
- عدا ذلك ، يمكنك النقر فوق ابدأ ، والبحث عن Steam ، والنقر بزر الماوس الأيمن فوقه وتحديد “تشغيل كمسؤول” ، ولكن هذا يعمل كمسؤول لمرة واحدة.
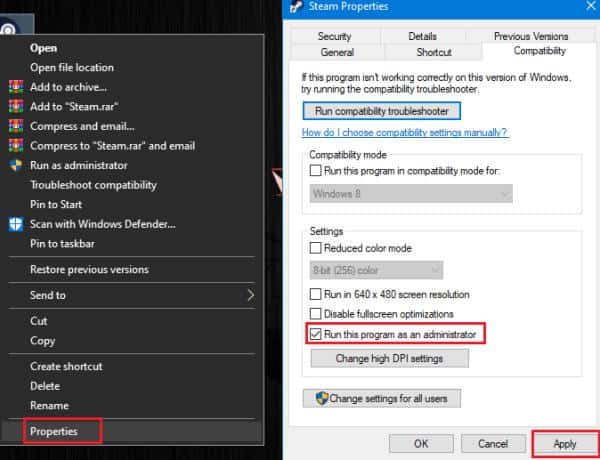
6.) الآن حاول فتح Steam وتحديث اللعبة. إذا لم ينجح هذا الإصلاح ، فيمكنك المتابعة إلى الإصلاح التالي.
الإصلاح 2: تحقق من سلامة الملفات المحلية
الآن قد يتم تغيير ملفات اللعبة خارجيًا ، على سبيل المثال بسبب البرامج الضارة أو برنامج مكافحة الفيروسات. ومن ثم علينا التحقق من سلامتها. للتحقق من سلامة ملفات اللعبة المحلية ،
- 1.) افتح Steam ، وافتح مكتبة.
- 2.) الآن انقر بزر الماوس الأيمن على اللعبة وانقر فوق خصائص.
- 3.) ضمن علامة التبويب ” الملفات المحلية ” ، انقر فوق “التحقق من الملفات المحلية”.
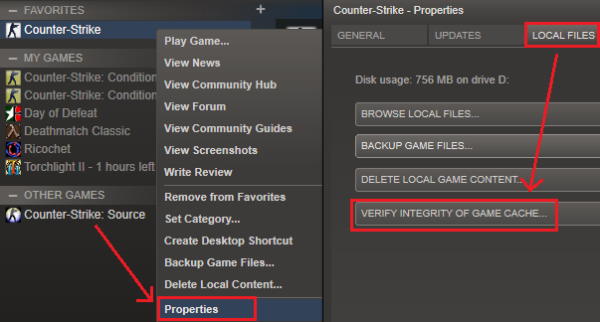
نظرًا لأن هذا سيؤدي إلى إصلاح أو إصلاح أي ملفات تالفة من خلال مقارنة ملفاتك المحلية بالملفات الموجودة على الخادم ، دعها تكتمل. عند الانتهاء ، حاول تحديث اللعبة وتحقق مما إذا كان الخطأ قد حدث مرة أخرى.
الإصلاح 3: تكوينات تدفق البخار
سيؤدي مسح ملفات ذاكرة التخزين المؤقت للبخار إلى إزالة أي ملفات زائدة ونأمل أن يتم حل المشكلة. ومن ثم ، لطرد ذاكرة التخزين المؤقت بالبخار ، اتبع هذه الخطوات.
أولاً ، افتح Run بالضغط على مفتاح Windows و R في نفس الوقت. بدلاً من ذلك ، يمكنك النقر بزر الماوس الأيمن فوق قائمة البدء (أو الضغط على مفتاحي Windows و X في نفس الوقت) والنقر فوق تشغيل من القائمة.
1.) اكتب الآن steam: // flushconfig واضغط على Enter.
2.) دعها تعمل الآن ، وسيبدأ البخار في تحديث نفسه أولاً.
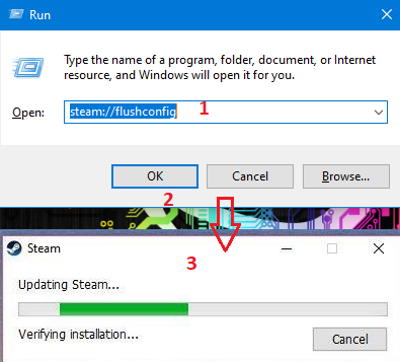
بمجرد الانتهاء من ذلك ، تحقق مما إذا كان يمكنك تحديث اللعبة دون ظهور خطأ قفل ملف المحتوى.
الإصلاح 4: افحص القرص بحثًا عن أخطاء
إذا كانت هناك بعض المشكلات في القرص الصلب (HDD) ، فقد يكون ذلك قد تسبب في ظهور خطأ “تأمين ملف المحتوى”. لذلك ، لمسح الأخطاء وإصلاحها على محرك الأقراص الثابتة ، يمكنك استخدام الأداة المدمجة في نظام التشغيل windows ، وليست هناك حاجة لأية أدوات تابعة لجهات خارجية. اتبع هذه الخطوات لفحص المشكلة وحلها:
1.) أولاً ، انقر بزر الماوس الأيمن فوق ابدأ وافتح cmd كمسؤول. بدلاً من ذلك ، يمكنك استخدام مربع التشغيل عن طريق إدخال cmd في المربع والضغط على مفتاح الإدخال.
2.) الآن على cmd ، اكتب sfc / scannow ، واضغط على Enter.
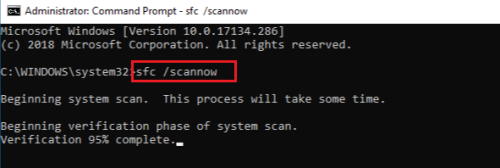
3.) دعها تكتمل لأن هذه العملية ستستغرق عدة دقائق ، حسب حجم محرك الأقراص.
بمجرد اكتمال هذه المرحلة ، يمكنك تشغيل خطوات الإصلاح 1 و 2 و 3 مرة أخرى فقط في حالة والتحقق من حل المشكلة.
الإصلاح 5: تعطيل الوصول المتحكم به إلى مجلد مكافحة الفيروسات
قد يكون برنامج مكافحة الفيروسات هو سبب هذا الخطأ. لذلك ، يتعين علينا تعطيل برنامج مكافحة الفيروسات مؤقتًا والتحقق مما إذا كان يعمل. على الرغم من أن الإجراء سيتغير بناءً على البرنامج الذي تستخدمه.
ولكن في الأساس ، يمكنك التعطيل عن طريق النقر بزر الماوس الأيمن على الرمز ، على شريط المهام ، والنقر فوق تعطيل الحماية أو تعطيل الحماية في الوقت الفعلي أو حتى إنهاء. بمجرد القيام بذلك ، انتقل إلى Steam وحاول تحديث اللعبة.
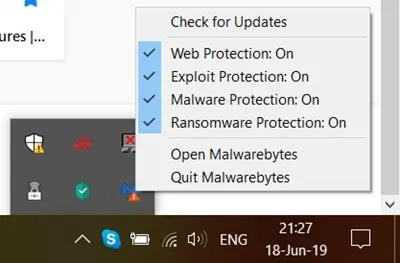
لذلك ، في نظام التشغيل windows 10 ، يوجد خيار وصول متحكم به إلى المجلد لمنع برامج الفدية من تعديل الملفات دون إذن. لذلك ، إذا قمت بتمكين الوصول المتحكم فيه إلى المجلد ، فسيتعين عليك إما تعطيله مؤقتًا أو إضافة برنامج steam إلى قائمة التطبيقات المستبعدة أو المسموح بها. لنفعل ذلك،
1.) انقر فوق ابدأ ، وابحث عن “متحكم فيه” ، من النتائج ، انقر فوق الوصول المتحكم فيه إلى المجلد.
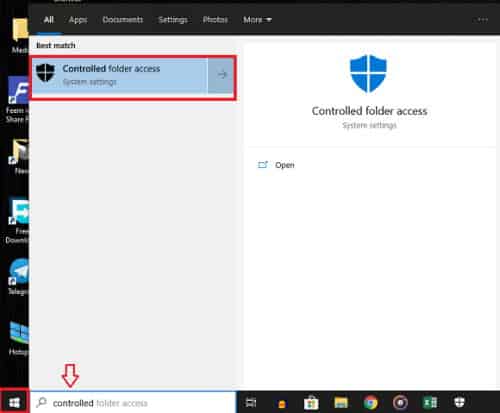
2.) من الإعدادات ، انقر فوق السماح لأحد التطبيقات من خلال الوصول إلى المجلد المتحكم فيه .
3.) انقر فوق إضافة تطبيق مسموح به وحدد وتصفح للوصول إلى جميع التطبيقات.
4.) انتقل الآن إلى الموقع الذي قمت بتثبيت البخار فيه وحدد steam.exe.
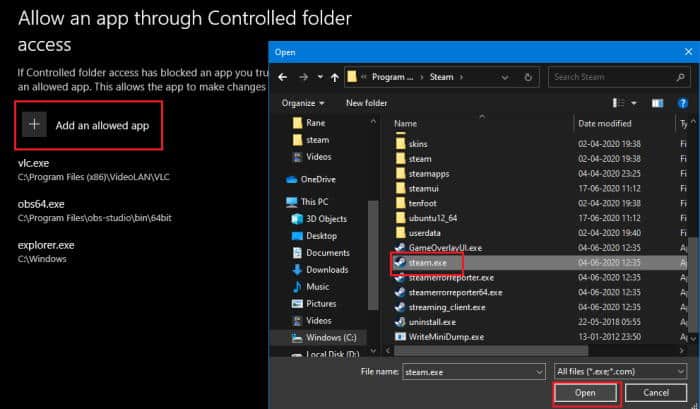
5.) تحقق الآن مما إذا كان يمكنك تحديث اللعبة من Steam.
ملاحظة: في بعض الأحيان ، قد تتسبب ملكية مجلد اللعبة في حدوث المشكلة. يمكنك إصلاحه بالحصول على ملكية المجلد. لكن في الغالب ، هذه حالة نادرة.
6.) انتقل إلى مجلد اللعبة ، وانقر بزر الماوس الأيمن فوقه وانقر فوق خصائص ، وانقر فوق الأمان وانقر فوق خيارات متقدمة.
7.) من علامة التبويب ، انقر فوق تغيير المالك إذا رأيت اسمًا آخر بدلاً من اسمك تحت المالك ، واتبع التعليمات ، واحصل على ملكية المجلد.
8.) الآن أعد تشغيل جهاز الكمبيوتر الخاص بك ، وتحقق.
كلمة اخيرة
لذا ، باختصار ، كانت هذه هي الخطوات التي يمكنك تجربتها لإصلاح خطأ Content Locked على Steam. لذلك يمكنك أن ترى أن هذه الخطوات سهلة ولن تسبب أي خسارة في الملفات أو البيانات.
على الرغم من عدم نجاح أي شيء ، يمكنك محاولة نقل اللعبة إلى مجلد مختلف أو إعادة تثبيت اللعبة في موقع آخر. لكن هذا يتطلب استهلاكًا إضافيًا للنطاق الترددي. ومع ذلك ، يجب أن تعمل الخطوات المذكورة أعلاه دون أي مشاكل.









