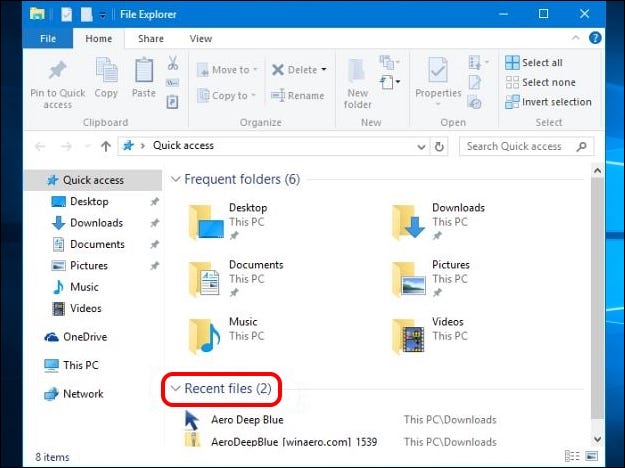كيف يمكنك الحصول على قائمة “كافة الملفات الحديثة” مرة أخرى ويندوز 10
عندما تستخدم بشكل متكرر ميزة طويلة الأمد ومريحة في Windows ، ثم تراها تمت إزالتها فجأة من أحدث إصدار ، فقد يكون الأمر محبطًا للغاية. كيف يمكنك استعادة الميزة المفقودة؟ تحتوي مشاركة SuperUser للأسئلة والأجوبة اليوم على بعض الحلول المفيدة لمشاكل “الملف الأخير” للقارئ.
تأتي جلسة الأسئلة والأجوبة اليوم من باب المجاملة SuperUser – قسم فرعي من Stack Exchange ، وهو مجموعة يحركها المجتمع لمواقع الأسئلة والأجوبة على الويب.
السؤال
قارئ SuperUser يريد السيد Boy معرفة كيفية استعادة قائمة “كافة الملفات الحديثة” مرة أخرى في نظام التشغيل Windows 10:
يمكنني العثور على قوائم للعناصر الحديثة ، ولكن يبدو أن هذه القوائم تسمح لي فقط بمشاهدة العناصر الحديثة التي تم فتحها بواسطة تطبيق معين. على سبيل المثال ، يمكنني إلقاء نظرة على رمز Microsoft Word ورؤية المستندات التي تم فتحها مؤخرًا فيه.
لا يمكنني العثور على عبارة بسيطة “هذه هي آخر عشرة مستندات / ملفات تم فتحها باستخدام أي تطبيق” ، وهو أمر مفيد للغاية إذا لم أقم بتثبيت التطبيقات المعنية على شريط المهام. كانت هذه الميزة موجودة في نظام التشغيل Windows XP باسم “المستندات الأخيرة”:
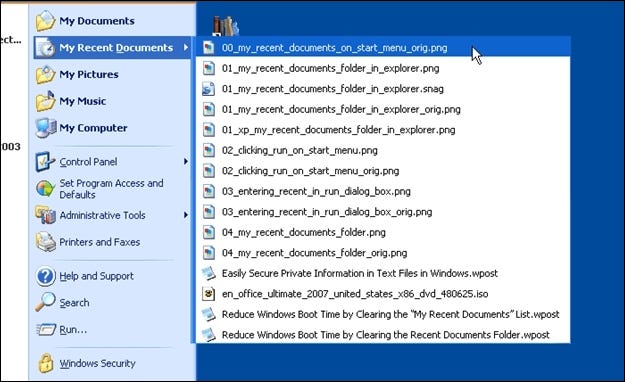
هل هناك طريقة لاستعادة هذه الوظيفة في نظام التشغيل Windows 10؟ على سبيل المثال ، أفتح doc.docx ، و sheet.xlsl ، و options.txt ، و picture.bmp ، وما إلى ذلك باستخدام تطبيقات مختلفة ، ثم أرى هذه العناصر جميعها مدرجة في مكان واحد تشير إلى الملفات التي قمت بالوصول إليها مؤخرًا؟
كيف يمكنك استعادة وظيفة قائمة “كافة الملفات الحديثة” في نظام التشغيل Windows 10؟
الاجابة
المساهمون في SuperUser Techie007 و thilina R لديهم الجواب لنا. أولاً ، Techie007:
أعتقد أن الطريقة الجديدة للتفكير في Microsoft أثناء عملية إعادة تصميم قائمة ابدأ هي أنه إذا كنت ترغب في الوصول إلى “الملفات” ، فيجب عليك فتح مستكشف الملفات للوصول إليها بدلاً من قائمة ابدأ.
تحقيقًا لهذه الغاية ، عند فتح File Explorer ، سيكون افتراضيًا على Quick Access ، والذي يتضمن قائمة بالملفات الحديثة مثل المثال الموضح هنا:
متبوعًا بالإجابة من Thilina R:
الطريقة الأولى: استخدم مربع الحوار “تشغيل”
- افتح مربع الحوار Run باستخدام اختصار لوحة المفاتيح Windows Key + R.
- أدخل الصَدَفة: الأخيرة
سيؤدي هذا إلى فتح المجلد الذي يسرد كافة العناصر الحديثة الخاصة بك. يمكن أن تكون القائمة طويلة جدًا وقد تحتوي على عناصر ليست حديثة ، وقد ترغب في حذف بعضها.
ملاحظة: تختلف محتويات مجلد “العناصر الحديثة” عن محتويات إدخال “مستكشف الملفات” ، والذي يحتوي على المجلدات التي تمت زيارتها مؤخرًا بدلاً من الملفات. غالبًا ما تحتوي على محتويات مختلفة تمامًا.
الطريقة 2: إنشاء اختصار على سطح المكتب لمجلد العناصر الحديثة
إذا كنت ترغب (أو تحتاج) إلى إلقاء نظرة على محتويات مجلد العناصر الحديثة بشكل متكرر ، فقد ترغب في إنشاء اختصار على سطح المكتب الخاص بك:
- انقر بزر الماوس الأيمن على سطح المكتب
- في قائمة السياق ، اختر جديد
- حدد الاختصار
- في المربع ، “اكتب موقع العنصر” ، أدخل ٪ AppData٪ \ Microsoft \ Windows \ Recent \
- انقر فوق التالي
- قم بتسمية الاختصار Recent Items أو اسمًا مختلفًا إذا رغبت في ذلك
- انقر فوق “إنهاء”
يمكنك أيضًا تثبيت هذا الاختصار على شريط المهام أو وضعه في مكان مناسب آخر.
الطريقة الثالثة: إضافة العناصر الحديثة إلى قائمة الوصول السريع
قائمة الوصول السريع (تسمى أيضًا قائمة Power User ) هي مكان آخر محتمل لإضافة إدخال للعناصر الحديثة . هذه هي القائمة التي يتم فتحها بواسطة اختصار لوحة المفاتيح Windows Key + X. استخدم المسار:
- ٪ AppData٪ \ Microsoft \ Windows \ Recent \
على عكس ما تقوله بعض المقالات على الإنترنت ، لا يمكنك ببساطة إضافة اختصارات إلى المجلد الذي تستخدمه قائمة الوصول السريع . لأسباب تتعلق بالأمان ، لن يسمح Windows بالإضافات ما لم تحتوي الاختصارات على رمز معين. يتولى محرر قائمة Windows Key + X المساعدة بهذه المشكلة.
المصدر: ثلاث طرق للوصول بسهولة إلى أحدث المستندات والملفات في Windows 8.x [برنامج Gizmo المجاني] ملاحظة: كانت المقالة الأصلية لنظام التشغيل Windows 8.1 ، ولكن هذا يعمل على ويندوز 10 في وقت كتابة هذا.