كيفية تحويل مستندات وورد إلى PDF
يعد تحويل مستندات Microsoft Office Word إلى ملفات PDF أمرًا سهلاً ، ويمكن القيام به بطرق متعددة.
- استخدم ميزة حفظ باسم في Microsoft Word في نظام التشغيل Windows 10 أو MacOS
- قم بتحميل المستند الخاص بك إلى Google Drive وتحويله
- استخدم أدوات عبر الإنترنت مثل freepdfconvert.com
تُستخدم مستندات Microsoft Office Word بشكل شائع في الأعمال والمدارس ، ولكن قد لا يكون لدى الجميع اشتراك Office 365 ، أو البرنامج لعرض ملفات .Docx على جهاز الكمبيوتر. لا داعي للقلق على الرغم من أنه من السهل تحويل مستندات Word إلى ملفات PDF للحصول على تجربة مشاركة وعرض أكثر عالمية للملفات. في هذا الدليل ، سنلقي نظرة على كيفية القيام بذلك بالضبط ، على كل من Windows و macOS وعبر البرامج الأخرى.
باستخدام وورد على نظام التشغيل ويندوز 10
إذا كنت تستخدم مايكروسوفت اوفيس بالفعل على نظام التشغيل ويندوز 10 ، فإن تحويل الملف إلى ملف PDF لا يتطلب سوى بضع خطوات بسيطة. للبدء ، افتح مستند وورد الخاص بك. ثم ، انقر فوق علامة التبويب ملف . بعد ذلك ، حدد حفظ باسم من القائمة الموجودة على اليسار. ستحتاج بعد ذلك إلى تحديد المكان الذي ستحفظ فيه ملفك ، ثم انتقل إلى المربع حفظ كنوع . انقر فوق السهم الموجود بجانب الزر ” حفظ ” ثم قم بالتمرير عبر القائمة المنسدلة وحدد PDF (* .pdf). يجب أن يفتح الملف تلقائيًا بعد ذلك.
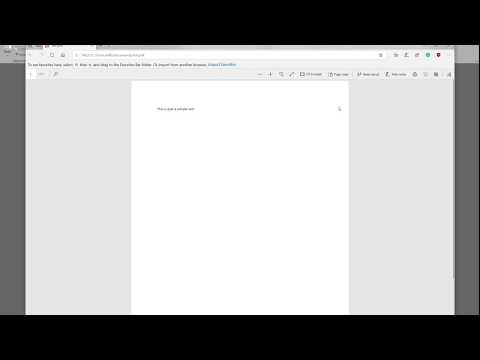
مع Word على MacOS
لنفترض أنك تقوم بتشغيل Microsoft Word على نظام MacOS ، فإن تحويل الملفات إلى PDF هي عملية مماثلة. بمجرد فتح الملف ، سترغب في النقر فوق الزر “ملف ” في شريط القائمة العلوي. بعد ذلك ، انقر فوق حفظ باسم. قم بتسمية الملف الخاص بك ، ثم اختر موقعه ليتم حفظه. أخيرًا ، في مربع تنسيق الملف ، اختر PDF. سترغب بعد ذلك في النقر فوق الزر ” تصدير ” للإنهاء.
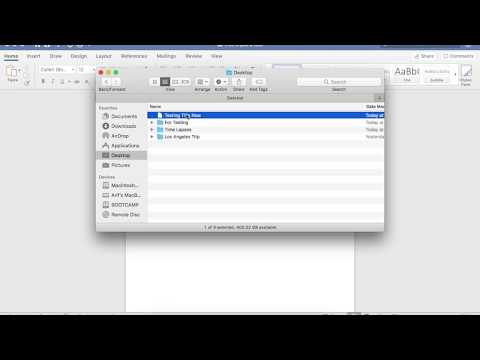
مع جوجل درايف
إذا لم يكن لديك اوفيس على نظام التشغيل Windows 10 أو MacOS ، وتلقيت للتو مستند Word وترغب في تحويله إلى PDF للعرض أو المشاركة ، فإن Google Drive سيجعل حياتك أسهل. ما عليك سوى زيارة الموقع هنا ، وتسجيل الدخول ، ثم النقر فوق الزر ” جديد ” على الجانب. ثم ، انقر فوق تحميل ملف وحدد المستند الذي تريد تحويله.
بمجرد تحميله على Google Drive ، سترى نافذة منبثقة في الجزء السفلي الأيمن تخبرك بأنها مكتملة. بعد ذلك ، انقر نقرًا مزدوجًا فوق هذا الإشعار لفتحه. في الجزء العلوي ، انقر فوق فتح باستخدام ، واختر مستندات Google. في علامة التبويب الجديدة ، قم بزيارة علامة التبويب File وانقر فوق Download As ثم اختر PDF من القائمة. سيقوم متصفحك بعد ذلك بحفظ نسخة من كلمة Doc كملف PDF على جهاز الكمبيوتر الخاص بك للمشاركة.
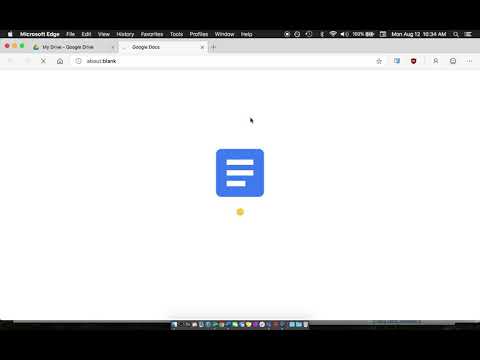
مع أدوات عبر الإنترنت
قد تكون ميزة الحفظ المضمنة في Word هي أفضل طريقة للذهاب ، ولكن هناك العديد من الأدوات الأخرى التي يمكنك استخدامها لتحويل مستندات Office إلى ملفات PDF أيضًا. تتضمن بعض الأمثلة الجيدة أدوات عبر الإنترنت مثل freepdfconvert.com و pdf2doc.com بالإضافة إلى smallpdf.com . أخبرنا بأي طريقة تجدها أفضل في التعليقات أدناه.








