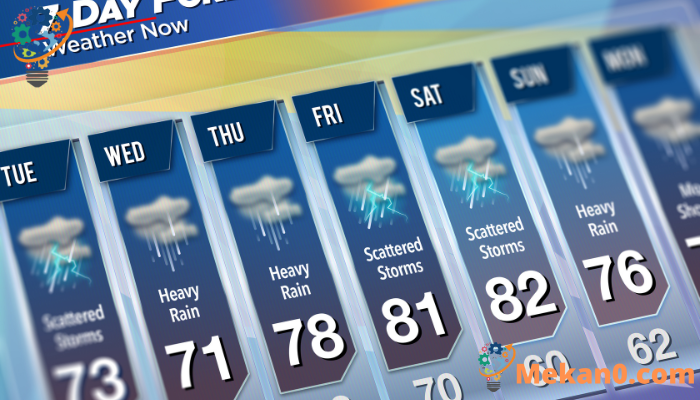كيفية الحصول على الطقس على شريط مهام Windows 11 بعض الاشياء التي يتوجب عليك اضافتها لمتابعه الطقس على ويندوز 11 .
هل تعلم أن Windows 11 يحتوي على عنصر واجهة مستخدم للطقس على غرار Windows 10 لشريط المهام الخاص به؟ إذا كنت تستخدم Windows 11 منذ إصداره ، فقد تفاجأ بذلك! إليك كيفية معرفة الطقس على شريط المهام.
عندما تم إصداره في البداية ، كان الزر “Widgets” على شريط مهام Windows 11 عبارة عن زر عادي على يمين زر Start. فتحت لوحة أدوات تعرض الطقس بالإضافة إلى معلومات أخرى مثل النتائج الرياضية والمقالات الموصى بها عبر الإنترنت.
هناك فرصة جيدة لأن تكون قد قمت بتعطيل زر Widgets ، كما فعل الكثير منا هنا في mekan0.com عندما قمنا بالترقية في إصدار Windows 11. إذا قمت بذلك ، فستكون مفاجأة: لقد غيرت Microsoft تمامًا طريقة عمل هذا الزر في التحديث بعد إصدار Windows 11.
الآن ، إذا تم تمكين الزر Widgets ، فإنه يعرض الطقس الحالي – جنبًا إلى جنب مع رمز ودرجة الحرارة ووصف للطقس مثل “Partly Sunny” – على شريط المهام. تظهر هذه المعلومات على الجانب الأيسر من شريط المهام إذا كنت تستخدم رموز شريط المهام القياسية المحاذاة للوسط.
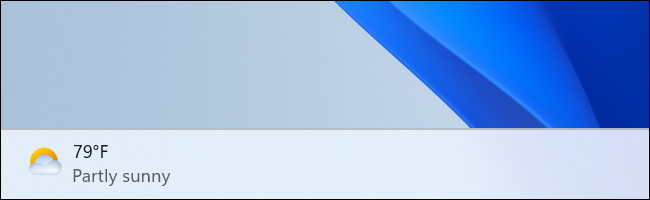
إذا كنت تستخدم رموز شريط المهام بمحاذاة اليسار ، فسيتم عرض الطقس الحالي كرمز جنبًا إلى جنب مع رموز شريط المهام الأخرى. سترى درجة الحرارة ولكن لن ترى أي كلمات تصف الطقس.
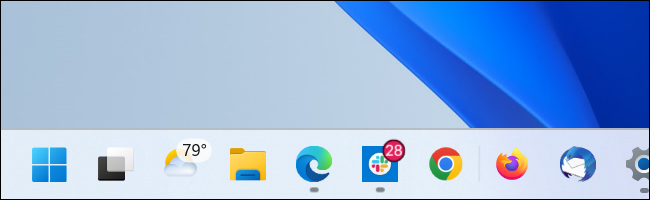
إذا كنت لا ترى رمز الطقس على شريط مهام Windows 11 ، فمن السهل تمكينه. ما عليك سوى النقر بزر الماوس الأيمن فوق مساحة فارغة على شريط المهام وتحديد “إعدادات شريط المهام”. بدّل “الأدوات” إلى تشغيل ضمن “عناصر شريط المهام” في النافذة التي تظهر.
![]()
للتحكم في كيفية ظهور رمز الطقس (وأيقونات شريط المهام الأخرى) ، قم بتوسيع قسم “سلوكيات شريط المهام” في هذه النافذة واستخدم قائمة محاذاة شريط المهام للتبديل بين “الوسط” و “اليسار” – أيهما تفضل.
![]()
لا تريد أيقونة الطقس؟ يمكنك تعطيله بسهولة من نافذة إعدادات شريط المهام — ما عليك سوى تبديل الأدوات إلى “إيقاف”. تتيح لك هذه النافذة أيضًا التبديل بين أيقونات شريط المهام الأخرى ، بما في ذلك رموز البحث وعرض المهام والدردشة ، بين التشغيل وإيقاف التشغيل.
هذا كل شئ .