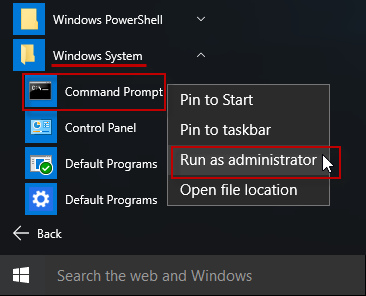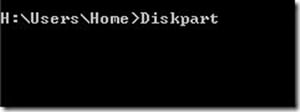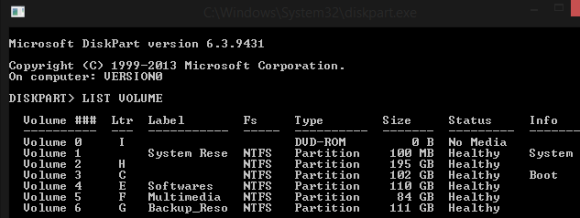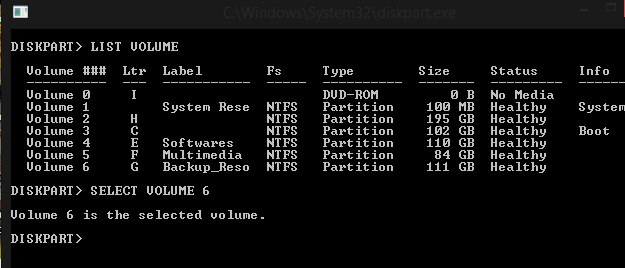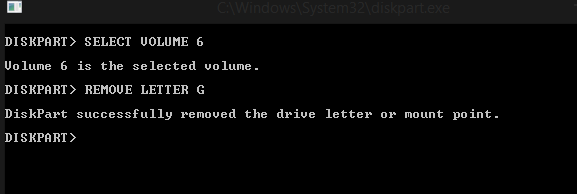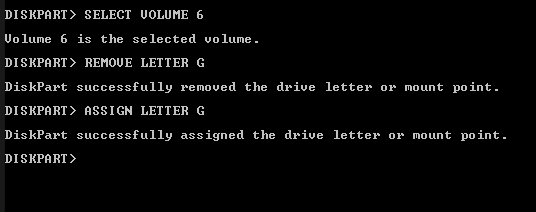كيفية إخفاء القرص الصلب في ويندوز باستخدام CMD (موجه الأوامر)
دعونا نعترف ، على جهاز الكمبيوتر الشخصي والكمبيوتر المحمول لدينا ؛ نقوم بتخزين الكثير من الملفات الشخصية. يمكن أن تكون الملفات الشخصية أي شيء يتراوح من الصور إلى المستندات المهمة. هذه هي الملفات التي لا نريد مشاركتها مع الآخرين.
على الرغم من أن ويندوز 10 يسمح لك بإخفاء ملفات أو مجلدات معينة ، فماذا عن إخفاء محرك أقراص بأكمله؟ تمامًا مثل المجلد ، يمكنك اختيار إخفاء محرك أقراص كامل على Windows 10. الشيء الجيد هو أنك لا تحتاج حتى إلى تثبيت أي جهة خارجية لإخفاء محرك الأقراص بأكمله.
لذلك ، في هذه المقالة ، سنشارك دليلًا تفصيليًا حول كيفية إخفاء أي محرك أقراص في Windows. دعنا نتحقق.
خطوات إخفاء أي محرك في Windows باستخدام CMD (موجه الأوامر)
لإخفاء محرك أقراص ، سنستخدم موجه الأوامر. ما عليك سوى اتباع بعض الخطوات البسيطة الواردة أدناه.
الخطوة 1. أولاً وقبل كل شيء ، افتح مستكشف الملفات وسجل اسم محرك الأقراص الذي تريد إخفاءه. دعها د تقود. انقر الآن على بداية النوافذ واكتب ” cmd ” هناك. انقر بزر الماوس الأيمن فوق موجه الأوامر وحدد تشغيل كمسؤول. الآن سيتم عرض نافذة موجه الأوامر على شاشة النافذة.
الخطوة 2. اكتب ” Diskpart ” هناك واضغط على مفتاح الإدخال. انقر الآن على ” نعم ” في النافذة المنبثقة التي تظهر. ستظهر الآن نافذة جديدة لموجه الأوامر.
الخطوة 3. اكتب ” list volume” على CMD. الآن سوف تكون قادرًا على رؤية قائمة الحجم. فقط لاحظ أسفل لا. من محرك الأقراص الذي تريد إخفاءه.
الخطوة 4. لنحدد المجلد 6 وهو Drive G. اكتب ‘ Select Volume 6′ واضغط على Enter.
الخطوة 5. الآن اكتب ” Remove Letter G” واضغط على enter. (اكتب حرف محرك الأقراص الذي تريد إخفاءه)
هذا هو! لقد انتهيت ، الآن استكشف جهاز الكمبيوتر الخاص بك وسترى أن محرك الأقراص المحدد لن يكون في قائمة محرك الأقراص.
خطوات لإخفاء محرك الأقراص باستخدام كمد
الخطوة 1. كرر العملية حتى الخطوة 4
الخطوة 2. الآن اكتب ” تعيين الحرف G” ثم اضغط على إدخال.
هذا هو! انتهيت. الآن ستتمكن من رؤية محرك الأقراص على مستكشف الملفات.
ما سبق يتعلق بكيفية إخفاء محركات الأقراص باستخدام CMD. آمل أن يكون هذا المقال قد ساعدك! يرجى مشاركتها مع أصدقائك أيضا. إذا كانت لديك أي شكوك تتعلق بهذا ، فأخبرنا بذلك في مربع التعليقات أدناه.