على الرغم من أن نظام التشغيل الجديد من Microsoft – Windows 11 ، يبدو جيدًا ويقدم العديد من الميزات المفيدة ، إلا أنه يحتوي على العديد من العيوب التي يمكن أن تجبرك على إعادة تثبيت أي إصدار أقدم من Windows.
إذا تركنا الأخطاء ومواطن الخلل وراءنا ، فقد أزالت Microsoft أيضًا بعض الميزات المهمة من نظام التشغيل الجديد. على سبيل المثال ، لم تعد صفحة معلومات النظام متاحة ، وخيارات تخصيص قائمة “ابدأ” محدودة ، والمزيد.
أيضًا ، أزالت Microsoft القدرة على إخفاء التواريخ والأوقات من علبة النظام. تقرأ هذا الحق. باستخدام Windows 11 ، لا يمكنك إخفاء التاريخ والوقت من علبة النظام.
نظرًا لعدم وجود خيار مباشر لإخفاء ساعة علبة النظام في Windows 11 ، فأنت بحاجة إما إلى استخدام تطبيقات الطرف الثالث أو تغيير إعدادات الساعة لمنع التاريخ والوقت من الظهور في علبة النظام.
إخفاء الساعة والتاريخ من شريط مهام Windows 11
وبالتالي ، إذا كنت تستخدم Windows 11 وتبحث عن طرق لإخفاء الساعة والتاريخ من علبة النظام ، فأنت تقرأ الدليل الصحيح. أدناه ، قمنا بمشاركة دليل خطوة بخطوة حول كيفية إخفاء الوقت والتاريخ من شريط مهام Windows 11 أو علبة النظام. هيا بنا نبدأ.
سنستخدم تطبيق إعدادات Windows 11 لإزالة الساعة والتاريخ من شريط مهام Windows 11 . فيما يلي بعض الخطوات البسيطة التي تحتاج إلى اتباعها.
1. أولاً ، انقر فوق قائمة Start (ابدأ) في Windows 11 وحدد Settings (الإعدادات) .
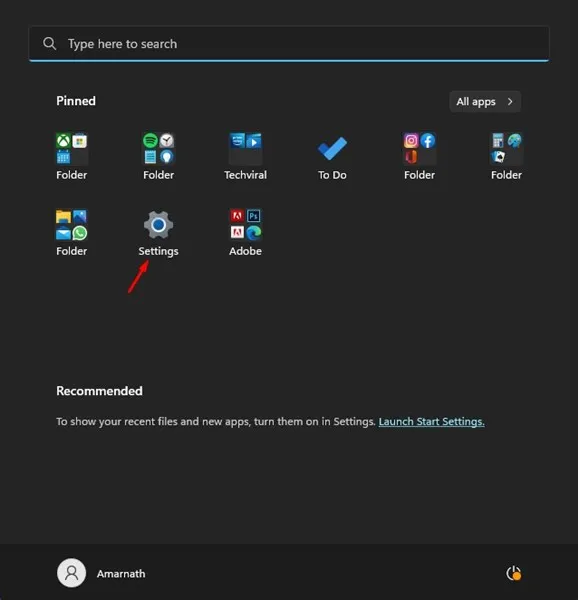
2. انقر على خيار الوقت واللغة في تطبيق الإعدادات.
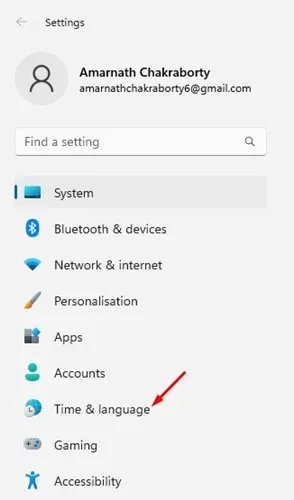
3. على الجانب الأيمن ، انقر فوق اللغة والمنطقة .
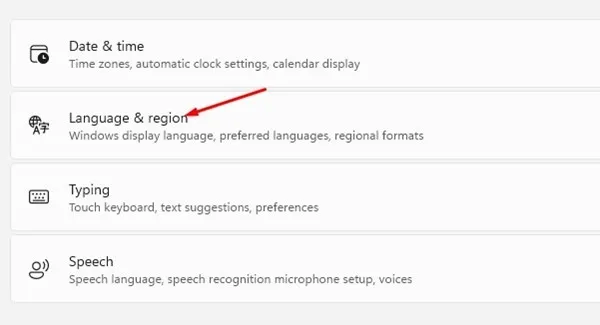
4. في اللغة والمنطقة ، قم بالتمرير لأسفل إلى الإعدادات ذات الصلة وانقر فوق إعدادات اللغة الإدارية .
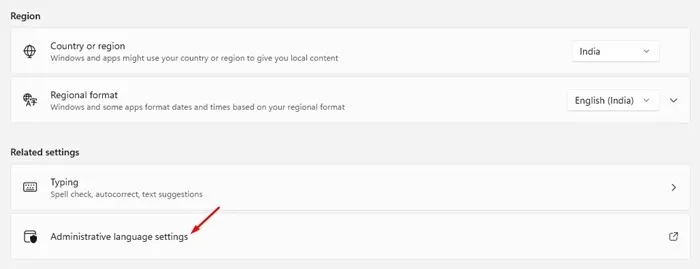
5. في مربع الحوار “المنطقة” ، قم بالتبديل إلى علامة التبويب ” تنسيقات ” ، كما هو موضح في لقطة الشاشة أدناه.
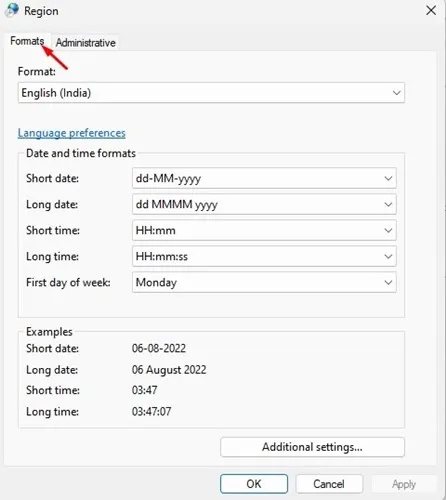
6. في الركن الأيمن السفلي ، انقر فوق إعدادات إضافية .
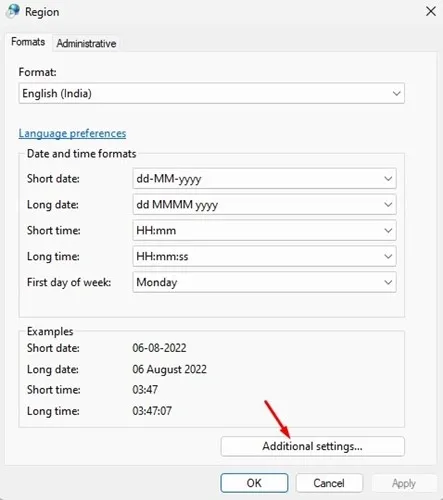
7. سيؤدي هذا إلى فتح مربع حوار تخصيص التنسيق. قم بالتبديل إلى علامة التبويب ” الوقت” كما هو موضح أدناه.
8. في تنسيقات الوقت ، أدخل ‘ s ‘ في حقل الوقت القصير . بمجرد الانتهاء ، انقر فوق الزر ” تطبيق ” . سيؤدي هذا إلى إخفاء الساعة على نظام التشغيل Windows 11.
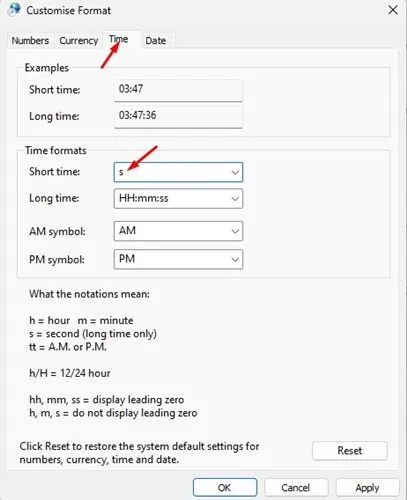
9. انتقل الآن إلى علامة التبويب “التاريخ” وأدخل “ddd” في حقل ” التاريخ القصير “. سيعرض هذا الأحرف الثلاثة الأولى من اليوم الحالي.
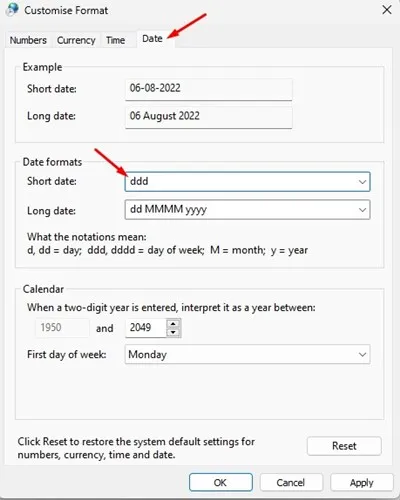
10. بعد تطبيق التغييرات ، انقر فوق الزر ” تطبيق ” ثم أغلق مربع حوار “تخصيص التنسيق”.
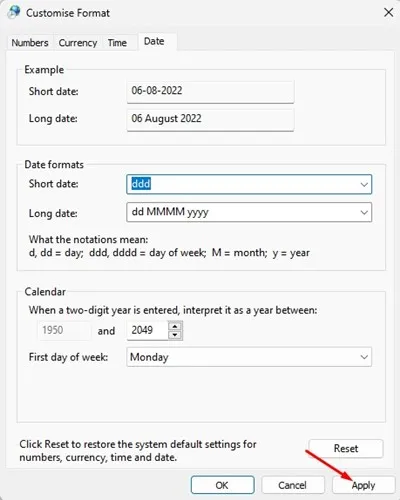
هذا هو! هذه هي الطريقة التي يمكنك بها إخفاء الساعة والتاريخ من شريط مهام Windows 11.
إذن ، هذه هي الخطوات البسيطة القليلة لإخفاء الساعة والتاريخ من شريط مهام Windows 11. إذا كنت تريد إظهار الساعة والتاريخ ، فارجع إلى التغييرات. إذا كنت بحاجة إلى مزيد من المساعدة في إخفاء الساعة والتاريخ في شريط مهام Windows 11 ، فأخبرنا بذلك في التعليقات.










Сделал как все в мануале, но остается надпись дня: “Mon”, “Sun” и тд.
Мы надеемся, что, прочитав статью еще раз, возможно, вы сможете предпринять правильные шаги.