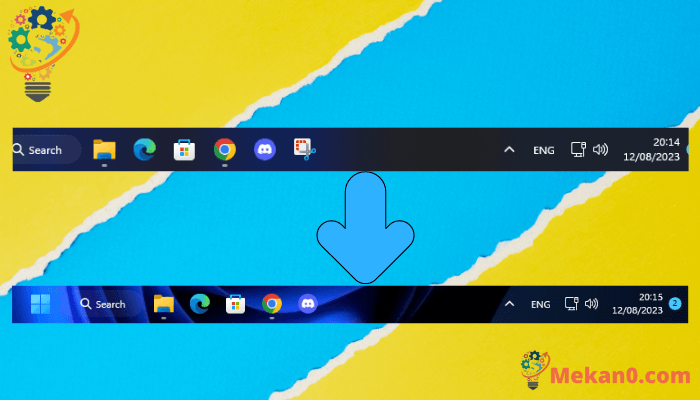كيفية جعل شريط مهام Windows 11 شفافًا
ستلاحظ أولاً عند استخدام Windows 11 هو التغييرات البصرية التي طرأت عليه. يتميز Windows 11 بمظهر أكثر دقة مقارنة بنظام التشغيل السابق Windows 10. يتضمن تحديث Windows 11 أيضًا خلفيات وموضوعات وأيقونات جديدة وميزات أخرى متنوعة.
قامت Microsoft أيضًا بتغيير موضع رمز شريط المهام الافتراضي في Windows 11 ليكون في المركز بدلاً من الجانب. ومع ذلك، تمت إزالة العديد من الخيارات التي كانت متاحة في شريط المهام في Windows 10 في Windows 11، مثل ضبط حجم شريط المهام وفتح مدير المهام وغيرها.
بالنسبة لتخصيص شريط المهام، فإن Windows 11 لا يوفر العديد من الخيارات. على سبيل المثال، يمكنك تمكين تأثير الشفافية على شريط المهام ونافذات Windows، ولكنه لا يجعل شريط المهام شفافًا بنسبة 100٪.
اقرأ أيضًا: كيفية جعل موجه الأوامر شفافًا في ويندوز 10 / 11
كيفية جعل شريط مهام Windows 11 شفافًا بالكامل
لجعل شريط مهام Windows 11 شفافًا بالكامل ، تحتاج إلى استخدام تطبيق جهة خارجية يسمى TranslucentTB. ستشارك هذه المقالة أفضل طريقتين لجعل شريط مهام Windows 11 شفافًا . دعنا نتحقق.
1. أولاً ، انقر فوق الزر Start في Windows 11 وحدد Settings (الإعدادات) .
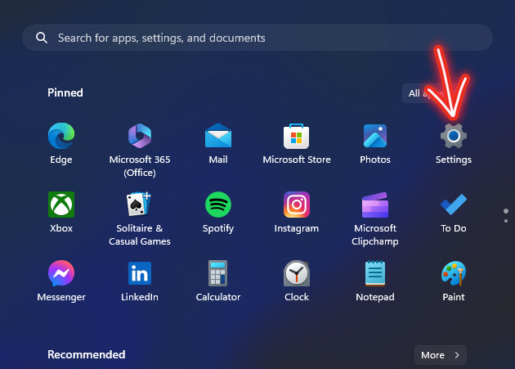
2. في صفحة الإعدادات ، انقر فوق خيار التخصيص .
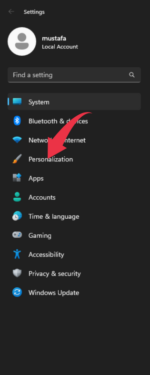
3. في الجزء الأيمن ، انقر فوق خيار الألوان .
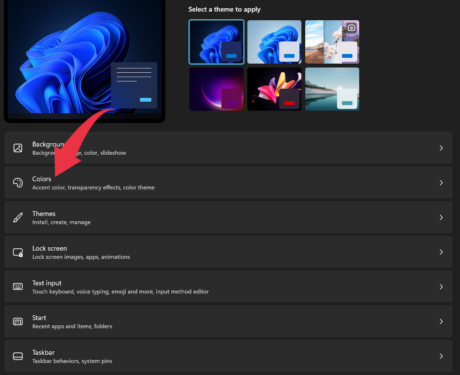
4. تحت الألوان ، قم بتمكين زر التبديل خلف تأثيرات الشفافية .
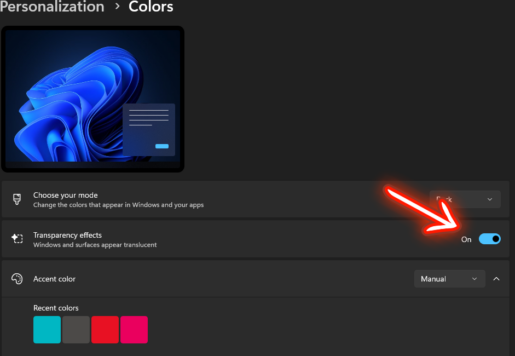
هذا هو! انتهيت. سيؤدي هذا إلى تمكين تأثير الشفافية على شريط المهام الخاص بك.
2. استخدام TranslucentTB
يُنصح باستخدام تطبيق TranslucentTB الموجود في Github لجعل شريط مهام Windows 11 شفافًا تمامًا، حيث أن الطريقة المذكورة سابقًا لن تحقق هذا الهدف. يمكنك اتباع الخطوات التالية:
1. قم بتنزيل تطبيق TranslucentTB على جهاز الكمبيوتر الخاص بك من الرابط المذكور.
1. بعد تنزيله، قم بتثبيت تطبيق TranslucentTB على جهاز الكمبيوتر الخاص بك، واتبع التعليمات التي تظهر على الشاشة لإكمال عملية التثبيت.
بعد تثبيت تطبيق TranslucentTB، يمكنك تكوين إعداداته لتحقيق الشفافية المطلوبة لشريط المهام في Windows 11.
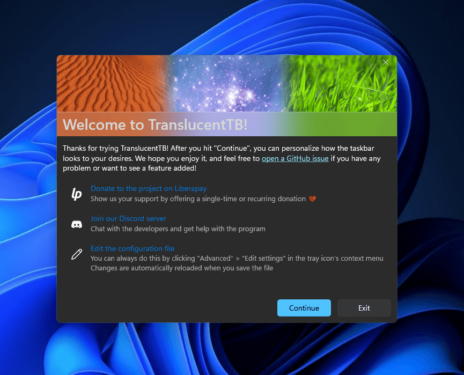
3. بمجرد التثبيت ، ستجد رمز TranslucentTB على علبة النظام.
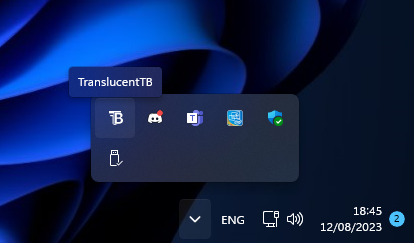
4. انقر بزر الماوس الأيمن فوق الرمز وحدد سطح المكتب> مسح . سيؤدي ذلك إلى جعل شريط المهام شفافًا تمامًا.
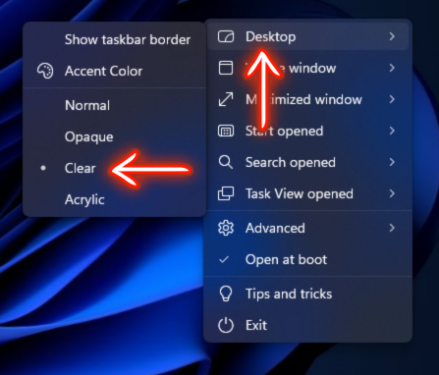
بالتأكيد! الآن تمت الانتهاء بالكامل. باستخدام هذه الطريقة، يمكنك تحقيق شفافية كاملة لشريط المهام في نظام التشغيل Windows 11 باستخدام TranslucentTB.

النهاية.
باستخدام هذه الخطوات البسيطة، يمكنك جعل شريط مهام ويندوز 11 شفافًا بالكامل وإضفاء لمسة جمالية على واجهة سطح المكتب الخاصة بك. الآن، ستتمكن من الاستمتاع بتجربة مرئية مذهلة وشفافة أثناء استخدامك لجهاز الكمبيوتر الخاص بك.
استخدم الشفافية الكاملة لشريط المهام لتعزيز الجمالية والأناقة العامة لواجهة النظام الخاصة بك. ستلاحظ كيف يتداخل شريط المهام بشكل رائع مع خلفية سطح المكتب والنوافذ المفتوحة، مما يضفي لمسة من العمق والأبعاد على سطح المكتب.
أثناء استخدامك لويندوز 11 والاستفادة من العديد من الميزات الجديدة والمحسنة، ستكون الشفافية الكاملة لشريط المهام إضافة رائعة تضيف قيمة إلى تجربتك. لذا، اتبع الخطوات واجعل شريط المهام شفافًا بالكامل، واستمتع بمظهر جديد ومتطور لواجهة ويندوز 11.
لا تتردد في استكشاف المزيد من إمكانيات ويندوز 11 وتجربة المزيد من التخصيصات لتناسب احتياجاتك الشخصية. العالم الرقمي يقدم لنا العديد من الخيارات لتحسين تجربتنا، وجعل شريط المهام شفافًا هو خطوة بسيطة ولكنها تعزز الجمالية العامة لنظام التشغيل وتجعله أكثر جاذبية.