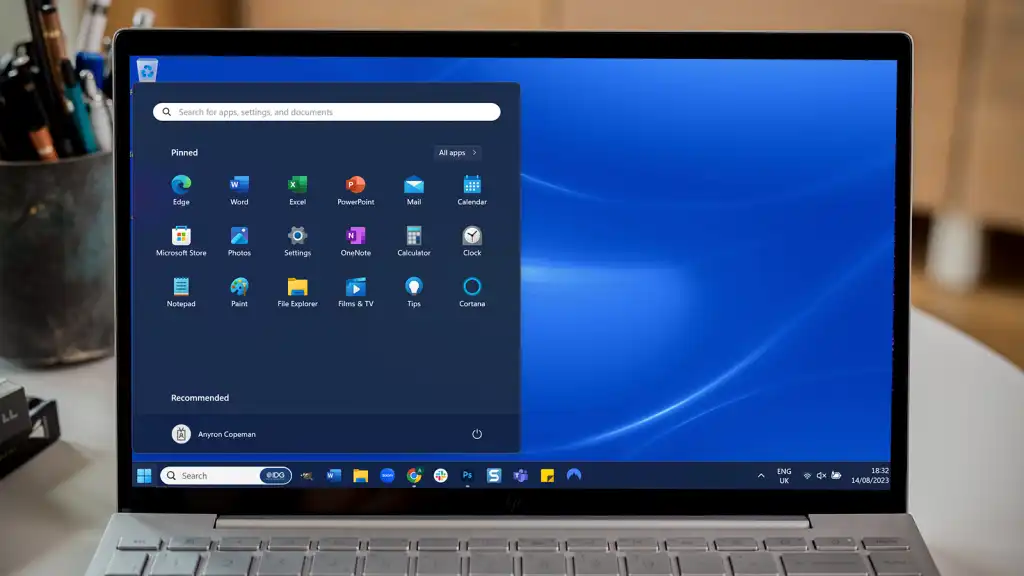كيفية نقل قائمة ابدأ في نظام التشغيل Windows 11 وأيقونات شريط المهام:
يبدو أن نظام التشغيل Windows 11 يمثل انقطاعًا عن الدورة الطويلة من إصدارات Windows.
عادةً، يبدو أن Microsoft تصدر إصدارًا جيدًا من Windows يتبعه إصدار سيء – راجع Windows XP متبوعًا بـ Vista أو Windows 7 متبوعًا بـ Windows 8. ومع ذلك، بعد بداية صعبة، يحظى Windows 11 بتقدير جيد بشكل عام ويشبه Windows 10 نسبيًا . .
ومع ذلك، لن يكون كل شيء مألوفًا إذا قمت بالانتقال إلى أحدث نظام تشغيل من Microsoft. التغيير الأكبر – على الأقل بصريًا – هو قائمة “ابدأ” وشريط المهام.
لسنوات، كانت هذه العناصر دائمًا محاذية للزاوية اليسرى من الشاشة، مع وجود قائمة ابدأ / شعار Windows في أسفل اليسار، ويتم توسيع باقي شريط المهام إلى اليمين. لقد غيّر Windows 11 كل شيء.
في نظام التشغيل Windows 11، قررت Microsoft نقلها إلى المنتصف. لكن من السهل جدًا إعادتهم.
كيفية نقل قائمة ابدأ وشريط المهام في نظام التشغيل Windows 11
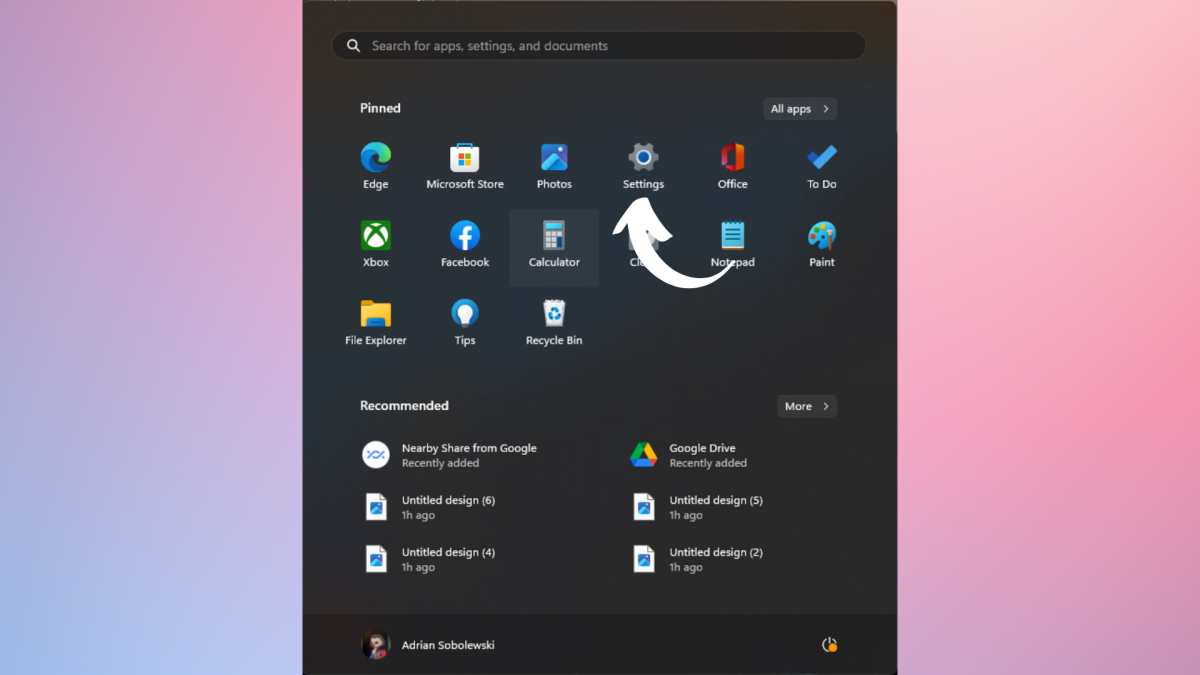
أولاً، ستحتاج إلى العثور على طريقك إلى الإعدادات. وللقيام بذلك، انقر فوق شعار Windows ، والذي يوجد حاليًا في منتصف الجزء السفلي من الشاشة. من القائمة المنبثقة، اختر الإعدادات ، التي تحتوي على أيقونة تشبه الترس.
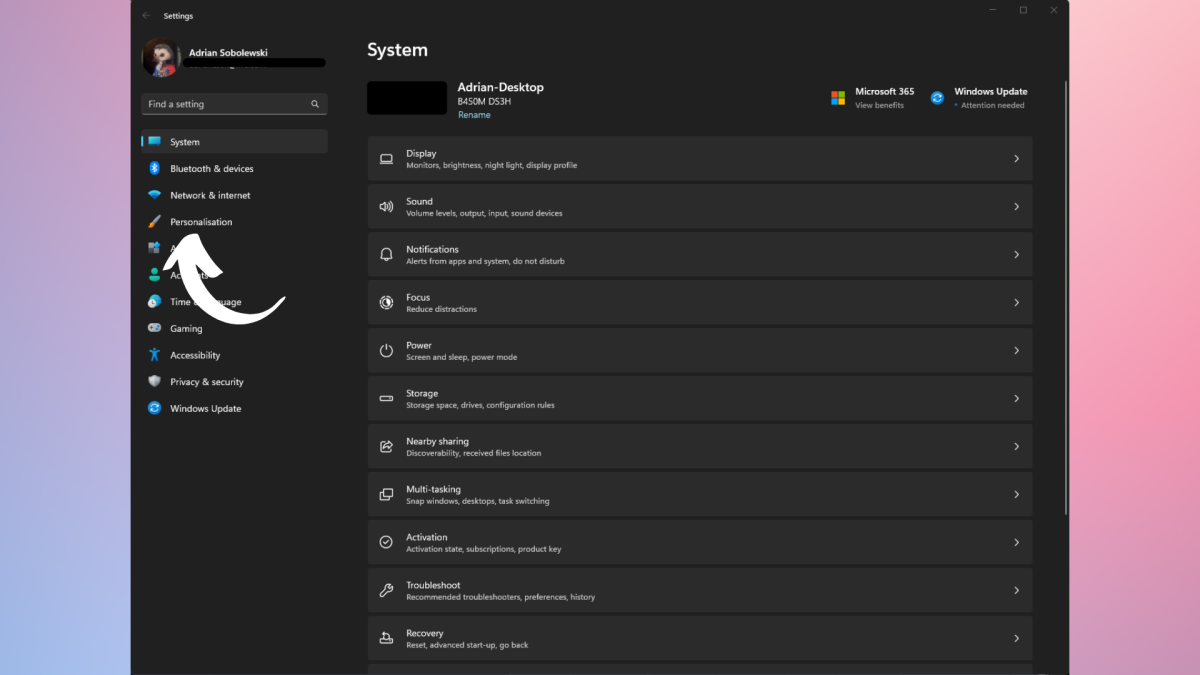
من نافذة الإعدادات التي تظهر، انقر فوق علامة التبويب تخصيص على الجانب الأيسر.
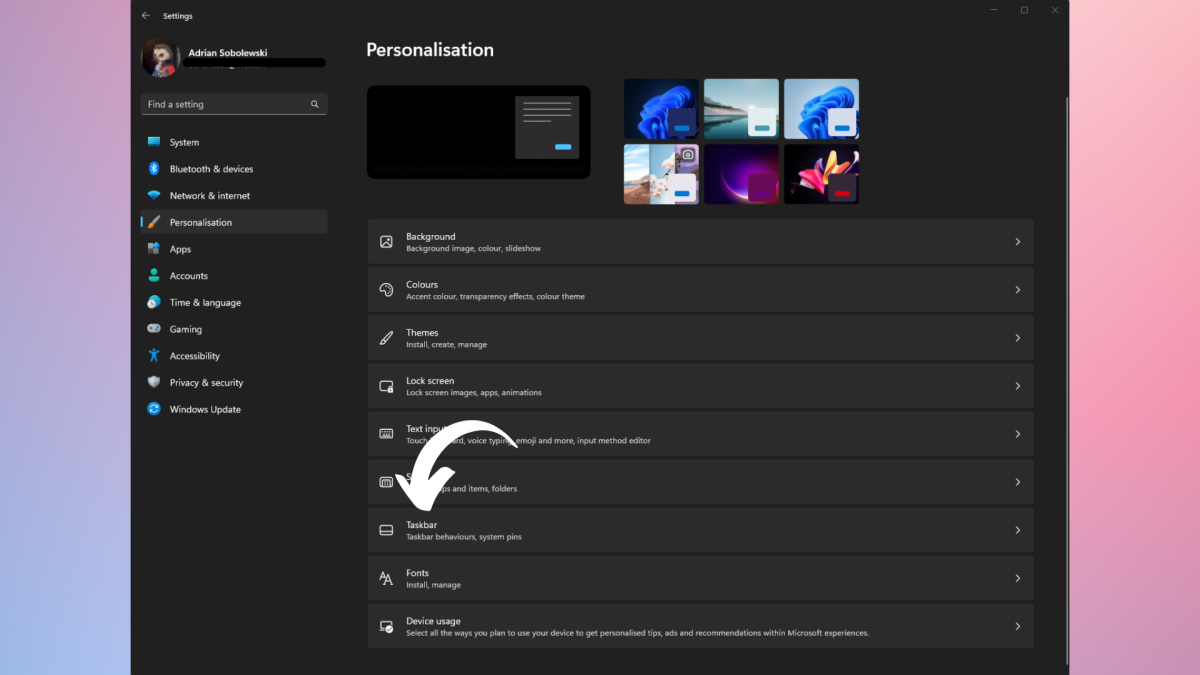
ضمن علامة التبويب “تخصيص”، ابحث عن قسم شريط المهام وانقر عليه .
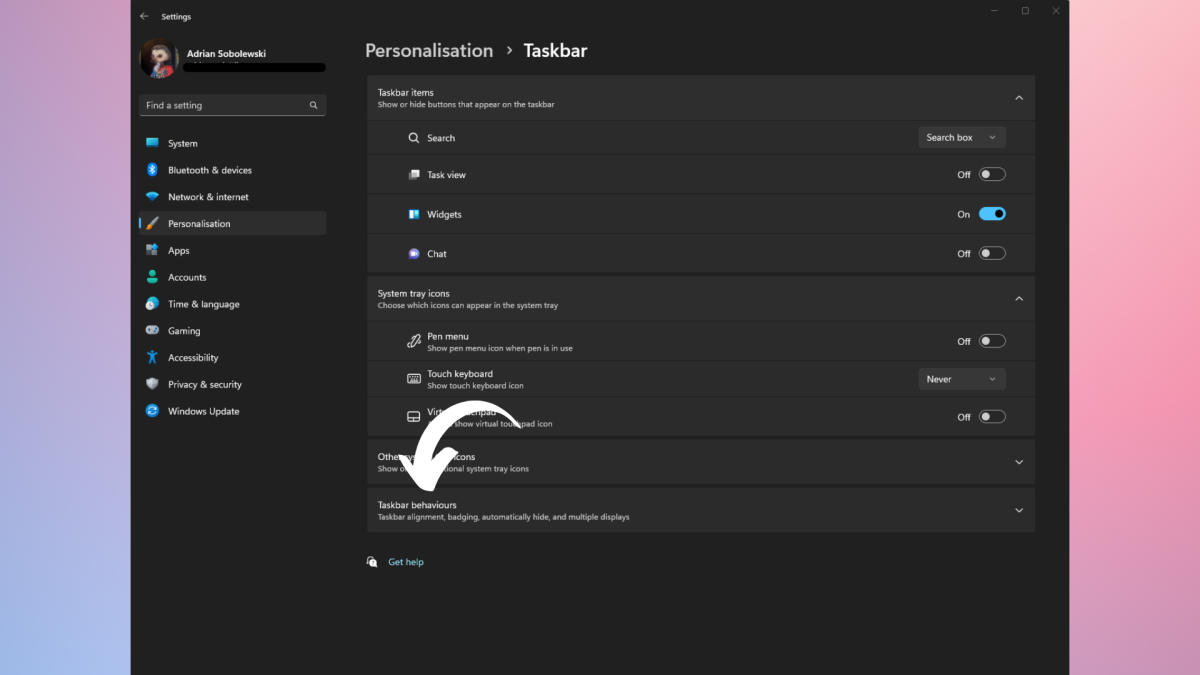
من الشاشة التي تظهر لك قم بالتمرير إلى الأسفل. انقر فوق قسم سلوكيات شريط المهام لتوسيعه.
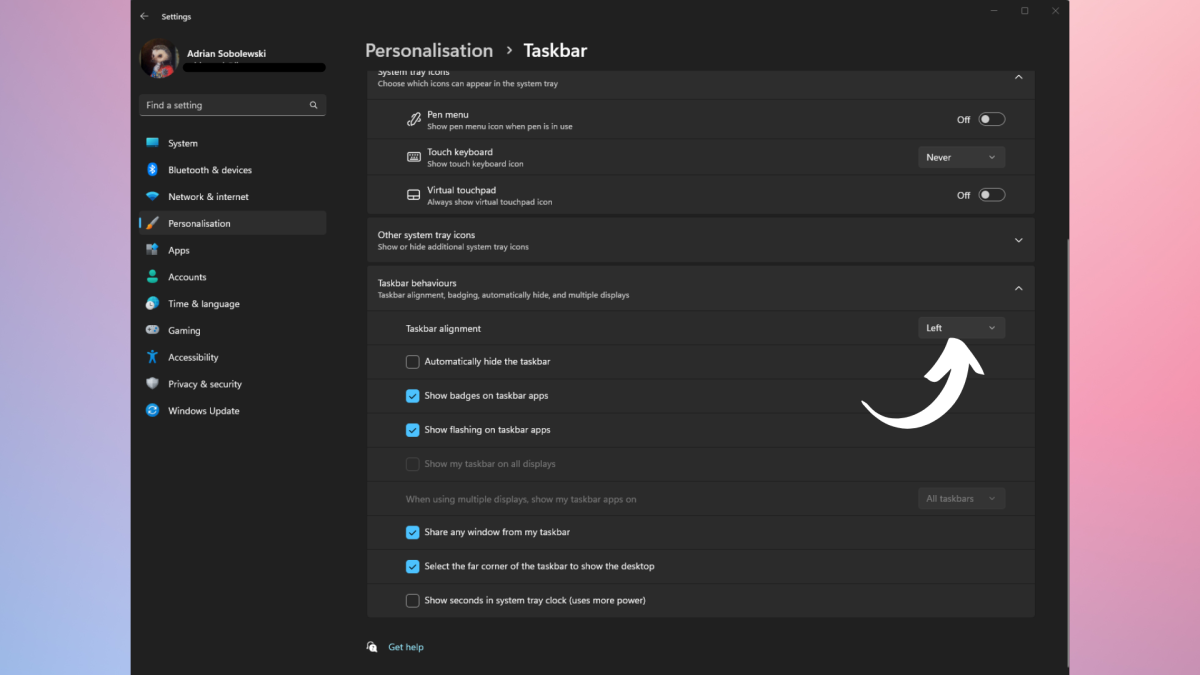
ضمن قسم سلوكيات شريط المهام، تم تحديد الخيار الأول بمحاذاة شريط المهام . انقر على القائمة المنسدلة واختر اليسار . ستعود قائمة “ابدأ” والأيقونات على الفور إلى موضعها التقليدي.
أثناء تواجدك في الإعدادات، هناك الكثير من الطرق الأخرى التي يمكنك من خلالها تخصيص شريط المهام إذا كنت ترغب في ذلك.