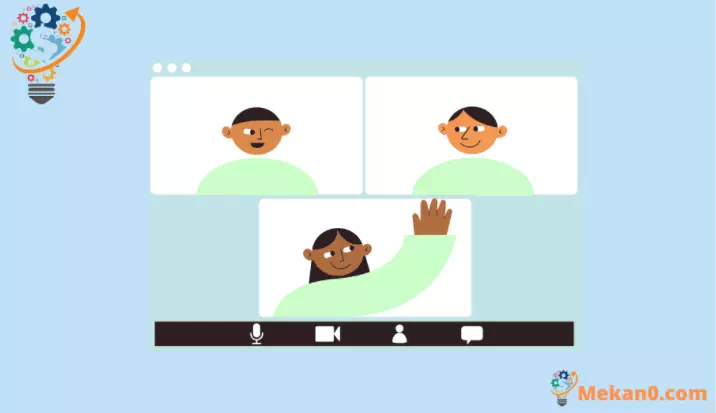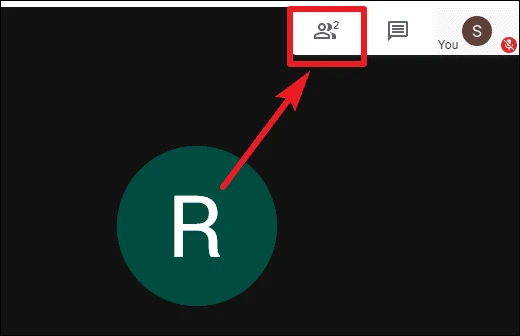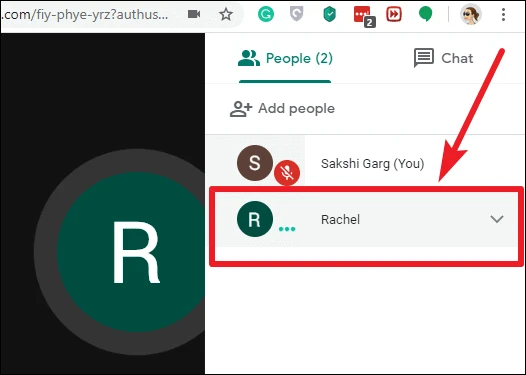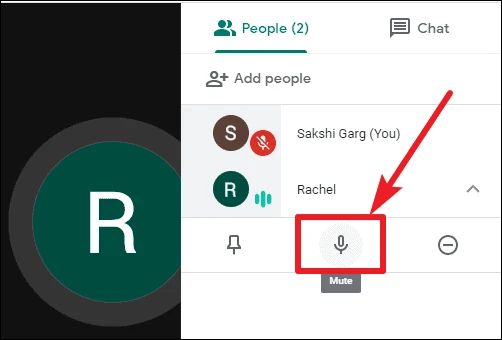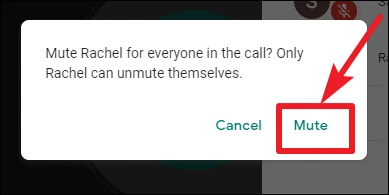كيفية كتم صوت الطلاب في Google Meet
لأنها يمكن أن تكون مزعجة أكثر من ذاتهم المعتادة في الفصول الدراسية عبر الإنترنت
أصبح Google Meet مركزًا تعليميًا للعديد من المدارس في الوقت الحالي حيث يتم إجراء الفصول الدراسية عبر الإنترنت بسبب جائحة COVID-19. ولكن عند إجراء الفصول الدراسية عبر تطبيقات مؤتمرات الفيديو مثل Google Meet ، فإن القليل من الضوضاء الصادرة عن طالب واحد يمكن أن تشعر بأسوأ بكثير مما هي عليه في الفصل الدراسي الفعلي وتزعج الفصل بأكمله.
نحن نعلم أن الكثير منكم جديد في الإعداد بالكامل ولديهم الكثير من الأسئلة حول كيفية جعل الفصول الدراسية عبر الإنترنت أكثر سلاسة وتنظيمًا. أحد الحلول التي يجب على كل معلم اعتمادها هو كتم صوت طلابه أثناء فصل دراسي على Google Meet. قد يجد الكثير من المعلمين هذه الفكرة جذرية للغاية حيث يحتاج الطلاب إلى أن يكونوا قادرين على التعبير عن شكوكهم أثناء الفصل.
حسنًا ، في أي وقت تقوم فيه بكتم صوت شخص ما على Google Meet ، يمكنه إعادة صوت نفسه في أي وقت. هناك أيضًا طريقة رائعة يمكن للطلاب من خلالها إعلام المعلم عندما يكون لديهم شك. اطلب من الطلاب أو مسؤول وحدة التحكم تثبيت ملحق جوجل كروم ” Nod for Google Meet ” للتواصل من خلال ردود أفعال الرموز التعبيرية عند كتم الصوت.
عودة إلى الموضوع – كتم صوت الطلاب. يمكنك كتم صوت طلابك أثناء مكالمة Google Meet. قد يكون من الصعب بعض الشيء اكتشاف خصوصيات وعموميات النظام الأساسي الذي بدأت في استخدامه مؤخرًا فقط. ولا أحد يريد أن يبدو مبتدئًا ، سواء كان ذلك أمام طلابك أو زملائك.
إذا كان هذا الرجل [الرجل في الشريط الهزلي] فقط يعرف كيف يكتم صوت ميكروفون الآخرين ، لكان بإمكانه أن ينقذ نفسه من الإحباط. لكن ليس عليك أن تكون هو. اتبع الدليل لمعرفة كيفية كتم صوت المشاركين الآخرين.
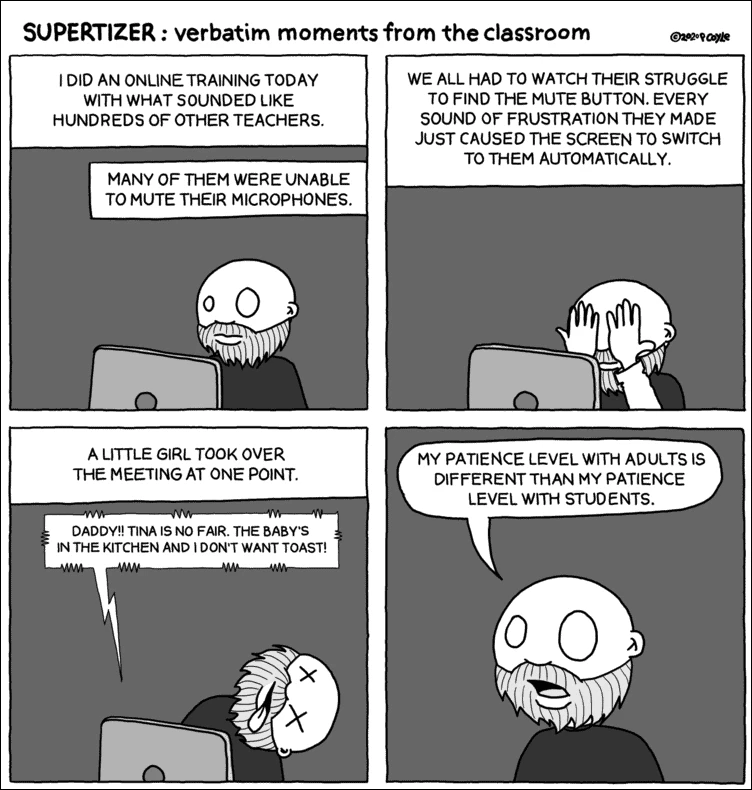
لكتم صوت الطلاب في Google Meet ، انقر أولاً على رمز “الأشخاص” في الزاوية العلوية اليمنى من الشاشة.
ستظهر قائمة بالمشاركين في الاجتماع على الجانب الأيمن من النافذة. انقر فوق اسم الشخص الذي تريد كتمه.
ستظهر ثلاثة خيارات تحت أسمائهم. انقر فوق رمز الميكروفون في المنتصف لكتم صوتهم.
سيظهر مربع حوار على شاشتك يسألك عن تأكيد ما إذا كنت تريد كتم صوت الشخص. انقر فوق خيار “كتم الصوت” على اليمين وسيتم كتم صوت الشخص لجميع الموجودين في المكالمة وسيتلقى كل مشارك في الاجتماع إشعارًا بأنك كتمت صوته. كرر الخطوة لجميع الطلاب الذين تريد كتم صوتهم.
ملاحظة: يمكن لأي شخص كتم صوت المشاركين الآخرين في Google Meet ، ولكن يمكن للمشارك فقط إعادة صوت نفسه بمجرد كتم صوته.
يمكنك كتم صوت جميع الطلاب في صف Google Meet لتجنب أي اضطرابات وضوضاء خلفية مزعجة. للأسف ، لا يحتوي Google Meet على ميزة كتم صوت جميع المشاركين بنقرة واحدة. نأمل أن يدرجوها قريبًا. حتى ذلك الحين ، يمكنك أيضًا مطالبة الطلاب الكبار بكتم صوت أنفسهم.
يمكن للطلاب الذين يبلغون من العمر ما يكفي أيضًا المساعدة في الموقف عن طريق تنزيل ملحق MES Google Chrome الذي يكتم صوت الميكروفون تلقائيًا أثناء دخول الاجتماع.