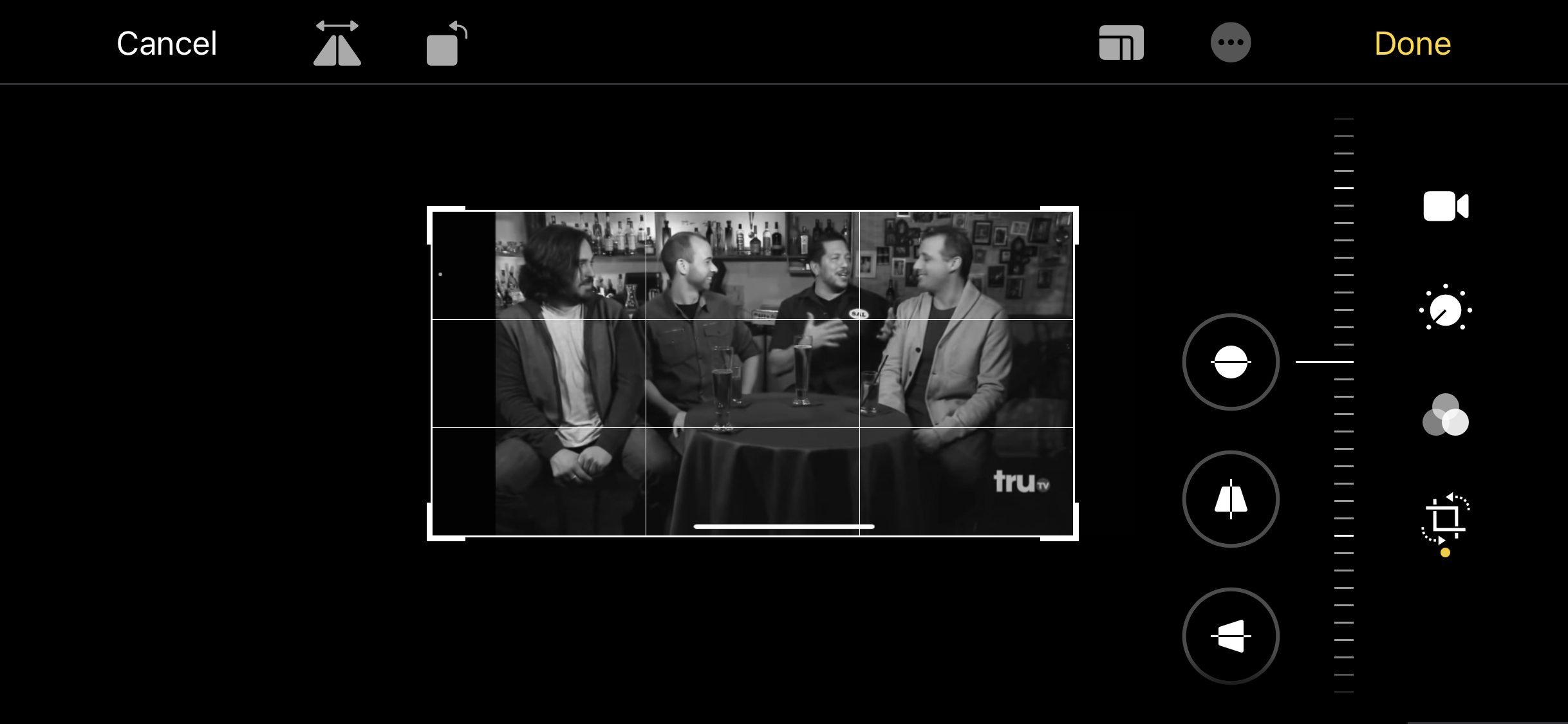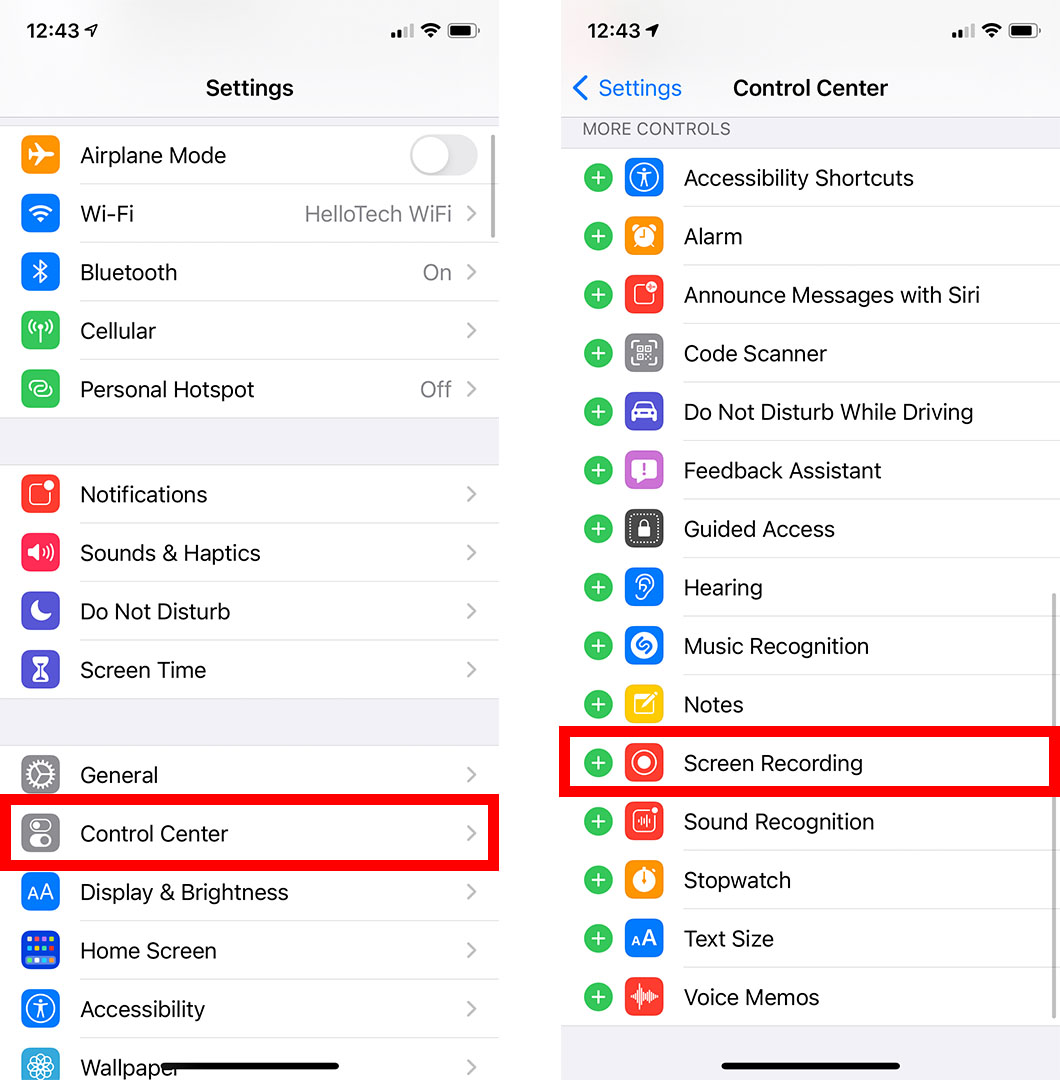لسنوات ، كانت الطريقة الوحيدة لتسجيل شاشتك على ايفون هي استخدام تطبيقات الطرف الثالث. ولكن الآن جعلت Apple من السهل تسجيل مقطع فيديو تقريبًا لأي شيء تراه على شاشة iPhone. هذا يعني أنه يمكنك تسجيل مقاطع فيديو YouTube أو حفظ مقطع من لعبة تلعبها أو مشاركة مقطع فيديو تعليمي مع أصدقائك. إليك كيفية تسجيل شاشتك على iPhone وتعديل الفيديو.
كيفية تسجيل الشاشة على جهاز ايفون الخاص بك
لتسجيل شاشتك على iPhone ، انتقل إلى الإعدادات> مركز التحكم واضغط على علامة الجمع الخضراء بجوار تسجيل الشاشة . ثم افتح مركز التحكم واضغط على أيقونة تسجيل الشاشة. أخيرًا ، حدد الشريط الأحمر أعلى الشاشة لإيقاف التسجيل.
- افتح تطبيق الإعدادات على جهاز iPhone الخاص بك. هذا هو التطبيق الذي يحمل رمز الترس المثبت مسبقًا على جهاز iPhone الخاص بك.
- ثم حدد مركز التحكم .
- بعد ذلك ، انقر فوق رمز زائد الأخضر بجوار تسجيل الشاشة . سيؤدي هذا إلى نقل خيار تسجيل الشاشة إلى الأعلى ضمن عناصر التحكم المضمنة .
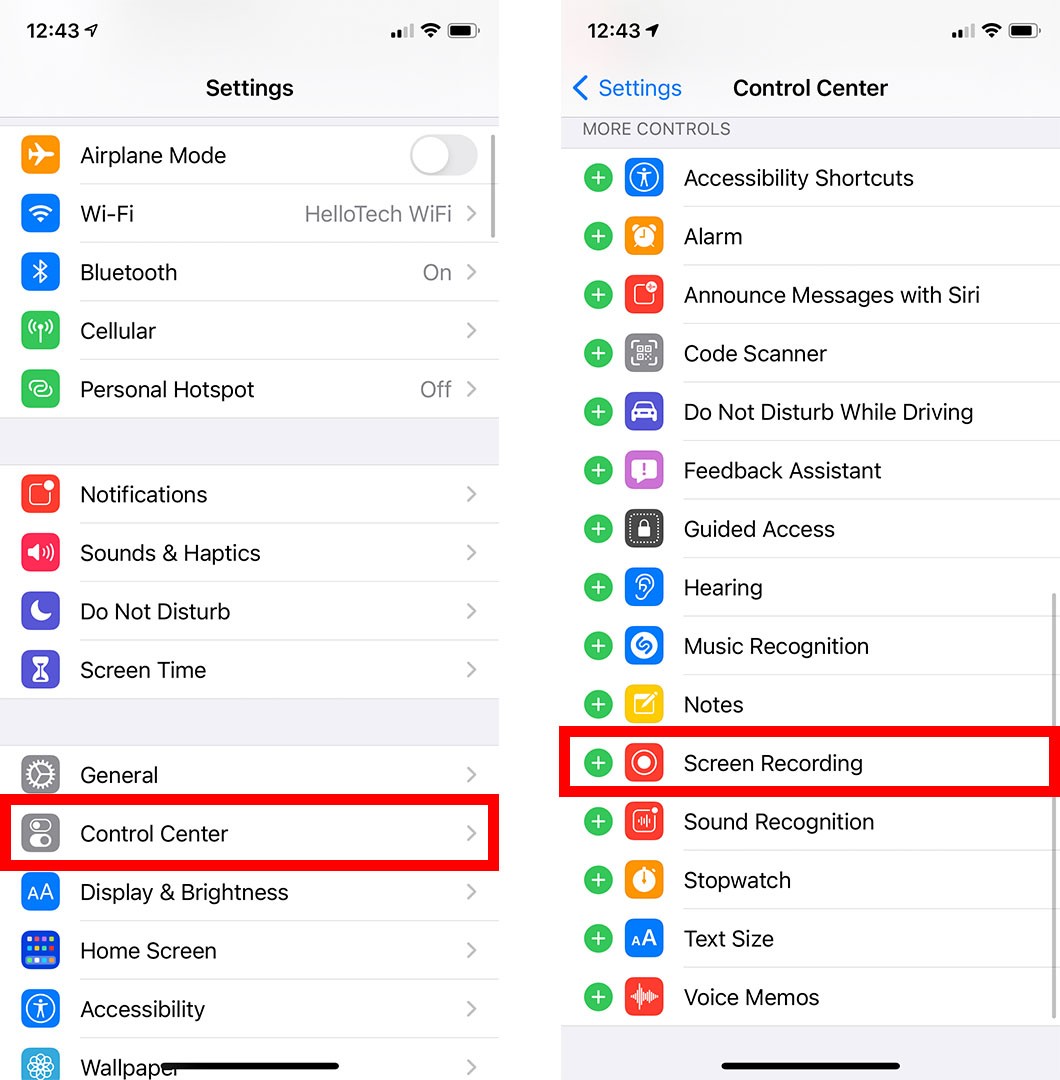
- ثم افتح مركز التحكم. يمكنك القيام بذلك عن طريق التمرير لأسفل من الزاوية العلوية اليمنى من شاشتك على iPhone X أو طراز أحدث. إذا كان لديك جهاز iPhone قديم ، يمكنك فتح مركز التحكم عن طريق التمرير لأعلى من أسفل الشاشة.
- بعد ذلك ، انقر فوق رمز تسجيل الشاشة. هذه أيقونة بها نقطة كبيرة داخل دائرة. بمجرد النقر فوق هذا الرمز ، سيتحول إلى اللون الأحمر ، وسيبدأ جهاز iPhone الخاص بك في تسجيل شاشتك بعد عد تنازلي مدته ثلاث ثوان.
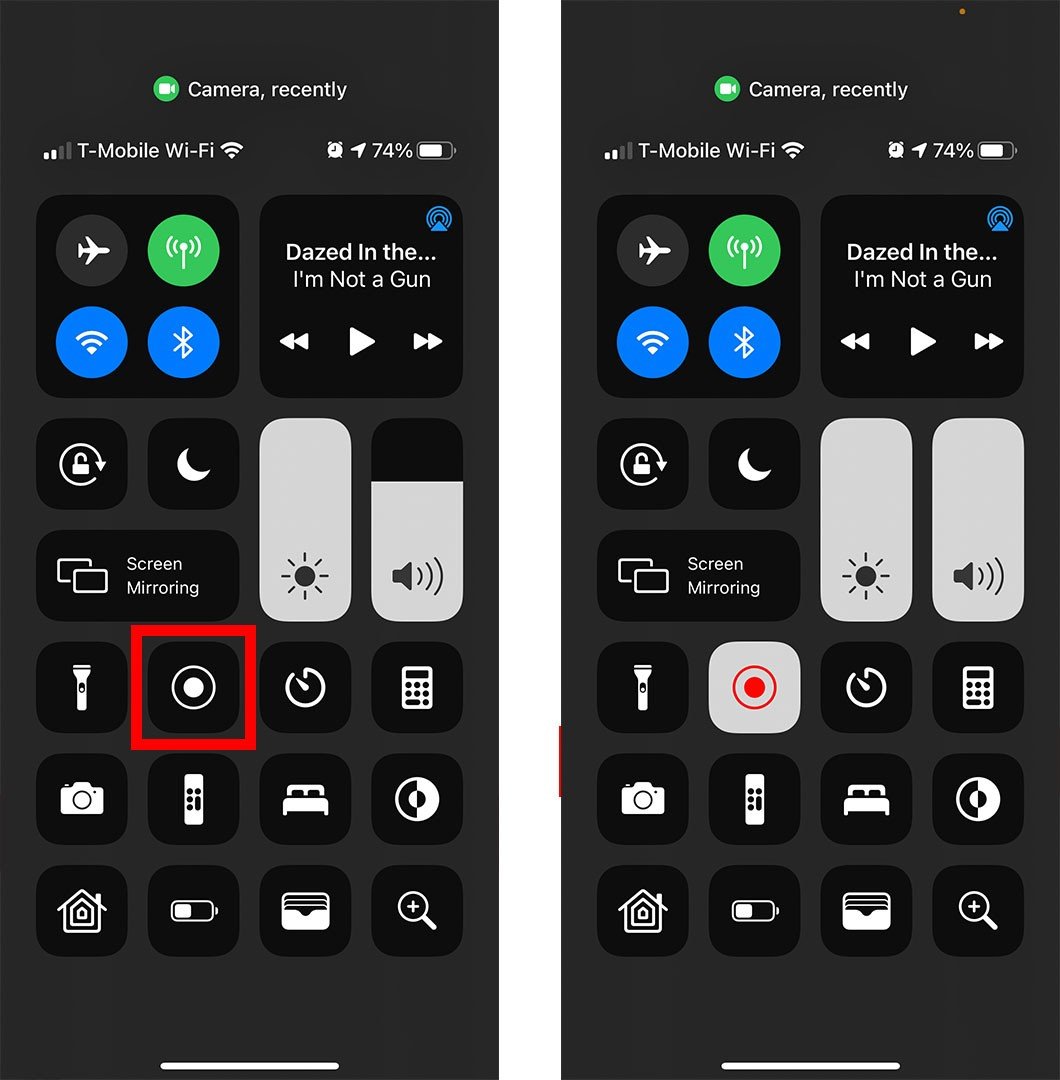
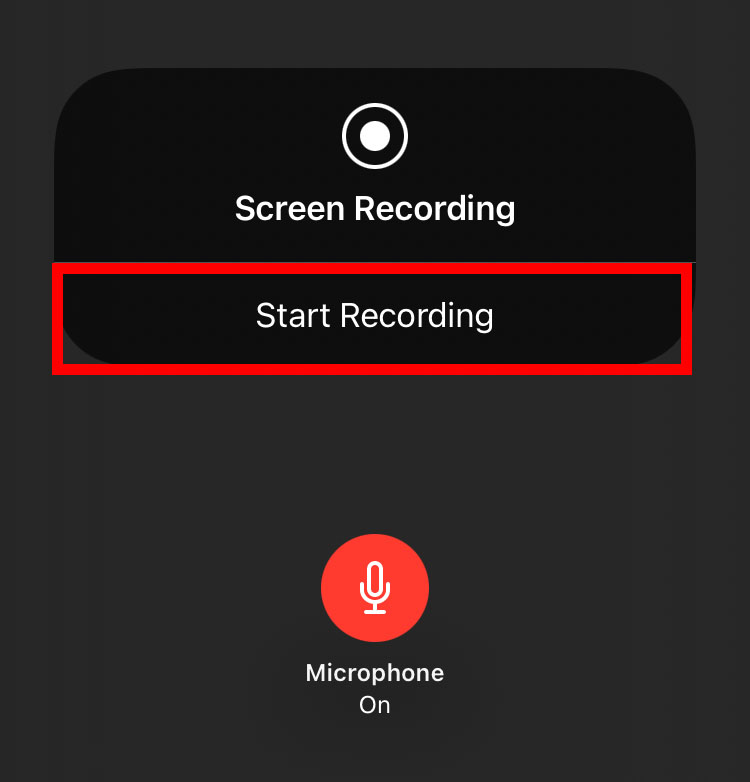
- عند الانتهاء ، انقر فوق الشريط الأحمر أعلى الشاشة وحدد إيقاف التسجيل . يمكنك أيضًا فتح مركز التحكم والنقر فوق رمز تسجيل الشاشة مرة أخرى.
- أخيرًا ، انقر فوق إيقاف .
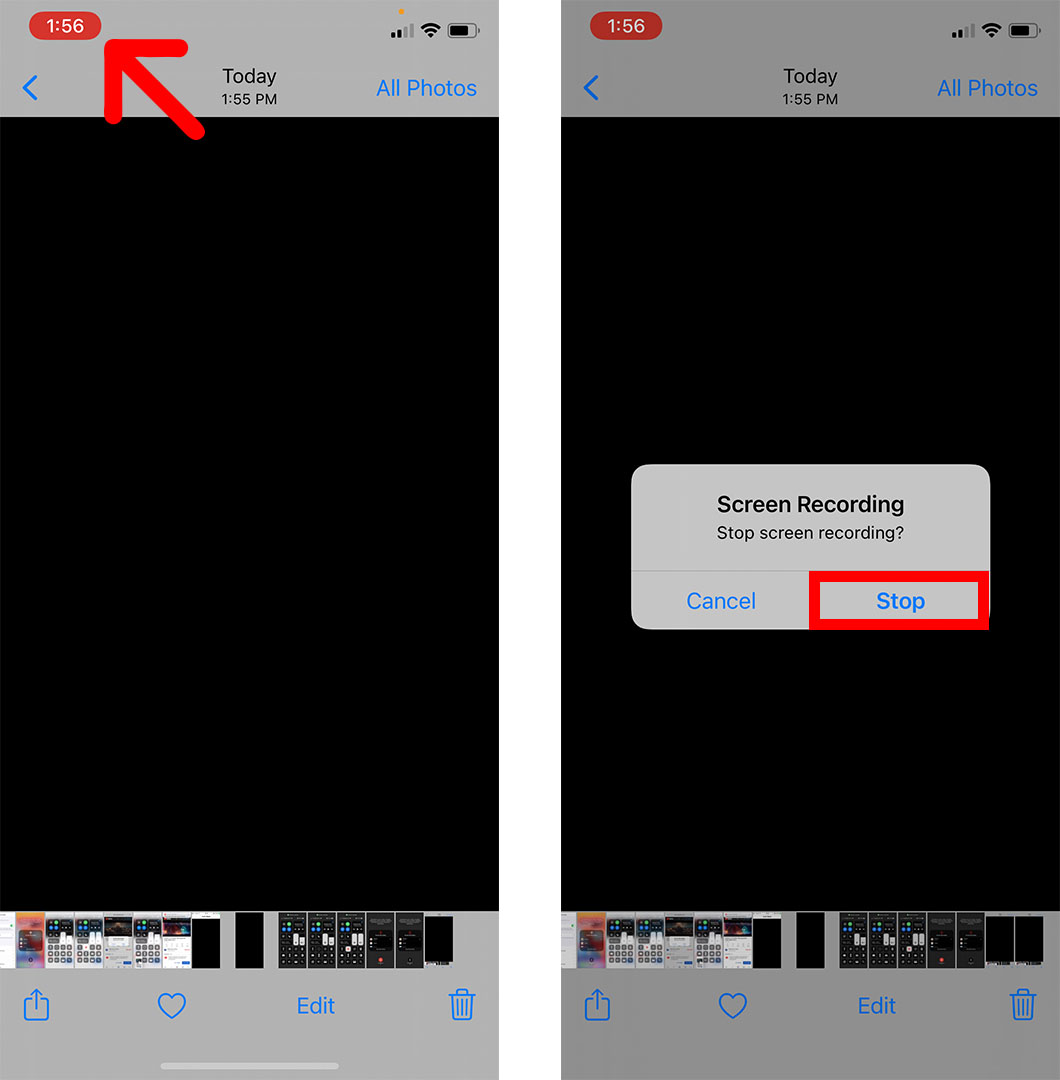
بمجرد معالجة الفيديو الخاص بك ، سترى إشعارًا في الجزء العلوي من شاشتك يخبرك أنه تم حفظ فيديو تسجيل الشاشة في الصور. يمكنك النقر فوق هذا لعرض الفيديو الخاص بك بسرعة.

بعد مشاهدة الفيديو الخاص بك ، يمكنك تحريره بسهولة لقص البداية أو النهاية ، واقتصاص الصورة ، وإضافة مرشح ، والمزيد. إليك الطريقة:
كيفية تحرير تسجيل الشاشة على ايفون
لتحرير تسجيل شاشة على جهاز iPhone الخاص بك ، افتح تطبيق الصور وحدد الفيديو الخاص بك. ثم انقر فوق تحرير في الجزء السفلي من الشاشة وسترى خيارات التحرير المختلفة في الجزء السفلي من الفيديو. أخيرًا ، بمجرد الانتهاء من تحرير الفيديو الخاص بك ، انقر فوق تم لحفظ التغييرات.
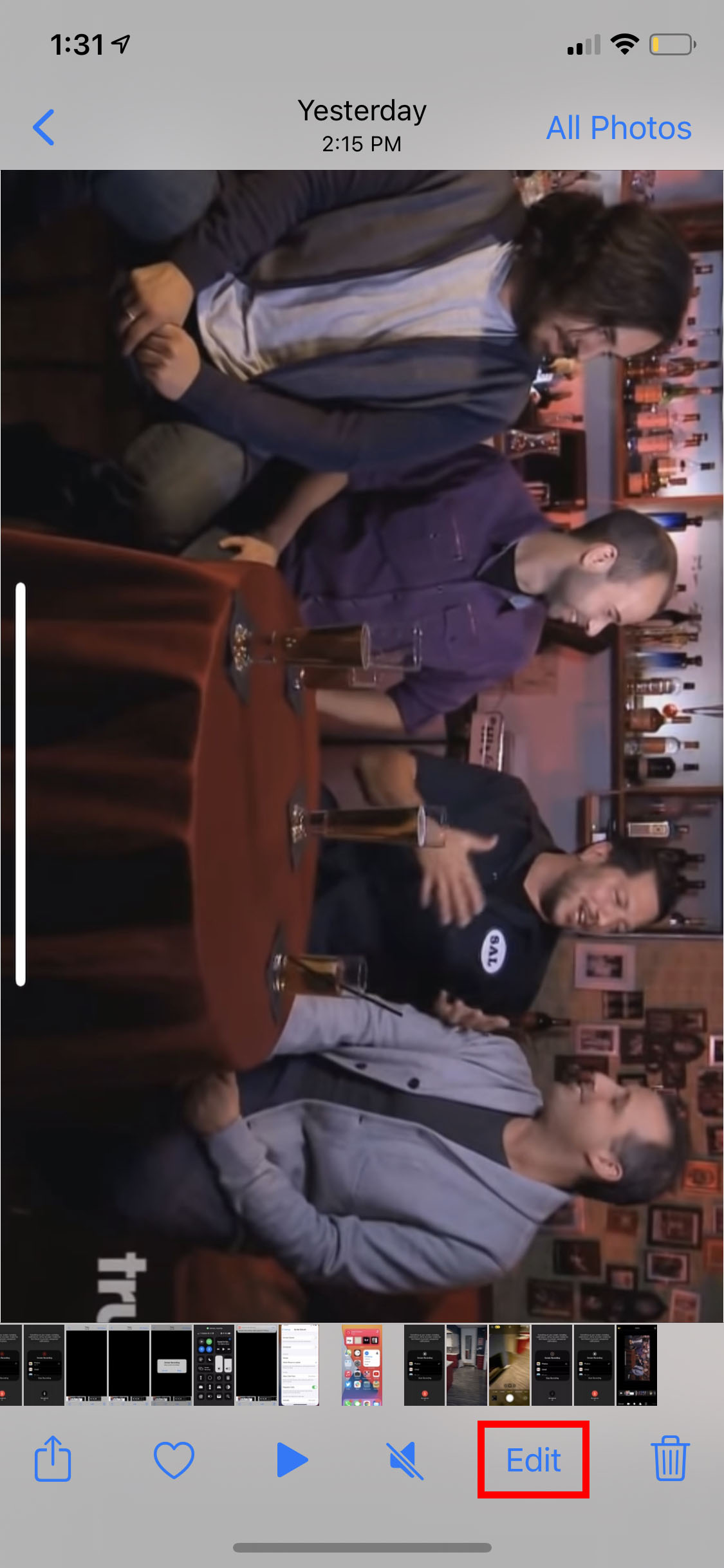
فيما يلي جميع خيارات التحرير التي يمكنك استخدامها على أي مقاطع فيديو محفوظة في تطبيق الصور الخاص بك:
كيفية قص وتقليم الفيديو على ايفون
لقص مقطع الفيديو الخاص بك أو قصه ، انقر فوق رمز كاميرا الفيديو. يمكنك بعد ذلك تحريك النقر مع الاستمرار في الضغط على الأسهم التي تشير إلى اليسار والتي تشير إلى اليمين لقص بداية الفيديو ونهايته.
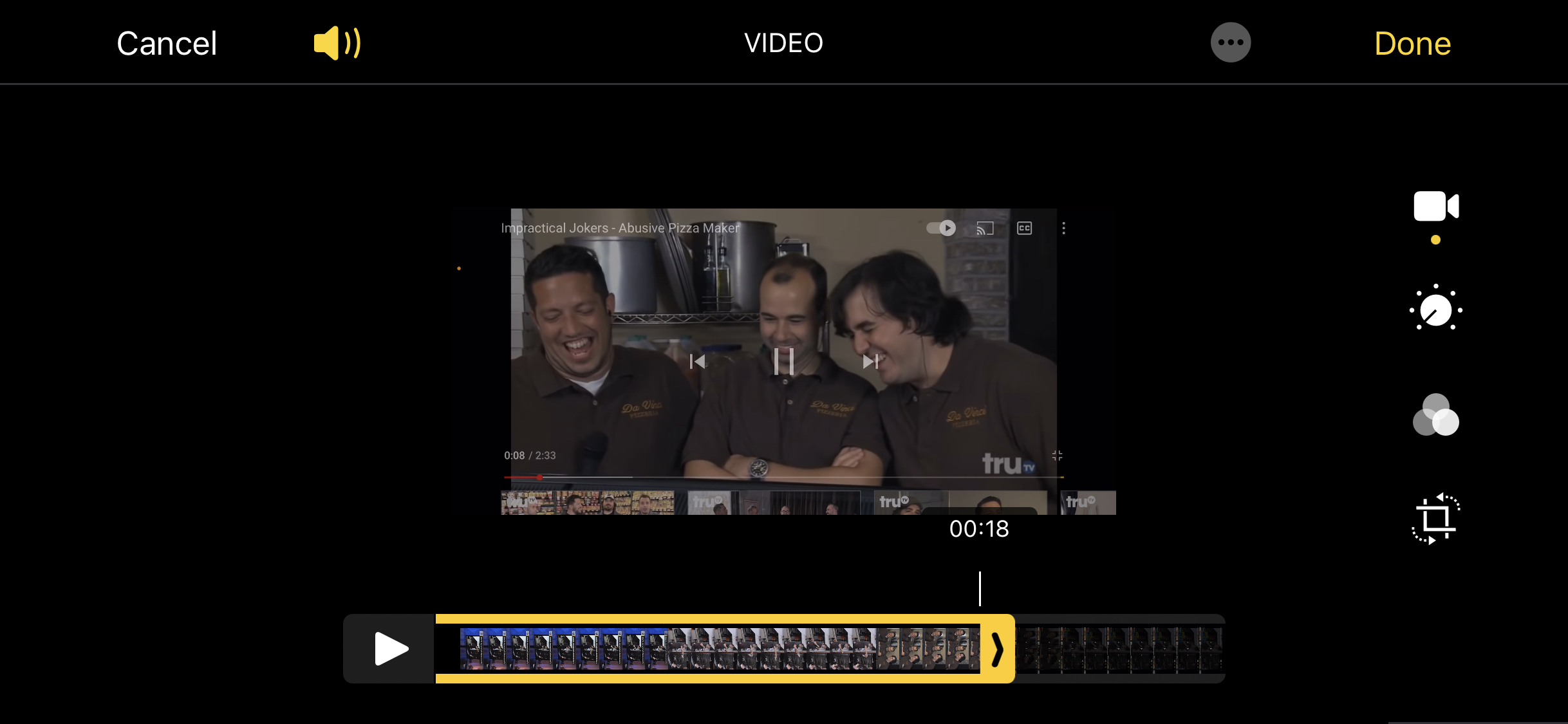
ملاحظة: إذا نقرت مع الاستمرار على أي من الأسهم وفركت الفيديو ببطء ، فسيؤدي ذلك إلى تكبير المخطط الزمني لتسهيل قص الفيديو.
كيفية تحرير اللون والإضاءة
لتعديل لون وإضاءة الفيديو الخاص بك ، انقر فوق الرمز الذي يشبه قرصًا به نقاط تحيط به. من هناك ، يمكنك ضبط أشياء مختلفة مثل التباين والظلال والحدة والسطوع والمزيد.
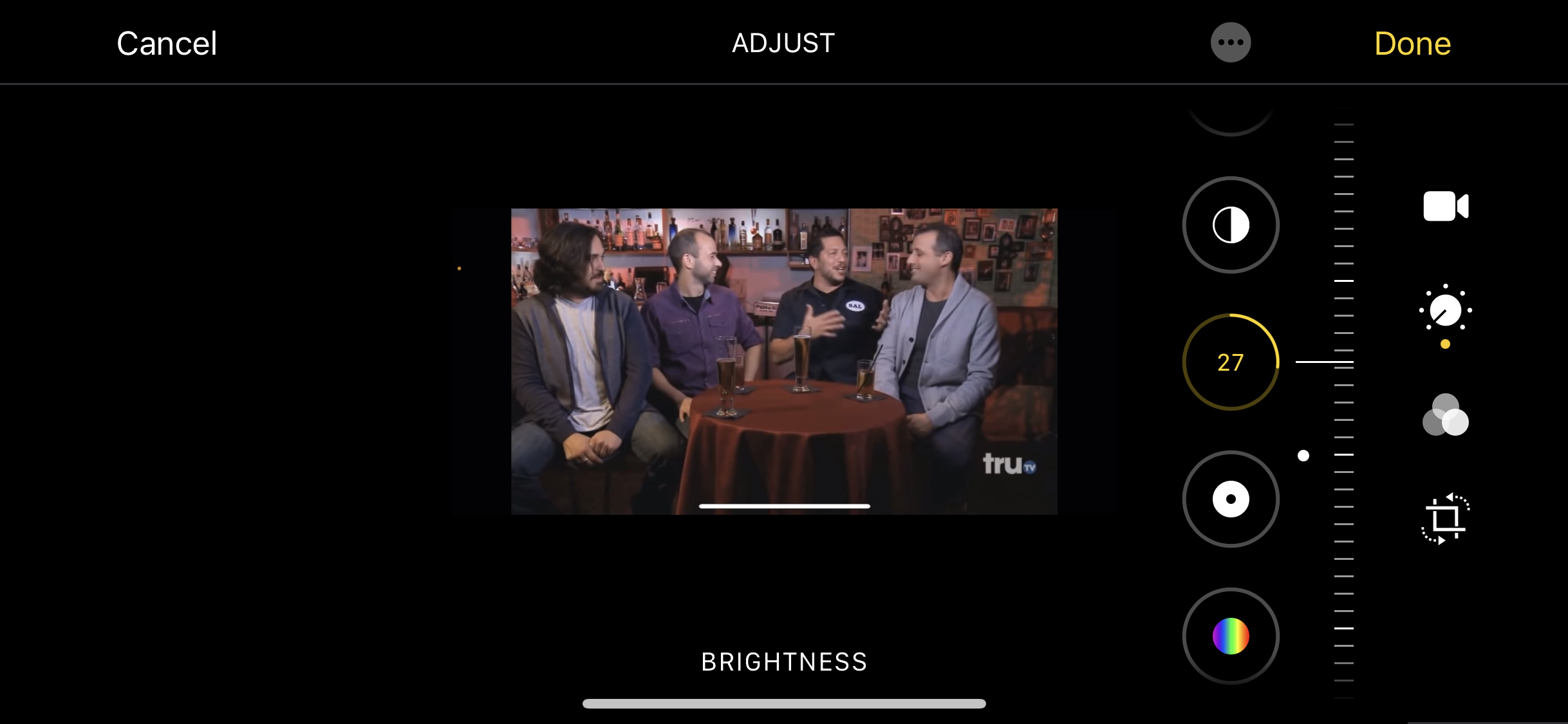
كيف تضيف مرشحات
تمامًا كما هو الحال مع الصور ، يمكنك أيضًا إضافة عوامل تصفية إلى الفيديو الخاص بك لجعله أكثر دفئًا أو أكثر برودة أو أبيض وأسود. للقيام بذلك ، انقر فوق الرمز الذي يحتوي على ثلاث دوائر متداخلة واختر أحد المرشحات.
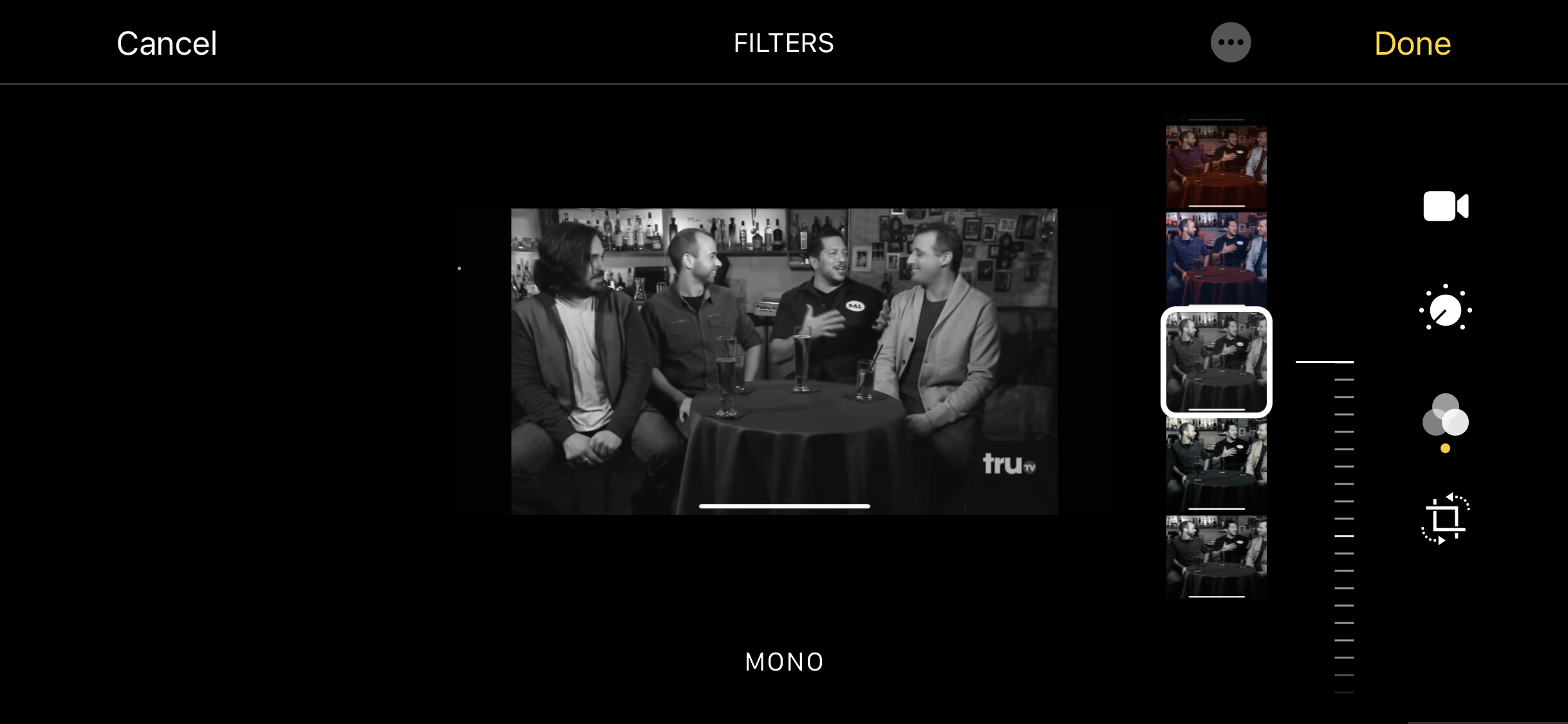
كيفية قص مقطع فيديو على ايفون
يمكنك أيضًا اقتصاص مقطع فيديو لإزالة الأجزاء غير الضرورية. للقيام بذلك ، انقر فوق الرمز الأخير من بين خيارات تحرير الفيديو. ثم اسحب أداة الضبط التي ستظهر أعلى الفيديو الخاص بك.