تعد قائمة الوصول السريع ميزة مفيدة في ترسانة Windows File Manager. ما يفعله هو حفظ اختصار مفيد للملفات والمجلدات التي تم فتحها مؤخرًا على جهاز الكمبيوتر الذي يعمل بنظام ويندوز 10 و 11. هذا يجعل من السهل إعادة فتح الملفات المغلقة حديثًا وإعادة زيارة المجلدات المغلقة أو المثبتة مؤخرًا. ومع ذلك ، يرغب بعض المستخدمين ، مستشهدين بأسباب تتعلق بالخصوصية والأمان ، في تعطيل قائمة الوصول السريع في ويندوز . دعنا نتعرف على كيفية القيام بذلك.
لماذا تعطيل قائمة الوصول السريع في ويندوز
يعد File Manager لنظام التشغيل ويندوز أحد أفضل البرامج في الصناعة. إنه سريع وسهل التنقل. هناك الكثير من اختصارات لوحة المفاتيح التي تعمل بالداخل وشريط جانبي مفيد يسهل التنقل بين محركات الأقراص والمجلدات.
إنه في قائمة الشريط الجانبي حيث ستجد قائمة الوصول السريع أيضًا. فكر في الأمر على أنه ميزة مرجعية وتم اختيار الرمز بشكل مناسب كـ “نجمة”.

هناك سببان:
- الخصوصية – لا تريد أن تصل ملفاتك ومجلداتك الخاصة أو الحساسة إلى قائمة الوصول السريع في حالة قيام شخص ما بالتمتع بها.
- الفوضى – يؤدي وجود عدد كبير جدًا من المجلدات في قائمة الوصول السريع إلى الفوضى ويصعب التنقل فيها.
كيفية تعطيل تسجيل قائمة الوصول السريع
ما سنفعله هو توجيه File Explorer إلى عدم تسجيل وعرض الملفات والمجلدات التي تم فتحها مؤخرًا في قائمة الوصول السريع.
1. اضغط على Windows + E لفتح نافذة File Explorer. بشكل افتراضي ، يفتح في مجلد الوصول السريع. انقر على أيقونة القائمة ثلاثية النقاط وحدد الخيارات .

2. في القائمة المنبثقة التالية ، ضمن علامة التبويب ” عام ” ، قم بإلغاء تحديد إظهار الملفات المستخدمة مؤخرًا في الوصول السريع وإظهار المجلدات المستخدمة بشكل متكرر في خيارات الوصول السريع .
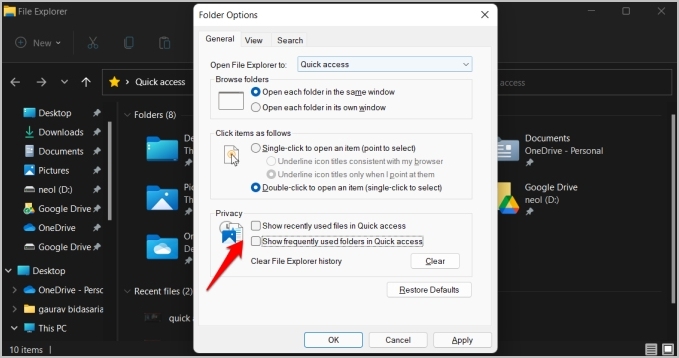
3. انقر فوق “تطبيق” لحفظ التغييرات.
ملاحظة: الخطوات المذكورة أعلاه خاصة بنظام التشغيل Windows 11. في حالة استخدامك لنظام التشغيل Windows 10 ، فقد تختلف الخطوات قليلاً. ستحتاج إلى النقر فوق ملف> تغيير المجلد وخيارات البحث للعثور على خيارات المجلد.
كيفية حذف الملفات / المجلدات الأخيرة من قائمة الوصول السريع
لقد قمت بتعطيل تسجيل محفوظات مستكشف الملفات في قائمة الوصول السريع ، لذلك لن يقوم Windows بتسجيل الملفات والمجلدات الجديدة ولكن ماذا عن النشاط الذي تم تسجيله بالفعل؟ لا يزال يتعين عليك حذفها.
لقد كتبنا منشورًا تفصيليًا يشرح كيف يمكنك إدارة الملفات والمجلدات أو إزالتها بشكل أفضل من قائمة الوصول السريع في File Explorer. ومع ذلك ، فهذه عملية أكثر انتقائية حيث يمكنك اختيار إزالة المجلدات الحديثة أو الاحتفاظ بها في قائمة الوصول السريع بشكل فردي. ولكن ماذا لو كنت تريد مسح كل محفوظات مستكشف الملفات بحيث تختفي ملفاتك الأخيرة من كل مكان بما في ذلك قائمة ابدأ؟ نعم ، يعرضها ويندوز أيضًا في قائمة ابدأ. مفاجئة!
لذلك ، ارجع إلى خيارات المجلد كما فعلت من قبل وتحت علامة التبويب عام ، انقر فوق الزر مسح .

كيفية تعطيل الوصول السريع تمامًا
تعد قائمة الوصول السريع نفسها مفيدة لأنها تتيح لك تثبيت المجلدات المهمة. ولكن إذا كنت تريد إزالته تمامًا من الشريط الجانبي لـ File Explorer ، فيمكنك القيام بذلك أيضًا.
1. ابحث عن محرر التسجيل في قائمة ابدأ وانقر فوق تشغيل كمسؤول لفتحه.
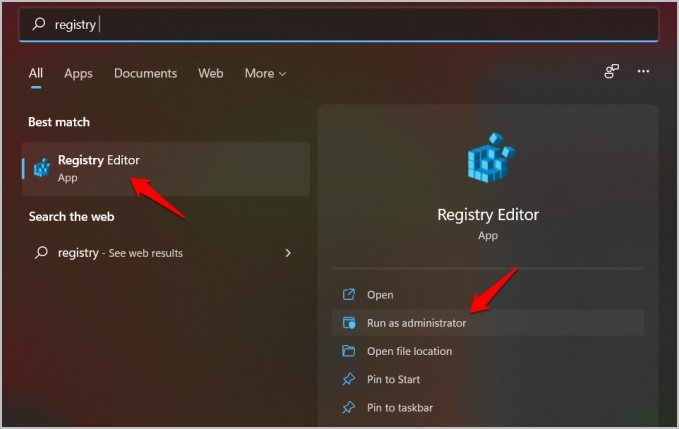
2. انتقل إلى بنية المجلد أدناه.
HKEY_CLASSES_ROOT \ CLSID {679f85cb-0220-4080-b29b-5540cc05aab6} \ ShellFolder
3. انقر بزر الماوس الأيمن فوق ShellFolder وحدد أذونات .
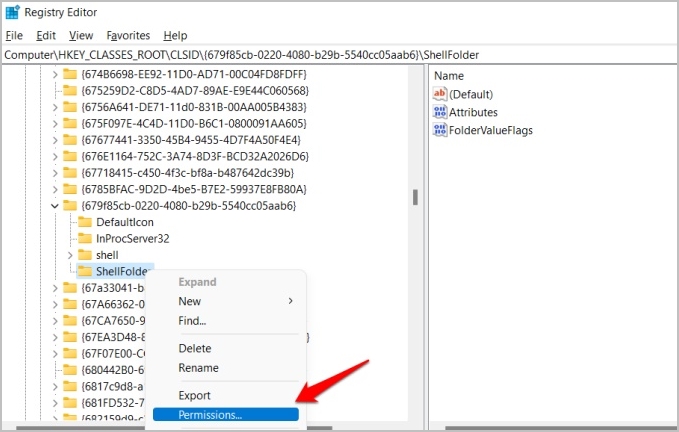
4. انقر فوق الزر ” خيارات متقدمة ” في النافذة المنبثقة التالية.
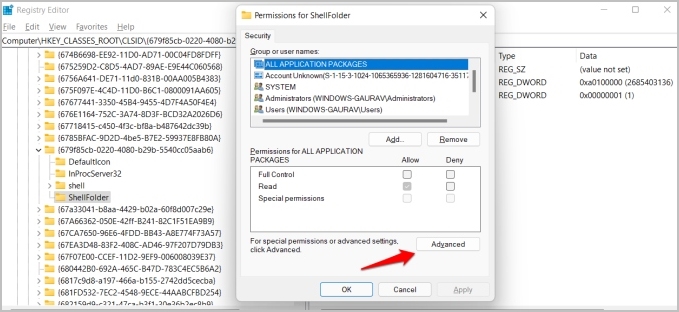
5. في النافذة المنبثقة التالية ، انقر فوق ” تغيير ” بجوار عنوان المالك.
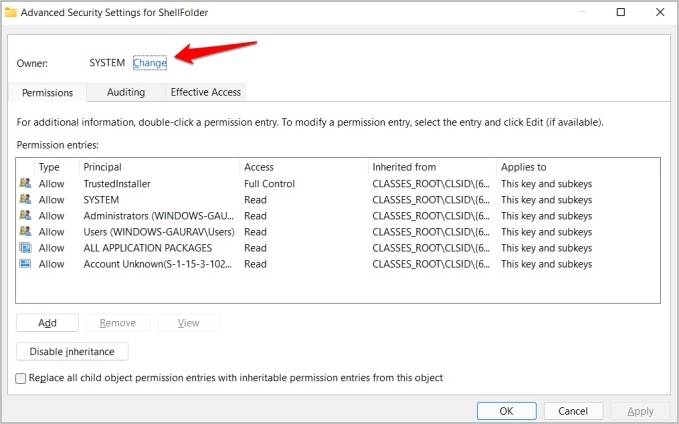
6. الآن انقر فوق الزر ” خيارات متقدمة “.
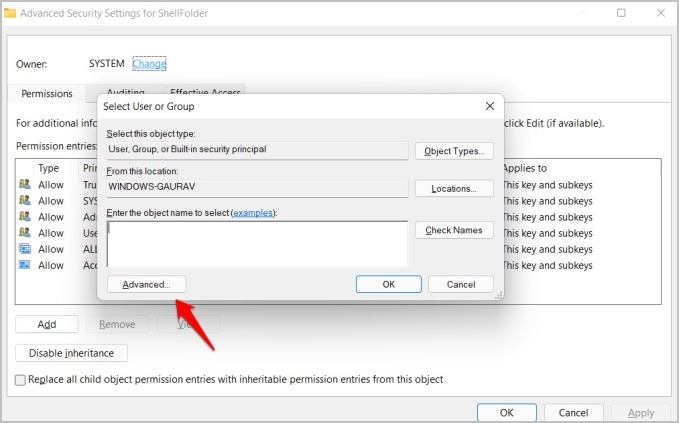
7. انقر على زر البحث الآن .
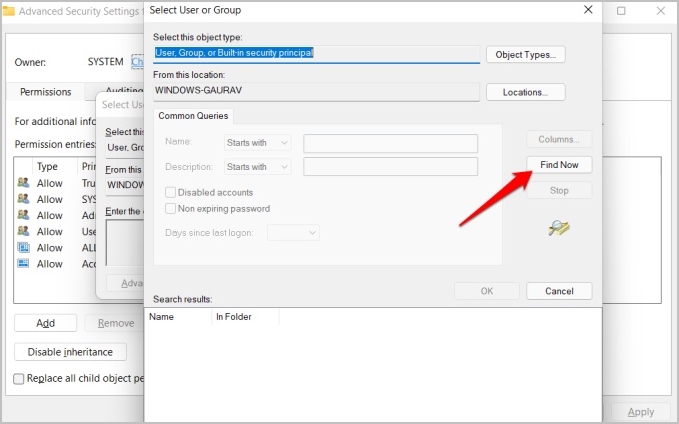
8. سترى عدة إدخالات في الأسفل تحت نتائج البحث . حدد المسؤولين من نتائج البحث ، ثم انقر فوق ” موافق ” في كل نافذة منبثقة لحفظ التغييرات حتى تعود إلى محرر التسجيل.
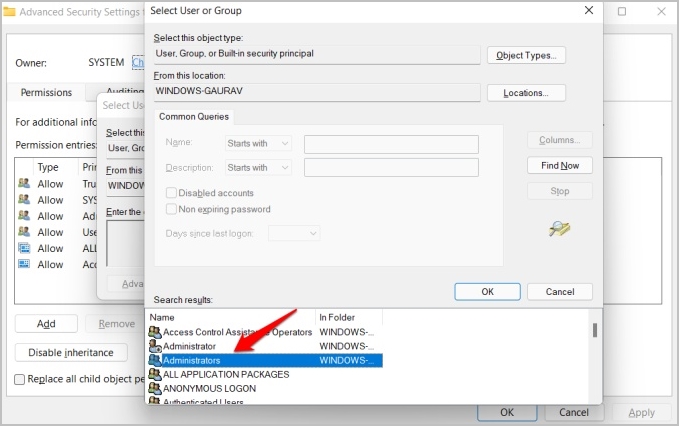
9. انقر نقرًا مزدوجًا فوق مجلد السمات داخل ShellFolder وقم بتغيير بيانات القيمة إلى a0600000 .
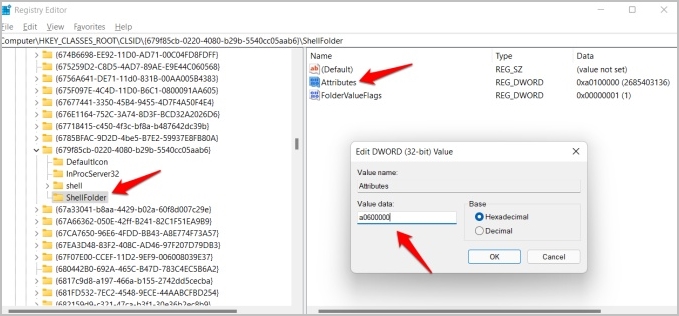
الخلاصة: تعطيل قائمة الوصول السريع
تحصل على الكثير من الخيارات وعدة طرق لتحديد كيفية عمل قائمة الوصول السريع ، إن وجدت ، في مستكشف الملفات. يمكنك مسح محفوظات الاستعراض الأخيرة ، وتثبيت / إلغاء تثبيت المجلدات ، وإرشاد File Explorer إلى عدم تسجيل أي نشاط. مرتب.








