كيفية إعادة تسمية “My Home” في تطبيق Home على iPhone و iPad و Mac.
يعد تطبيق Home على iPhone و iPad و Mac مركزًا مفيدًا لإدارة ملحقات Homekit ومكبرات الصوت الذكية و Homepods والأجهزة الذكية الأخرى. من التخصيصات الرائعة التي يمكنك إضافتها إلى تطبيق Home إعادة تسمية إعداد منزلك من “My Home” إلى شيء أكثر تحديدًا ، ربما يكون اسم الشارع الخاص بك أو شيء يسهل التعرف عليه ، ويصبح هذا التخصيص مفيدًا بشكل خاص إذا كنت تشارك الوصول إلى الصفحة الرئيسية مع أشخاص آخرين ، منازل أخرى ، أو منازل أخرى.
على سبيل المثال ، ربما منحك شريكك أو صديقك أو عائلتك إمكانية الوصول إلى تطبيق المنزل وجميع الإمكانيات للتحكم في الملحقات والأتمتة ، ولكن إذا تم تصنيف منزلك على أنه “منزلي” ، فقد يكون ذلك محيرًا عندما تذهب لتحديد إعدادات منزلية معينة.
دعنا نعيد تسمية “My Home” في تطبيق Home على iPhone أو iPad أو Mac ، فالأمر سهل للغاية.
كيفية تغيير اسم المنزل في تطبيق المنزل على iPhone و iPad و Mac
-
- افتح تطبيق Home على أي جهاز iPhone أو iPad أو Mac
- اختر (…) قائمة النقاط الثلاث في الزاوية اليمنى العليا

-
- حدد “إعدادات المنزل”
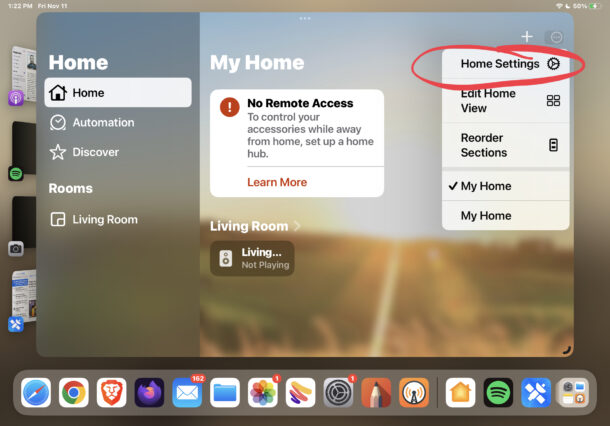
-
- أدخل الاسم المخصص هنا ، ثم انقر فوق تم لتعيين هذا الاسم
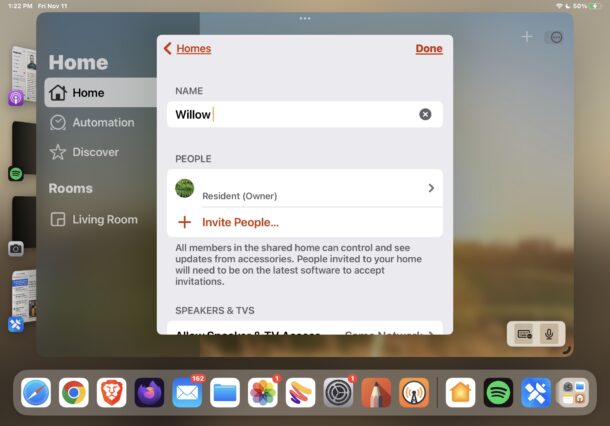
إذا كان لديك وصول مشترك إلى عدة منازل ، فإن تعيين اسم واضح لكل منزل للتعرف عليه بسهولة أكبر ، ربما يكون اسم الشارع أو المدينة أو العنوان أو اسم الأسرة ، يجعل من السهل العثور على منازل محددة واختيارها.
بدون إعادة تسمية منزلي ، عندما يكون لديك إمكانية الوصول إلى العديد من المنازل ، سترى العديد منها مدرجًا على أنه “منزلي” وهو أمر زائد وغير محدد بشكل واضح ، مما يجبرك على تحديد المنازل يدويًا أو تخمين أيها ، حتى تجد مجموعة Homekit التي تريدها يبحثون عنه.
يوجد لديك ، مع أسماء الصفحة الرئيسية المخصصة لن تشعر بالارتباك من خلال العديد من إدخالات “My Home” في تطبيق Home.
قد لا يكون لديك امتيازات لتغيير اسم My Home في إعداد الصفحة الرئيسية لشخص آخر ، وفي هذه الحالة يمكنك دائمًا مطالبتهم بتغيير اسم إعداد الصفحة الرئيسية أيضًا لتجنب أي ارتباك.









