كيفية استبدال Siri بـ ChatGPT على iPhone الخاص بك :
الذكاء الاصطناعي هو السائد هذه الأيام ، حيث يبدو أن ChatGPT تسيطر على العالم. بغض النظر عن المكان الذي تلتفت إليه أو تنظر إليه ، هناك شيء ما حول الذكاء الاصطناعي أو ChatGPT تتم مناقشته عبر الإنترنت.
بغض النظر عن المكان الذي تقف فيه على عنصر الذكاء الاصطناعي ، فلا شك أنه يمكن أن يكون مفيدًا للغاية ، اعتمادًا على كيفية استخدامه. ولكن إذا كان هناك شيء واحد مؤكد ، فهو أن Siri محرج للغاية مقارنة بالمساعدين الرقميين الآخرين ، خاصة عند مقارنته بأشياء مثل ChatGPT. لحسن الحظ ، هناك طريقة لاستبدال Siri على iPhone الذي تختاره ، مثل iPhone 14 Pro ، بـ ChatGPT – وسنوضح لك كيف.
كيفية الحصول على اختصار ChatGPT يعمل على جهاز iPhone الخاص بك
قبل أن تتمكن من تشغيل ChatGPT على جهاز iPhone الخاص بك ، ستحتاج إلى حساب OpenAI. يمكنك إنشاء حساب مجانًا على موقع OpenAI الإلكتروني. بمجرد القيام بذلك ، تكون جاهزًا للانتقال إلى الخطوات التالية.
الخطوة 1: انتقل إلى https://platform.openai.com على متصفح الويب الخاص بك على iPhone ، ثم قم إما بإنشاء حساب أو تسجيل الدخول إلى حساب موجود .
الخطوة 2: حدد قائمة الهامبرغر في الزاوية العلوية اليمنى لإحضار قائمة ، ثم حدد حسابك .
الخطوة 3: حدد عرض مفاتيح API .
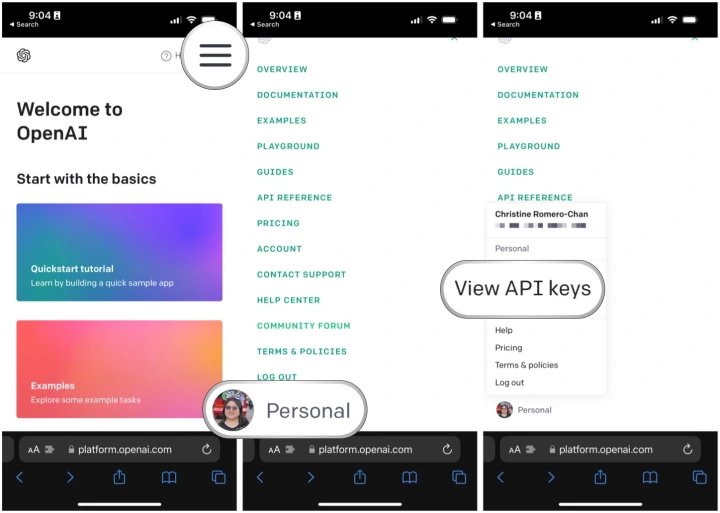
الخطوة 4: حدد إنشاء مفتاح سري جديد .
الخطوة 5: انسخ مفتاح API الذي أنشأته للتو.
الخطوة 6: انتقل إلى صفحة Yue-Yang’s Github على جهاز iPhone الخاص بك .
الخطوة 7: قم بالتمرير لأسفل وحدد ChatGPT Siri 1.2.2 (النسخة الإنجليزية) .
الخطوة 8: سيؤدي النقر فوق الارتباط إلى تشغيل الاختصارات تلقائيًا ، لذا تأكد من قيامك بكل هذا على جهاز iPhone الخاص بك. حدد إعداد الاختصار .
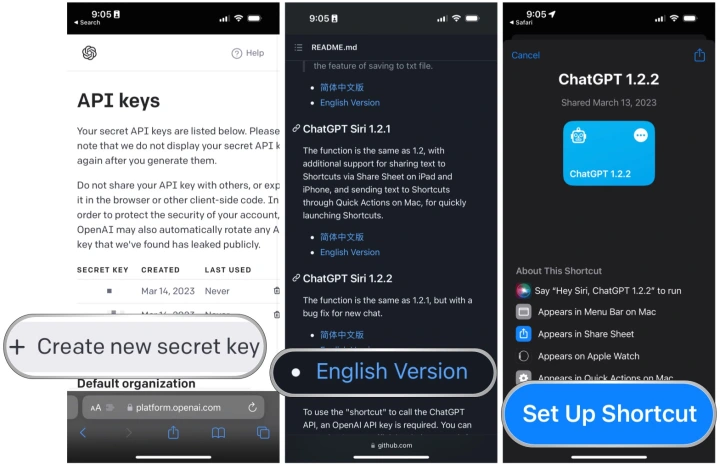
الخطوة 9: الصق مفتاح OpenAI API في حقل النص عندما تنبثق شاشة تكوين هذا الاختصار .
الخطوة 10: حدد إضافة اختصار .
الخطوة 11: في تطبيق Shortcuts ، انقر مع الاستمرار فوق لوحة ChatGPT 1.2.2 ، ثم اختر إعادة تسمية . نوصي باستخدام اسم أبسط ، مثل “Smart Siri” ، لأنه بخلاف ذلك ، لن يفهم Siri ما تحاول القيام به. بمجرد إعادة تسميته ، فقط قل ، “مرحبًا Siri ، [اختصار تمت إعادة تسميته]” .
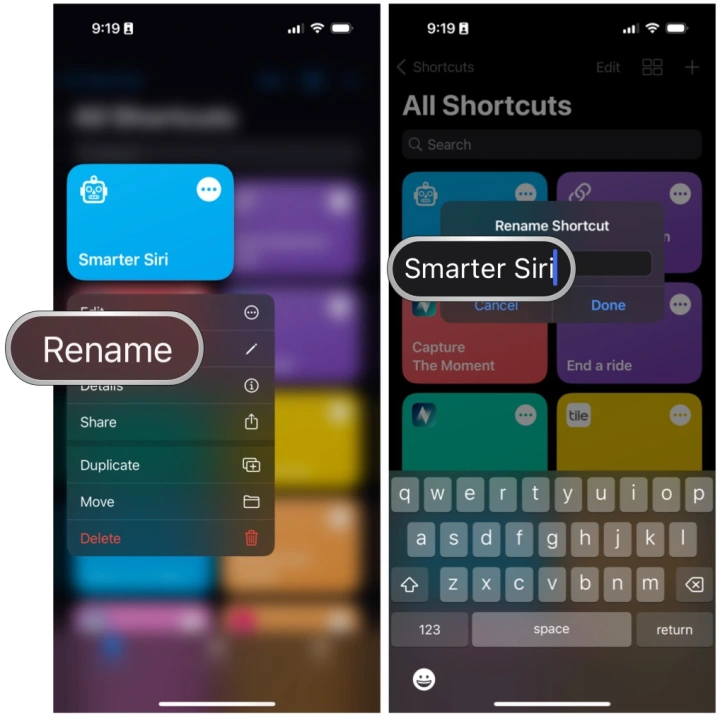
كيفية ربط اختصار ChatGPT الخاص بك إلى Back Tap
ميزة إمكانية الوصول المفيدة للغاية في iOS هي Back Tap ، والتي تتيح لك النقر مرتين أو ثلاث مرات على الجزء الخلفي من جهاز iPhone الخاص بك لإحضار ميزة النظام أو ميزة الوصول أو حتى الاختصار – مثل اختصار ChatGPT الجديد.
الخطوة 1: قم بتشغيل الإعدادات على جهاز iPhone الخاص بك.
الخطوة 2: حدد إمكانية الوصول .
الخطوة 3: حدد Touch .
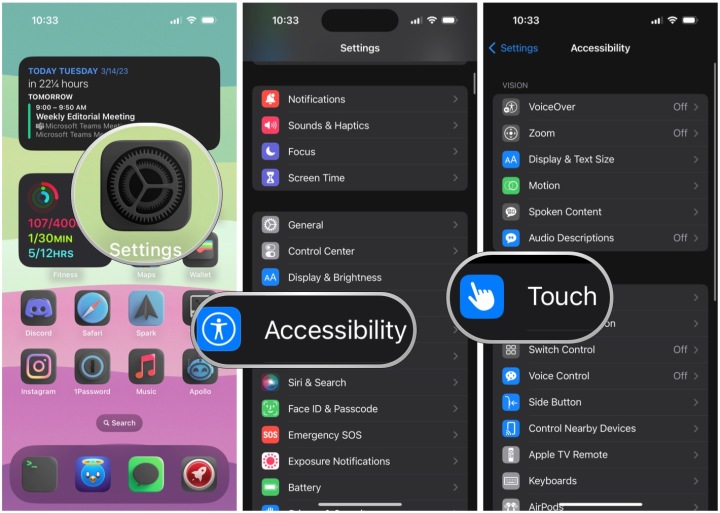
الخطوة 4: قم بالتمرير لأسفل وحدد Back Tap .
الخطوة 5: اختر إما Double Tap أو Triple Tap .
الخطوة 6: قم بالتمرير لأسفل حتى ترى الاختصارات ، ثم حدد اختصار ChatGPT لربطه بخيار Back Tap الذي اخترته.
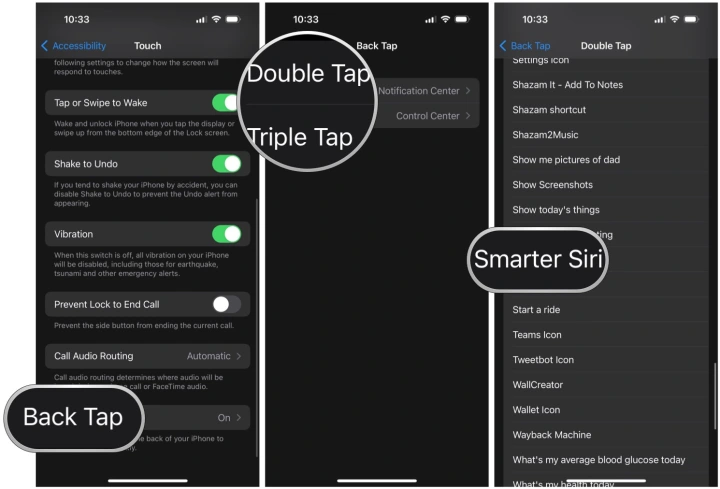
كيفية تمكين واستخدام اختصار ChatGPT الخاص بك
الآن بعد أن قمت بإعداد اختصار ChatGPT الخاص بك ، كيف يمكنك تمكينه واستخدامه؟ من السهل!
الخطوة 1: قل “مرحبًا Siri ، [اختصار ChatGPT]” . مرة أخرى ، يجب إعادة تسمية هذا إلى شيء أبسط يمكن لـ Siri فهمه ، لأنه إذا احتفظت به كاسم افتراضي “ChatGPT 1.2.2” ، فلن يفهم Siri (حاولت).
الخطوة 2: اضغط مع الاستمرار على الزر الجانبي على جهاز iPhone الخاص بك لإحضار Siri ، ثم قل اسم اختصار ChatGPT لتشغيله.
الخطوة 3: انقر نقرًا مزدوجًا أو ثلاثًا على الجزء الخلفي من جهاز iPhone الخاص بك إذا قمت بربط الاختصار بنقرة رجوع .
الخطوة 4: بمجرد تشغيل اختصار ChatGPT ، فقط أعطه موجهًا وسيمنحك نتيجة. ضع في اعتبارك أن الإجابة ستظل على الشاشة لفترة وجيزة جدًا ، لذلك من الأفضل أن تأخذ بعض لقطات الشاشة السريعة قبل أن تختفي الإجابة. لم نتمكن من اكتشاف طريقة لعرض نص الدردشة ، ولا يحتفظ ChatGPT بسجل. للحصول على معلومات ودردشات أطول ، نوصي باستخدام مستعرض ويب على الكمبيوتر حتى تتمكن من الاحتفاظ بسجل الدردشة الكامل للجلسة.
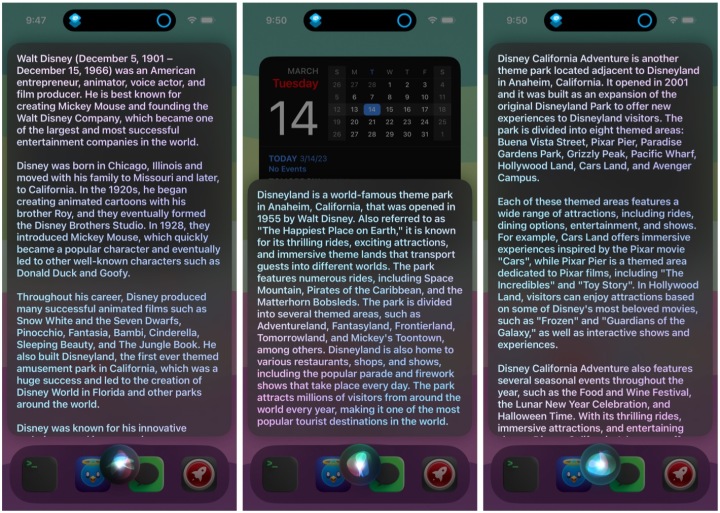
كما ترى ، من المفيد أن يكون لديك ChatGPT على جهاز iPhone الخاص بك ، لكنه ليس مثاليًا. يمكن أن يكون بالتأكيد أكثر فائدة من Siri ، هذا أمر مؤكد ، لكن لا تتوقع أن تتمكن من العودة والتحقق من سجلات الدردشة. نوصي باستخدام ChatGPT عندما تحتاج إلى إجابات سريعة للأشياء ، ولكن إذا كنت بحاجة إلى إجابات أطول وأكثر تعمقًا ، فمن الأفضل استخدام متصفح سطح المكتب.









