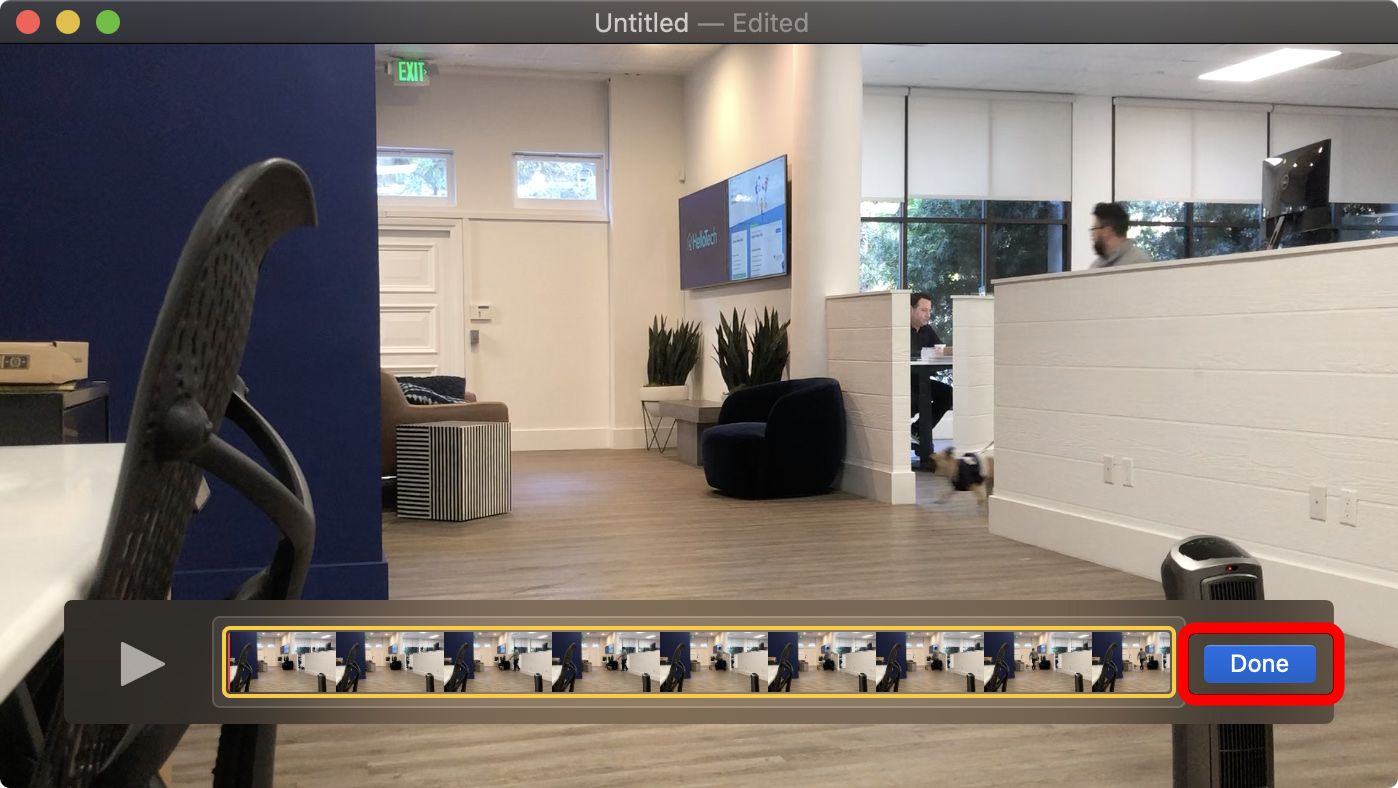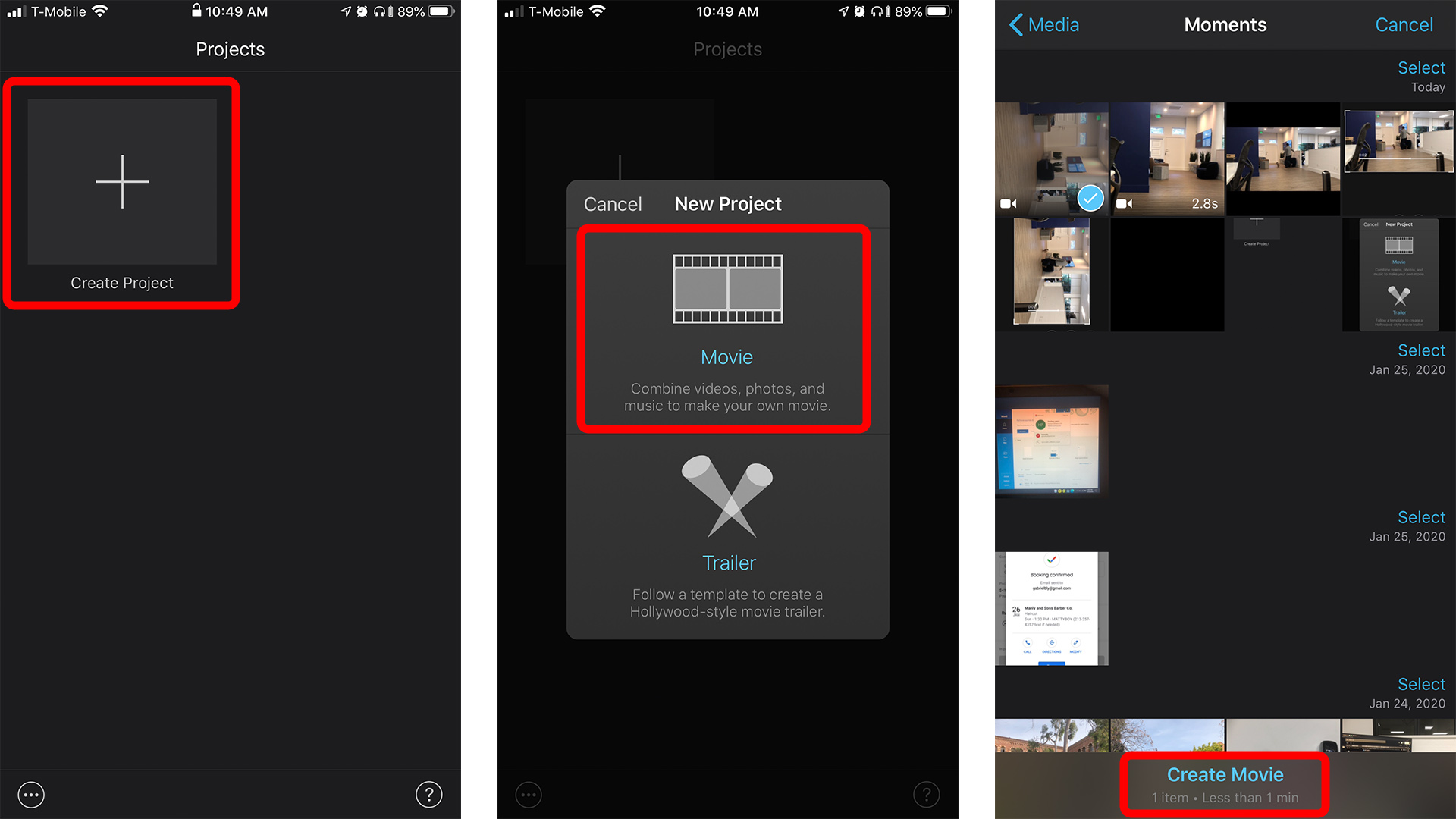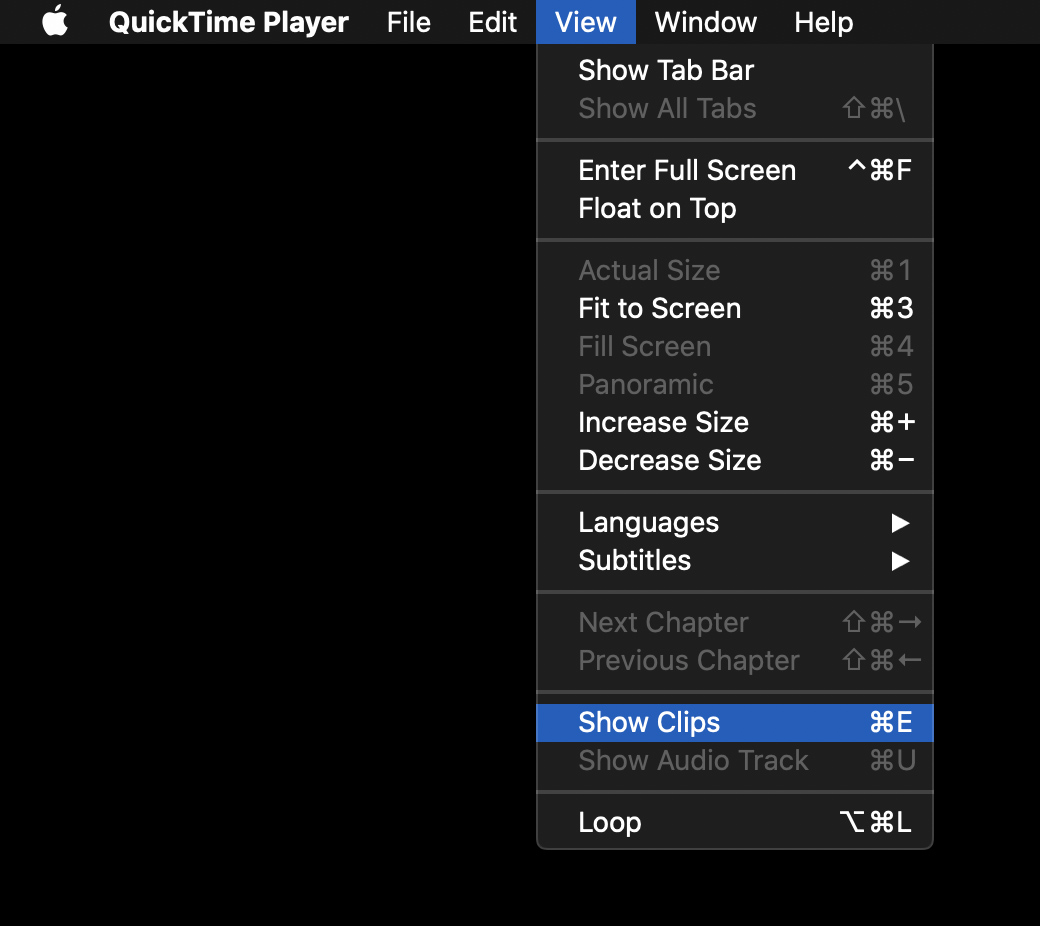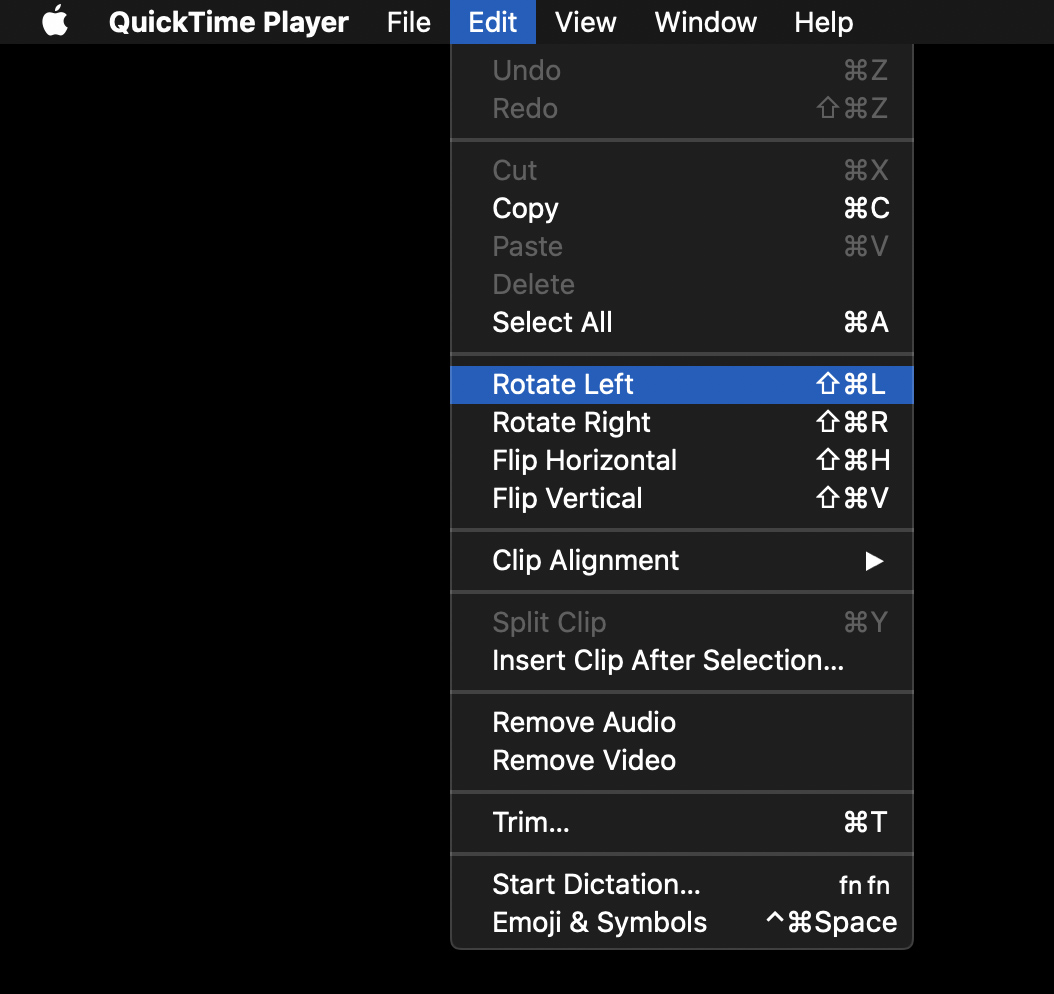هل سبق لك أن سجلت مقطع فيديو باستخدام جهاز ايفون الخاص بك ، فقط لتخرجه عموديًا عندما تريده أن يكون أفقيًا؟ أو ربما العكس. في كلتا الحالتين ، قد يكون من الصعب مشاهدة مقطع فيديو به اتجاه خاطئ. إليك كيفية تدوير مقطع فيديو على جهاز iPhone الخاص بك ، حتى تتمكن من مشاهدته بالطريقة الصحيحة.
كيفية تدوير مقطع فيديو على ايفون
تمامًا مثل الصور ، يمكن أن تكون مقاطع الفيديو إما في الاتجاه الرأسي أو الأفقي. إذا كان مقطع الفيديو الخاص بك في الاتجاه الخاطئ على جهاز ايفون الخاص بك ، فقد يكون من الصعب مشاهدته. إليك كيفية تدوير مقطع فيديو على جهاز iPhone الخاص بك باستخدام تطبيق الصور و iMovie. يمكنك أيضًا تدوير الفيديو على جهاز Mac الخاص بك باستخدام تطبيق QuickTime.
كيفية تدوير مقطع فيديو على ايفون يعمل بنظام iOS 13 او فيما فوق
يعد تدوير مقطع فيديو على جهاز ايفون يعمل بنظام iOS 13 أمرًا سهلاً لأنه يمكنك فقط استخدام تطبيق الصور. إليك الطريقة:
- افتح تطبيق الصور على جهاز ايفون الخاص بك. هذا تطبيق مثبت مسبقًا على جهاز iPhone الخاص بك.
- ثم حدد الفيديو الذي تريد تدويره. يمكنك العثور على مقطع الفيديو الخاص بك في الصور> كل الصور.
- ثم اضغط على تحرير. ستجد هذا في الزاوية العلوية اليمنى عندما تضغط على الفيديو.
- اضغط على أيقونة Crop. هذا هو رمز المربع الموجود في الجزء السفلي من الشاشة مع وجود سهمين يحيط بهما يشيران إلى عكس اتجاه عقارب الساعة.
- ثم اضغط على زر التدوير في الزاوية العلوية اليسرى من شاشتك. هذا هو الزر الذي يحتوي على مربع به سهم يشير باتجاه عقارب الساعة. إذا كنت بحاجة إلى التدوير في الاتجاه الآخر ، فما عليك سوى النقر على الزر مرتين أخريين.
- أخيرًا ، انقر فوق تم.
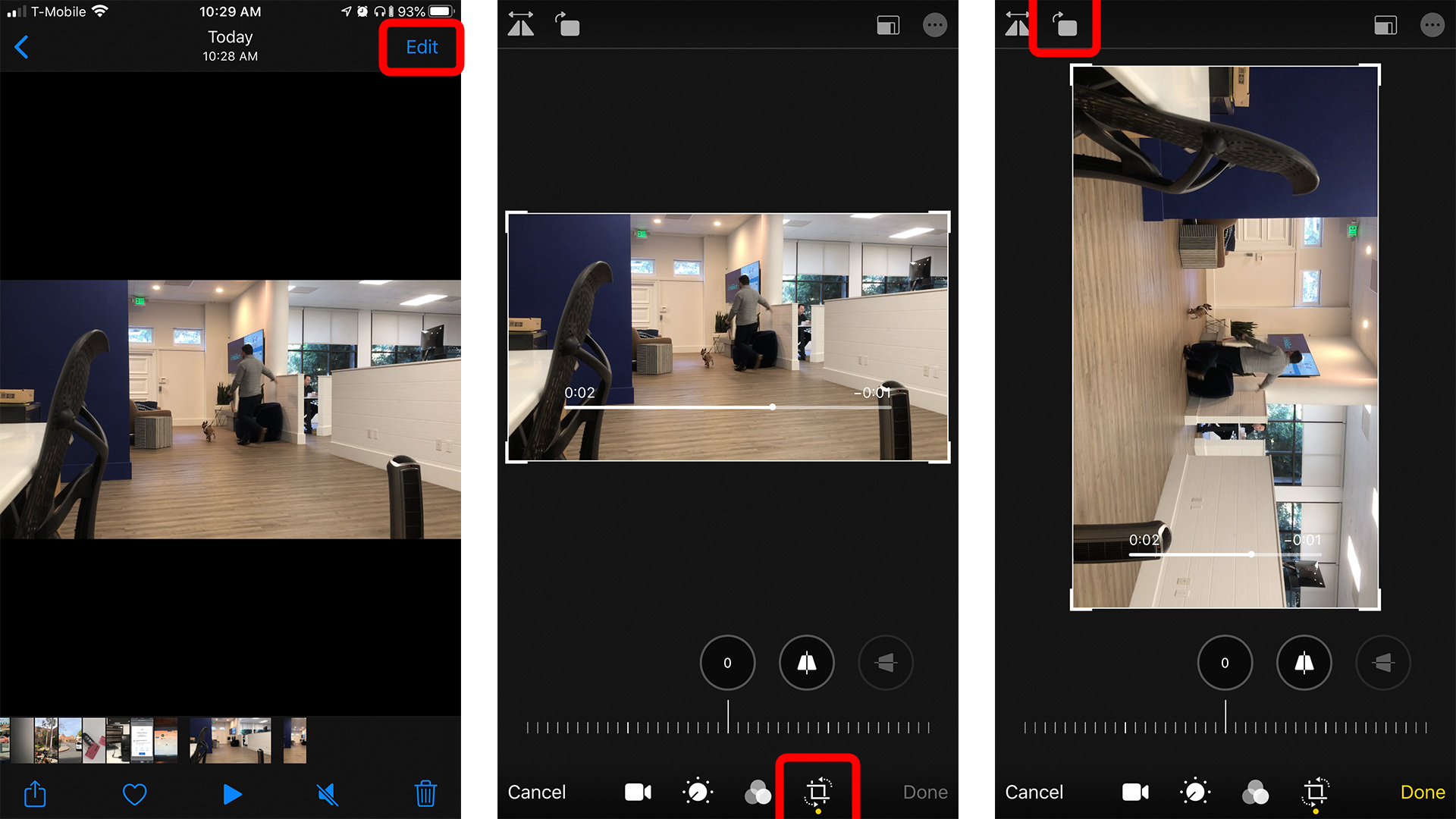
كيفية تدوير مقطع فيديو على ايفون باستخدام iMovie
- افتح iMovie على جهاز ايفون الخاص بك. إذا لم يكن لديك التطبيق بعد ، يمكنك تنزيله من Apple App Store مجانًا من هنا.
- ثم اضغط على المشاريع. سترى هذا في الجزء العلوي من شاشتك.
- بعد ذلك ، انقر فوق إنشاء مشروع.
- ثم حدد فيلم.
- اختر الفيديو الذي تريد تحريره من ألبوم الكاميرا. ستظهر علامة زرقاء في الزاوية اليمنى السفلية من الفيديو.
- ثم اضغط على إنشاء فيلم. سترى هذا في الجزء السفلي من الشاشة. سيتم فتح صفحة مشروع جديدة ، وسيتضمن ذلك مقطعك في عارض في الأعلى. سترى أيضًا جدولًا زمنيًا أسفل العارض.
- اضغط على مقطع المخطط الزمني. يجب أن يتحول لون الجزء الخارجي من مقطع المخطط الزمني إلى اللون الأصفر.
- استخدم إصبعين لتحريف الفيديو في الاتجاه الذي تريد تدويره فيه. يمكنك استخدام إصبعي الإبهام والسبابة ، ثم تدويرهما يمينًا أو يسارًا على الشاشة كما لو كنت تدير مقبضًا وهميًا. افعل ذلك حتى تقوم بتدوير الإطار إلى الاتجاه الذي تريده.
- ثم اضغط على تم. سترى هذا في الزاوية العلوية اليسرى من الشاشة. سترى مقطع الفيديو في وسط الشاشة بدون الجدول الزمني وبوجود فيلمي تحته.
- اضغط على أيقونة المشاركة في أسفل الشاشة. هذا رمز به مربع وسهم يشير إلى الأعلى. سيؤدي القيام بذلك إلى تصدير ملف الفيديو مرة أخرى إلى ألبوم الكاميرا ، مما يتيح لك مشاركته على وسائل التواصل الاجتماعي أو على تطبيقات أخرى.
- أخيرًا ، انقر فوق حفظ الفيديو أو أرسله إلى أحد الخيارات المتاحة.
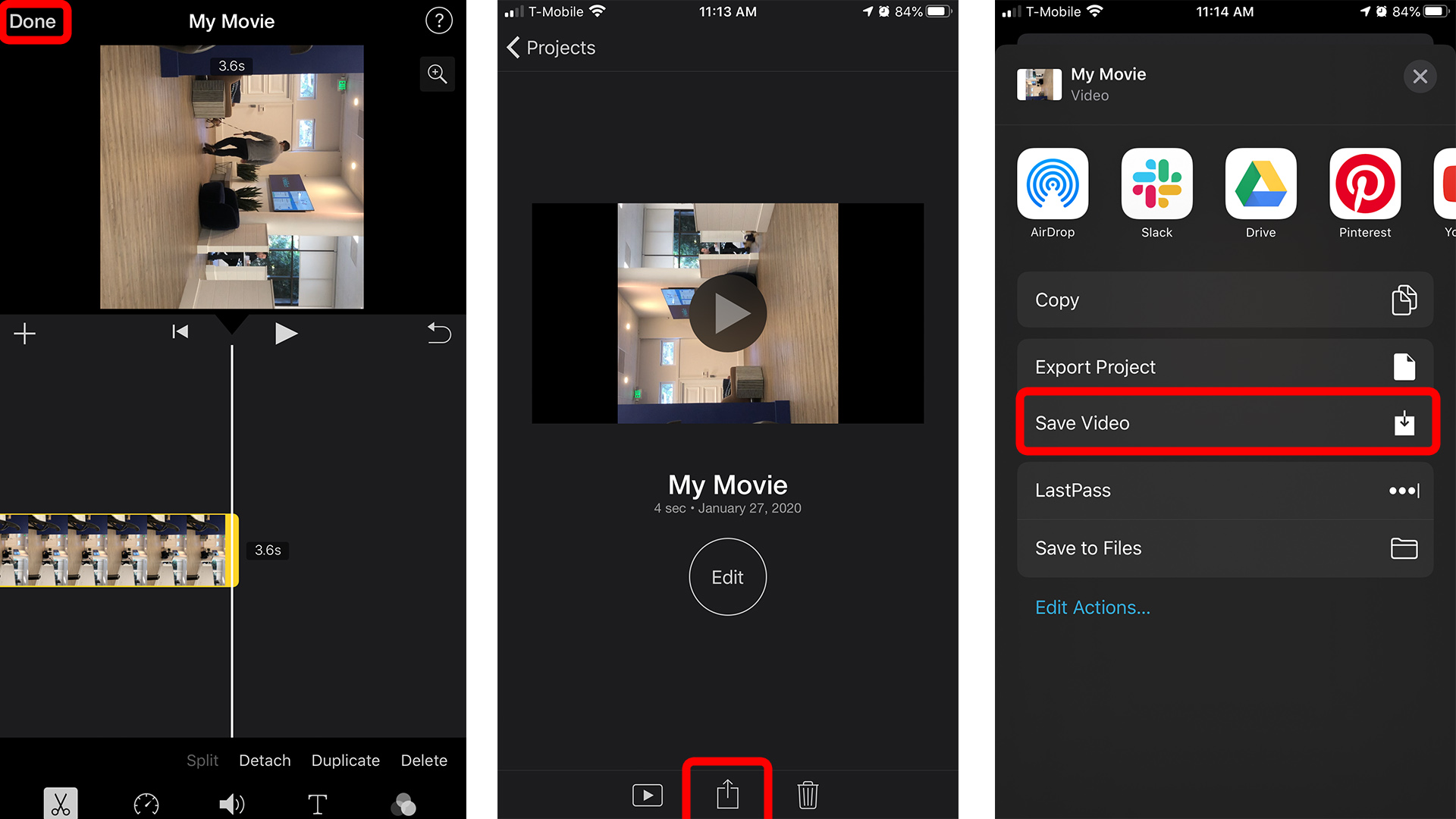
كيفية تدوير مقطع فيديو على جهاز Mac باستخدام QuickTime
إذا كنت قد التقطت مقطع فيديو باستخدام جهاز iPhone الخاص بك وترغب في تعديل اتجاهه على جهاز Mac الخاص بك ، فيمكنك القيام بذلك باستخدام تطبيق QuickTime Player . لا تحتاج إلى تنزيل هذا التطبيق لأنه يأتي مثبتًا مسبقًا على جميع أجهزة Mac.
- أرسل الفيديو إلى جهاز Mac الخاص بك. إذا كنت تريد معرفة كيفية نقل الصور ومقاطع الفيديو الخاصة بك إلى جهاز Mac ، فراجع دليلنا هنا.
- افتح تطبيق QuickTime Player. يمكنك أن تجد هذا في مجلد التطبيقات الخاص بك.
- افتح الفيديو في QuickTime. إذا لم يتم فتح الفيديو الخاص بك في QuickTime افتراضيًا ، فانقر بزر الماوس الأيمن فوق الفيديو ، وحدد فتح باستخدام ، ثم اختر QuickTime.
- ثم انقر فوق “عرض”. سترى هذا في شريط قوائم Apple في الجزء العلوي من شاشتك. لن ترى هذا الخيار إلا إذا حددت أولاً تطبيق QuickTime.
- بعد ذلك ، حدد “إظهار المقاطع”.
- حدد الفيديو. بمجرد تحديد الفيديو ، سيتم تحديده باللون الأصفر.
- اذهب إلى قائمة التحرير. سيكون هذا في قائمة Apple الخاصة بك.
- ثم اختر استدارة لليسار أو استدارة لليمين.
- أخيرًا ، انقر فوق تم واحفظ الفيديو الجديد الخاص بك على جهاز Mac الخاص بك.