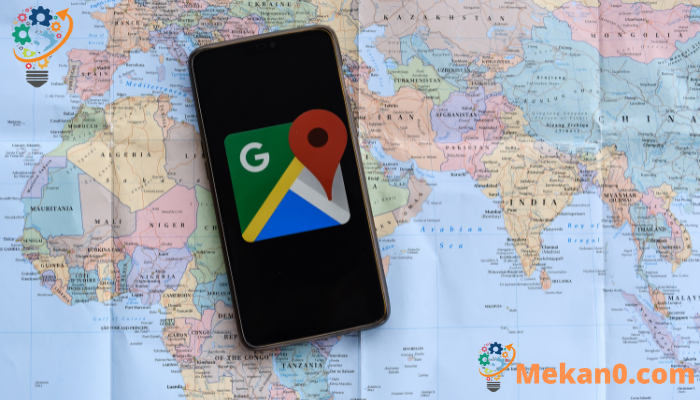بحفظ طريق على خرائط Google ، يمكنك الحصول بسرعة على الاتجاهات إلى وجهتك المحددة. يمكنك حفظ المسارات على هواتف iPhone و iPad و Android ، وسنوضح لك كيفية القيام بذلك.
ما يجب معرفته عند حفظ الطرق في خرائط Google
بينما تعلن خرائط Google عن خيار “حفظ المسار” الرسمي ، اعتبارًا من كتابة هذه السطور في ديسمبر 2021 ، لم يكن متاحًا للجميع. لذلك ، في هذا الدليل ، سنستخدم خيار “pin” لحفظ مسارك كعنصر مثبت.
عند حفظ الطرق ، اعلم أنه يمكنك فقط حفظ طرق القيادة والمواصلات العامة . إذا قمت بحفظ مسار قيادة ، فسيظل موقع المصدر الخاص بك دائمًا هو موقعك الحالي بغض النظر عما استخدمته عند حفظ المسار. على الرغم من ذلك ، بالنسبة إلى طرق النقل العام ، يمكنك تخصيص موقع المصدر.
احفظ طريقًا في خرائط Google على iPhone و iPad و Android
على هاتف iPhone أو iPad أو Android ، استخدم تطبيق خرائط Google لحفظ مساراتك المفضلة إلى أماكنك المفضلة .
للبدء ، افتح تطبيق خرائط Google على هاتفك. في التطبيق ، على الجانب الأيمن ، انقر فوق رمز الاتجاهات.
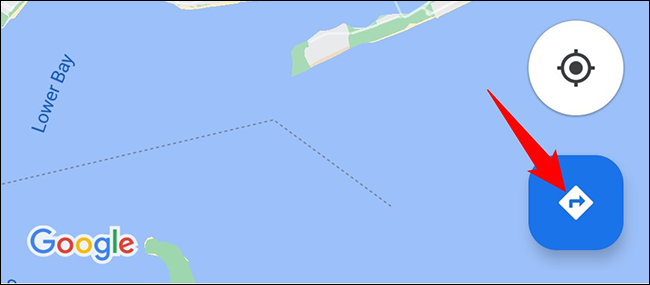
في الجزء العلوي من شاشة الخرائط ، اكتب كلا من المصدر والمواقع المستهدفة التي تريد الحصول على اتجاهات لها. ثم اختر طريقتك المفضلة للوصول إلى وجهتك (القيادة أو النقل العام).
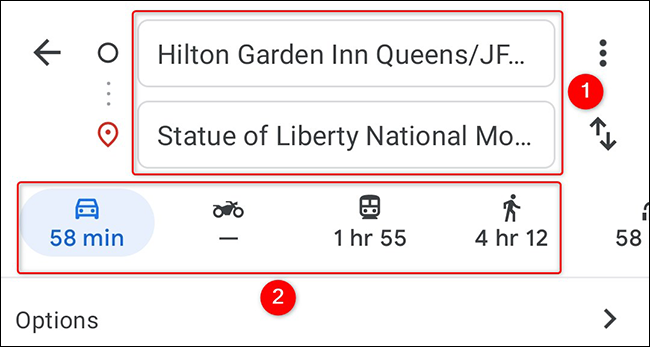
في نفس الصفحة ، في الجزء السفلي ، انقر على خيار “تثبيت”. يؤدي هذا إلى إضافة مسارك الحالي إلى قائمة المسارات المثبتة.
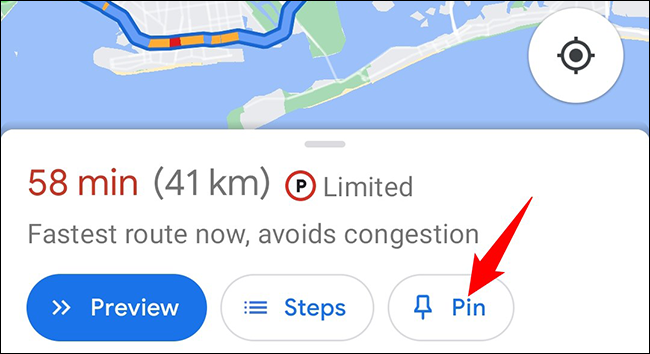
لعرض مساراتك المثبتة ، بما في ذلك المسار الذي حفظته للتو ، افتح خرائط Google وانقر على “انتقال” في الجزء السفلي.
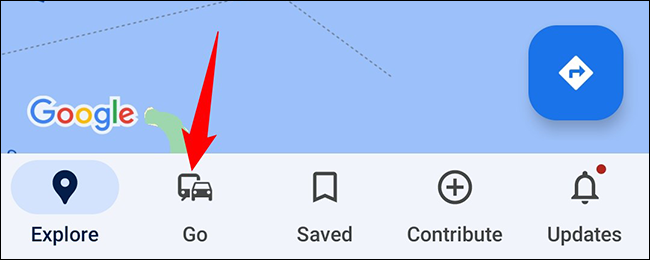
في علامة التبويب “Go” ، سترى جميع مساراتك المثبتة. اضغط على طريق لفتح الاتجاهات الفعلية.
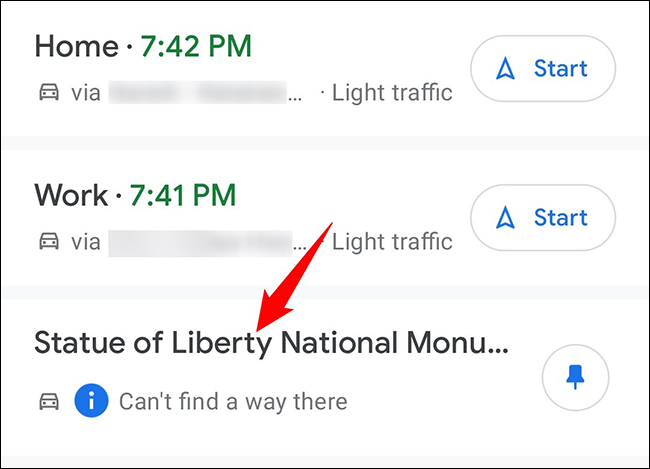
إزالة مسار مثبت بنفس السهولة. للقيام بذلك ، في صفحة الاتجاهات ، انقر على “مثبت” في الأسفل. يؤدي هذا إلى إزالة المسار المحدد من قائمة المسارات المثبتة.
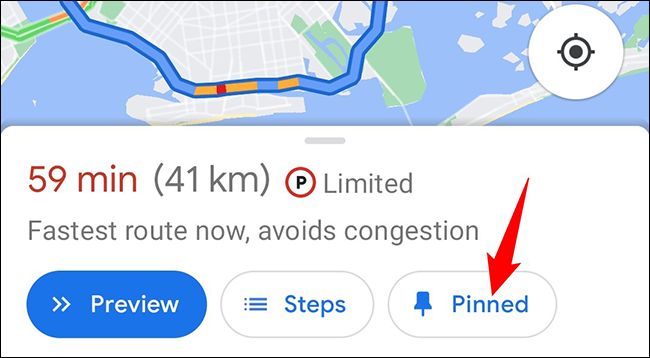
وبهذه الطريقة تحصل على الاتجاهات إلى أماكنك المفضلة دون النقر يدويًا على العديد من الأزرار. مفيد جدا!
احفظ طريقًا إلى شاشتك الرئيسية على نظام Android
على نظام Android ، يمكنك إضافة اختصار لمسار إلى شاشتك الرئيسية . بعد ذلك ، عند النقر فوق هذا الاختصار ، سيتم فتح مسارك مباشرةً في خرائط Google.
للقيام بذلك ، افتح خرائط Google وابحث عن الاتجاهات التي تريد حفظها.
على شاشة الاتجاهات ، في الزاوية العلوية اليمنى ، انقر على النقاط الثلاث.
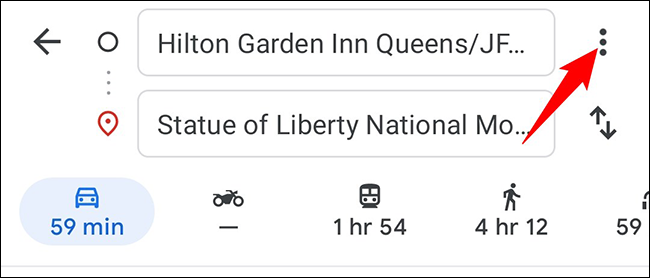
في قائمة النقاط الثلاث ، انقر على “إضافة مسار إلى الشاشة الرئيسية”.
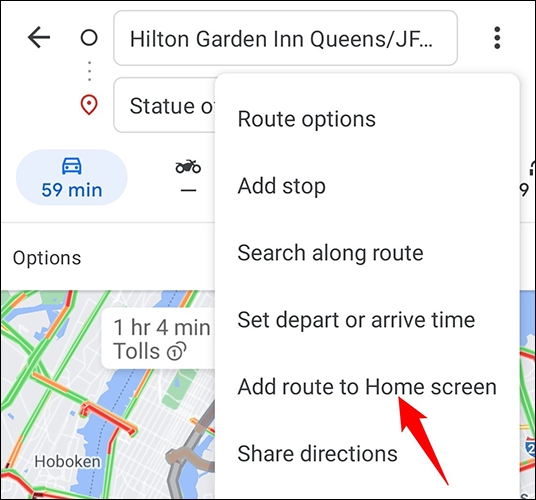
في مربع “إضافة إلى الشاشة الرئيسية” ، إما أن تقوم بسحب الأداة ووضعها على إحدى شاشاتك الرئيسية ، أو النقر على “إضافة تلقائيًا” لإضافة الأداة إلى مكان شاغر على شاشتك الرئيسية.
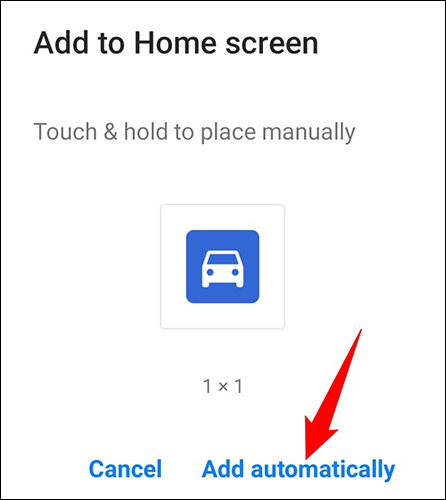
وأنت الآن على بعد نقرة واحدة من الوصول إلى مسارك المفضل في خرائط Google. يتمتع!
بالإضافة إلى المسارات ، يمكنك حفظ أماكنك المفضلة أيضًا على خرائط Google. تحقق من دليلنا حول ذلك لمعرفة كيفية القيام بذلك.