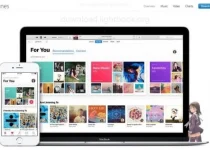كيفية مسح الصور والمستندات ضوئيًا بدون ماسح ضوئي
حظيت الماسحات الضوئية بلحظاتها ، لكن في الوقت الحاضر ليس من الضروري امتلاك واحدة. ومع ذلك ، هذا لا يعني أنك لن تحتاج أبدًا إلى مسح مستند أو صورة ضوئيًا. لحسن الحظ ، ربما لديك بعض الأدوات للقيام بذلك بدون ماسح ضوئي.
إذا وجدت نفسك تقوم بمسح الكثير من المستندات والصور ، فمن الجيد أن تستثمر في ماسح ضوئي حقيقي . يحتاج معظم الأشخاص فقط إلى مسح بعض الأشياء سنويًا ، لذلك سنعرض لك بعض البدائل الجيدة.
كاميرا الهاتف الذكي

الماسح الضوئي هو في الأساس مجرد كاميرا تلتقط صورة للمستند بطريقة محددة للغاية. حسنًا ، أنت تحمل كاميرا في جيبك كل يوم ، فلماذا لا تستخدمها كجهاز مسح ضوئي؟
الحقيقة هي أن كاميرا الهاتف الذكي عادة ما تكون جيدة تمامًا لإنجاز المهمة كجهاز مسح ضوئي. لن تكون النتائج واضحة وواضحة مثل الماسح الضوئي الفعلي ، لكنها ستصل إلى النقطة. فيما يلي بعض الاقتراحات لالتقاط صور جيدة لمستند.
- الإضاءة : ضع المستند على سطح مستوٍ مع إضاءة جيدة. حاول تجنب إلقاء الظل على المستند بيدك وهاتفك.
- الموضع : التقط الصورة مباشرة لتجنب أي زوايا غريبة. يمكن القيام بذلك من أعلى مباشرة أو من الزاوية اليمنى من خلال دعم المستند. افعل أيًا من النتائج في أفضل إضاءة / أقل ظلال.
- تأطير : تأكد من التقاط الصورة من مسافة بعيدة كافية بحيث يتم عرض المستند بأكمله. بعد التقاط الصورة ، قم بقصها في المستند حتى لا ترى أيًا من المناطق المحيطة.
تطبيقات الماسح الضوئي
ستنجز الكاميرا الموجودة بهاتفك المهمة في العديد من المواقف ، ولكن في بعض الأحيان يكون من الضروري إجراء مسح ضوئي أكثر احترافًا. لذلك ، سترغب في اللجوء إلى تطبيق ماسح ضوئي للمستندات. قد يكون لديك بالفعل واحدة مثبتة على هاتفك.
يحتوي Google Drive على ميزة مضمنة لمسح المستندات أقل شهرة. كل ما عليك فعله هو التقاط صورة للمستند وسيقوم Drive بكل العمل لجعله يبدو نظيفًا وواضحًا قدر الإمكان. هذه الميزة متاحة في Google Drive لأجهزة iPhone و iPad و Android .
أولاً ، افتح التطبيق وتأكد من تسجيل الدخول باستخدام حساب Google الخاص بك. اضغط على زر “+” العائم في الركن الأيمن السفلي.
حدد “مسح” أو “استخدام الكاميرا”.
هذا سيفتح الكاميرا. قد تحتاج إلى منح التطبيق إذنًا لاستخدام الكاميرا. ضع المستند بحيث يكون بالكامل في الإطار ، ثم التقط الصورة.
ستطلب منك الشاشة التالية تأكيد رغبتك في استخدام الصورة. انقر على “موافق” أو “استخدام الصورة”.
سيحاول Google Drive اقتصاص الإضاءة وضبطها تلقائيًا. يمكنك ضبط هذا يدويًا باستخدام أزرار الاقتصاص واللون. إذا كان لديك مستند متعدد الصفحات ، فانقر فوق رمز علامة الجمع لإضافة الصفحة التالية بنفس الطريقة.
عندما يبدو المستند جيدًا ، انقر على “حفظ” للإنهاء.
يمكنك الآن تسمية الملف واختيار المجلد الذي تريد حفظه فيه. سيتم حفظ المستند كملف PDF.

أنت جاهز تمامًا! تم حفظ المستند الآن في Google Drive الخاص بك. يمكنك تنزيله ومشاركته كيفما تشاء. يمكنك حتى نسخ النص ولصقه مباشرة من الصورة . كل هذا ولم يكن عليك حتى العبث مع ماسح ضوئي عالي الكفاءة. رائع ، أليس كذلك؟