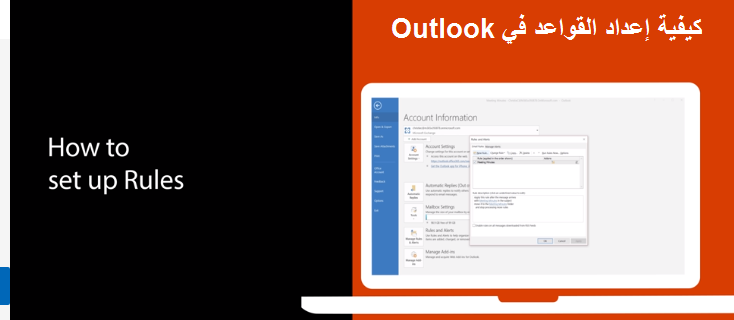كيفية إعداد القواعد في Outlook على Windows 10
إذا كان صندوق الوارد الخاص بك في حالة من الفوضى ، فيمكنك إعداد القواعد في تطبيق Outlook في نظام التشغيل
Windows 10 لنقل رسائل البريد الإلكتروني ووضع علامة عليها والرد عليها تلقائيًا.
وإليك نظرة على كيفية القيام بذلك.
- أنشئ قاعدة من رسالة بالنقر بزر الماوس الأيمن عليها واختيار القواعد . ثم اختر إنشاء قاعدة. ستتمكن من اختيار الشروط.
- قم بإنشاء قاعدة من قالب عن طريق تحديد قائمة ” ملف ” ثم اختيار ” إدارة القواعد والتنبيهات” . سترغب بعد ذلك في النقر فوق قاعدة جديدة . من هناك ، حدد قالبًا. هناك العديد من القوالب التي يمكنك اختيارها للبقاء منظمًا والبقاء على اطلاع دائم.
إذا كان صندوق الوارد الخاص بك في حالة من الفوضى ، فهناك العديد من الطرق التي يمكنك من خلالها إدارته من خلال Outlook.
، بمجرد وصول بريدك الإلكتروني إليك. إذا كنت تريد حقًا صندوق بريد وارد نظيفًا ، فيمكنك إعداد القواعد في تطبيق Outlook في نظام التشغيل Windows 10 لنقل رسائل البريد الإلكتروني ووضع علامة عليها والرد عليها تلقائيًا. وإليك نظرة على كيفية القيام بذلك.
إنشاء قاعدة من رسالة
إحدى أسهل الطرق لإنشاء قاعدة في Outlook هي من خلال إحدى رسائلك. يمكنك البدء بالنقر بزر الماوس الأيمن فوق الرسالة واختيار القواعد ثم اختيار إنشاء قاعدة . ستكون هناك بعض الشروط التي يمكنك الاختيار من بينها ، ولكن يمكنك أيضًا العثور على شروط إضافية بالنقر فوق ” خيارات متقدمة” . كمثال وسيناريو افتراضي ، يمكنك تكوين Outlook لنقل رسائل ذلك العنوان أو المرسل إلى مجلد ، ما عليك سوى اختيار خانة الاختيار لـ ” الموضوع” ، ثم خانة الاختيار ” نقل العنصر إلى مجلد” .
هناك العديد من القواعد التي نحن بصدد شرحها في القسم التالي. يمكنك اختيار واحد. ثم انقر فوق ” OK”. بعد ذلك ، يمكنك اختيار استخدام القاعدة على الفور. ما عليك سوى اختيار تشغيل هذه القاعدة الجديدة الآن على الرسائل الموجودة بالفعل في مربع الاختيار الحالي للمجلد ، ثم حدد OK. يجب أن ترى أن الرسالة ستنتقل الآن إلى المجلد الذي حددته.
إنشاء قاعدة من قالب – template
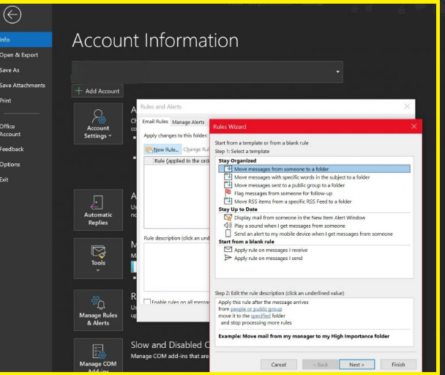
بالإضافة إلى إنشاء قاعدة من رسالة ، يمكنك أيضًا إنشاء قاعدة من نموذج أيضًا. للقيام بذلك ، حدد قائمة ملف ثم اختر إدارة القواعد والتنبيهات . سترغب بعد ذلك في النقر فوق قاعدة جديدة . من هناك ، حدد قالبًا. هناك العديد من القوالب التي يمكنك اختيارها للبقاء منظمًا والبقاء على اطلاع دائم. حتى أن هناك واحدة يمكنك الاختيار من بينها من الصفر أيضًا.
يمكن أن تساعدك قوالب البقاء منظمة في نقل الرسائل ووضع علامة على الرسائل. يمكن أن تساعدك قوالب البقاء على اطلاع على عرض البريد من شخص ما في نافذة تنبيه ، أو تشغيل صوت ، أو إرسال تنبيه إلى هاتفك.
في هذا المثال ، سنحدد ” الإبلاغ عن الرسائل الواردة من شخص ما للمتابعة” . ستحتاج إلى النقر فوق القالب وتحرير الوصف بالنقر فوق قيم التسطير وتغييرها والنقر فوق موافق . بعد ذلك ، سترغب في تحديد التالي ، وتحديد الشروط ، وإضافة المعلومات ذات الصلة ، ثم النقر فوق التالي . يمكنك بعد ذلك إنهاء الإعداد عن طريق تسميته ومراجعته واختيار ” إنهاء” .
كيفية إنشاء قاعدة من قالب
- حدد ملف > إدارة القواعد & التنبيهات >قاعدة جديدة.
- حدد قالبا.
على سبيل المثال، وضع علامة على رسالة:
- حدد وضع علامة على الرسائل من شخص ما للمتابعة.
- تحرير وصف القاعدة.
- حدد قيمة ذات خط، واختر الخيارات التي تريدها، ثم حدد موافق.
- حدد التالي.
- حدد الشروط، وأضف المعلومات ذات الصلة، ثم حدد موافق.
- حدد التالي.
- إنهاء إعداد القاعدة.
- يمكنك تسمية القاعدة، وإعداد خيارات القاعدة، ومراجعة وصف القاعدة. انقر فوق قيمة ذات خط للتحرير.
- حدد إنهاء.
سيتم تشغيل بعض القواعد فقط Outlook تشغيلها. إذا حصلت على هذا التحذير، فحدد موافق.
-
حدد موافق.
ملاحظات على القواعد
هناك نوعان من القواعد في Outlook. الأول يعتمد على الخادم ، والثاني يعتمد على العميل فقط. تعمل القواعد المستندة إلى الخادم على صندوق البريد الخاص بك على الخادم عندما لا يعمل Outlook. تنطبق على الرسائل التي تنتقل أولاً إلى صندوق الوارد الخاص بك ، ولا تعمل القواعد حتى تمر عبر الخادم. وفي الوقت نفسه ، تعمل قواعد العميل فقط على جهاز الكمبيوتر الخاص بك فقط. هذه هي القواعد التي يتم تشغيلها في Outlook بدلاً من الخادم الخاص بك ، وسيتم تشغيلها فقط عند تشغيل Outlook.