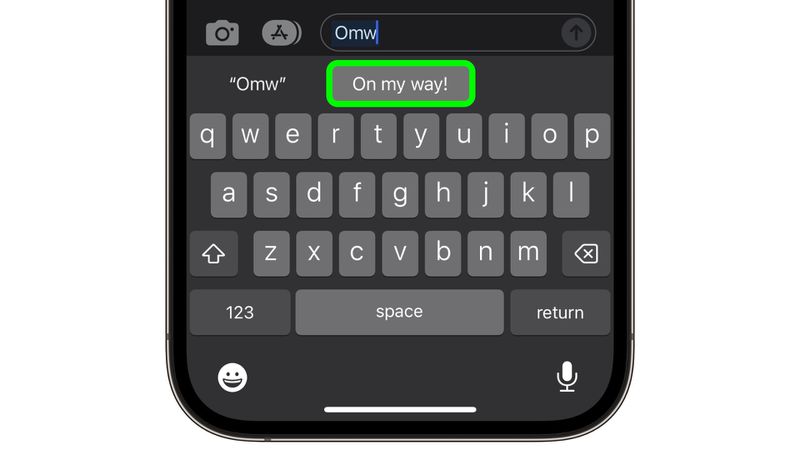كيفية إعداد استبدال النص على iPhone و iPad و Mac:
يهدف التصحيح التلقائي من Apple على iPhone و iPad دائمًا إلى المساعدة عند كتابة رسالة ، لكنه ليس مثاليًا بأي حال من الأحوال ، وقد تصبح بعض البدائل التي تنشرها باستمرار محبطة.
لحسن الحظ ، يشتمل برنامج Apple على ميزة أقل شهرة تسمى استبدال النص والتي تتيح لك تحديد الكلمة أو العبارة التي تحل محل النص المحدد الذي تكتبه.
حتى إذا لم تكن قد قمت بإعداد استبدال النص ، يمكنك تجربته باستخدام مثال محدد مسبقًا من Apple: اكتب “omw” في أي تطبيق يقبل إدخال النص وسيتغير إلى “في طريقي!” تلقائيا.
ترشدك الخطوات التالية خلال عملية إعداد عبارات الاختصار سهلة الاستخدام الخاصة بك مع استبدال النص على كل من أجهزة iOS و Mac.
كيفية إعداد استبدال النص على iPhone و iPad
- قم بتشغيل تطبيق الإعدادات على iPhone أو iPad.
- انقر فوق عام -> لوحة المفاتيح .
- انقر فوق استبدال النص .
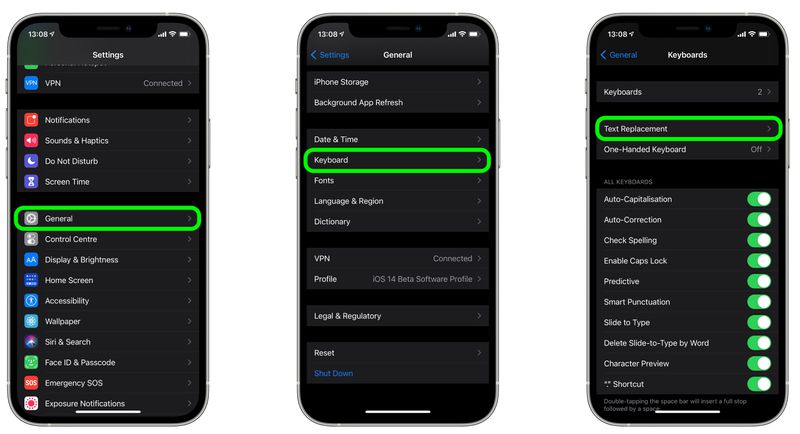
- اضغط على زر علامة الجمع ( + ) في الزاوية العلوية اليمنى من الشاشة.
- في الشاشة التالية ، املأ حقل “العبارة” بالنص الذي تريد ظهوره في كل مرة تكتب فيها الاختصار.
- في حقل “الاختصار” ، أدخل النص الذي تريد استبداله بالعبارة أعلاه.
- اضغط على حفظ في الزاوية العلوية اليمنى للإنهاء.
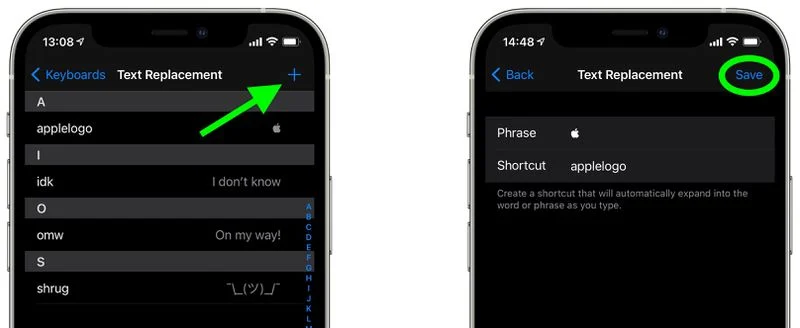
كيفية إعداد استبدال النص على جهاز Mac
تعمل الخطوات التالية على أجهزة Mac التي تعمل بنظام macOS Ventura والإصدارات الأحدث.
- على جهاز Mac الخاص بك ، انقر فوق شعار في الزاوية العلوية اليسرى من شريط القائمة أعلى الشاشة وحدد إعدادات النظام ….
- قم بالتمرير لأسفل وحدد لوحة المفاتيح في الشريط الجانبي.
- ضمن “إدخال النص” ، انقر على بدائل النص ….
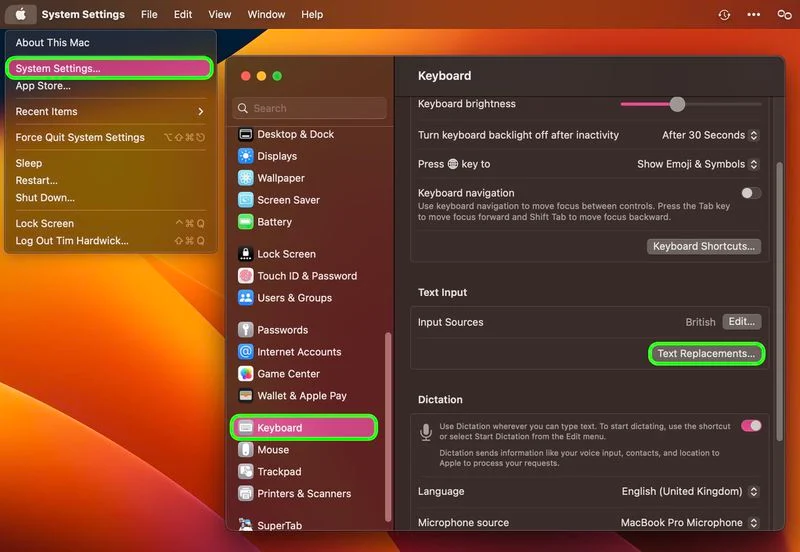
- انقر فوق الزر + لإضافة نص بديل.
- في العمود “استبدال” ، أدخل النص الذي تريد استبداله بشيء آخر.
- في العمود “مع” ، اكتب النص البديل الذي تريد التغيير إليه.
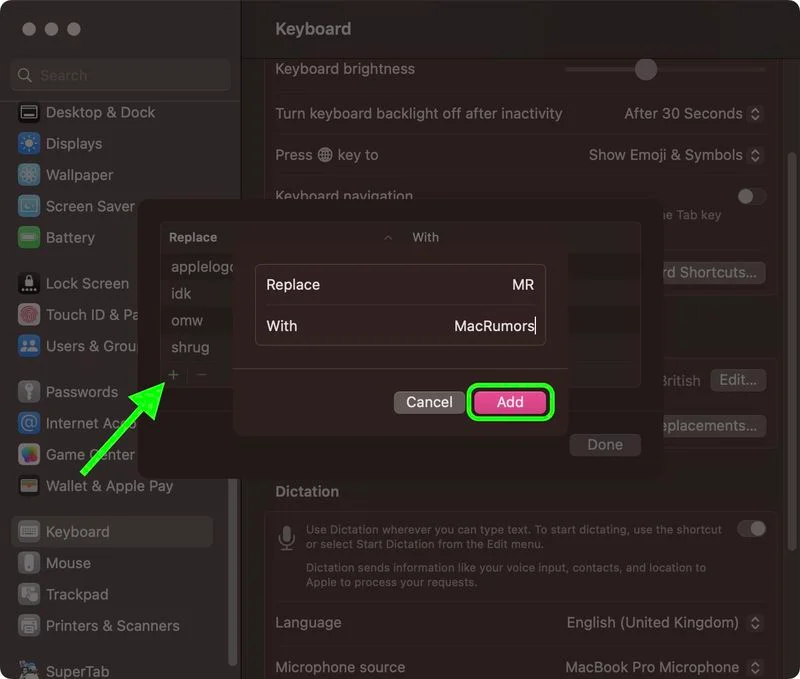
إذا كنت تستخدم نفس حساب iCloud عبر جميع أجهزة Apple الخاصة بك ، فستتم مزامنة أي بدائل نصية تضيفها على جهاز Mac الخاص بك تلقائيًا إلى iPhone و / أو iPad ، والعكس صحيح.