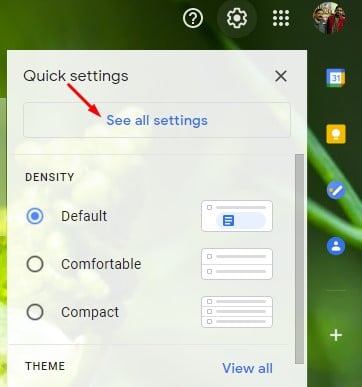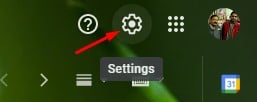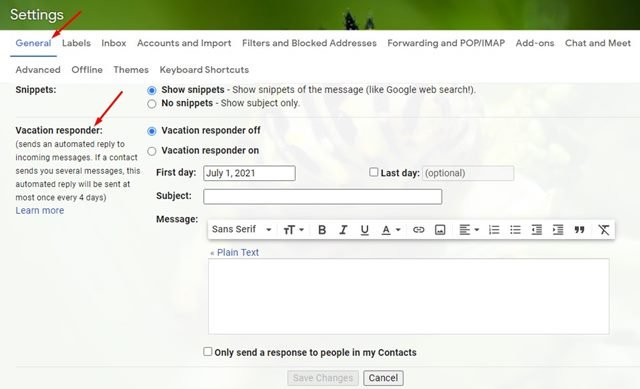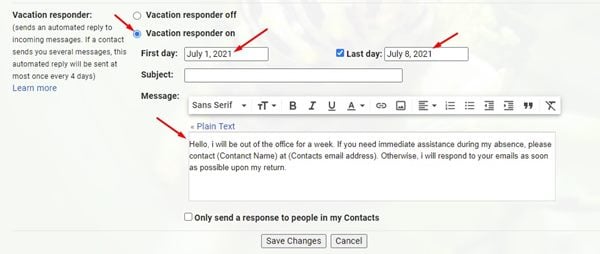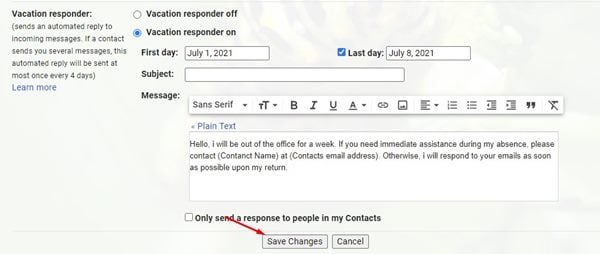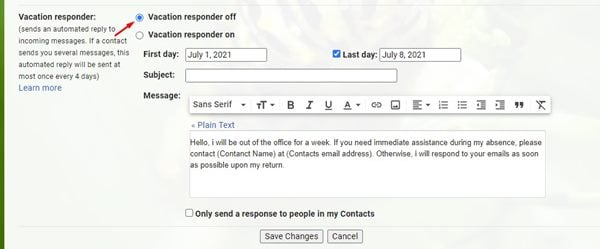Gmail هو الآن أكثر خدمات البريد الإلكتروني شيوعًا. يتمتع جيمل بواجهة مستخدم أفضل من جميع خدمات البريد الإلكتروني الأخرى ، ويوفر المزيد من الميزات. إنه أحد أفضل خيارات البريد الإلكتروني المتاحة لأنظمة Android و iOS و Windows و macOS.
باستخدام Gmail ، يمكن للمستخدمين بسهولة إرسال رسائل البريد الإلكتروني واستلامها ، وإرسال مرفقات الملفات ، وما إلى ذلك. ليس هذا فقط ، ولكن ميزة Gmail الحديثة تتضمن أيضًا التكامل مع خدمات الدردشة التي تقدمها Google.
يعد Gmail أيضًا أحد أفضل الخيارات للأعمال لأنه يوفر العديد من الميزات التي يمكن أن تفيد رجل الأعمال. على سبيل المثال ، يمكنك إعداد الرد التلقائي على الرسائل القصيرة وإضافة الوظائف الإضافية على Gmail وما إلى ذلك.
اليوم ، سنتحدث عن أفضل ميزة أخرى في Gmail تُعرف باسم “Vacation Responder”. لذا ، دعنا نتحقق من ماهية Vacation Responder في Gmail ، وكيفية تمكينها.
ما هو Vacation Responder التلقائي في الجميل ؟
إن ميزة الرد على الإجازة هي ميزة مفيدة تسمح لك بإخطار الأشخاص عندما لا يمكنك الرجوع إليهم على الفور. على سبيل المثال ، إذا كنت ستبتعد عن حساب Gmail الخاص بك ، مثل في الإجازة ، يمكنك إعداد المجيب التلقائي.
في المجيب التلقائي ، تحتاج إلى كتابة رسالة تريد إرسالها إلى أشخاص آخرين عندما تكون بعيدًا عن حساب Gmail الخاص بك. لذلك ، عندما يرسل إليك الأشخاص رسالة ، سيتلقون ردًا عبر البريد الإلكتروني يحتوي على ما كتبته في الرد التلقائي الخاص بالإجازة.
خطوات إعداد Vacation Responder التلقائي على جيمل
من السهل جدًا إعداد Vacation Responder في Gmail. تحتاج إلى تنفيذ بعض الخطوات البسيطة الواردة أدناه. لذا ، دعنا نتحقق من كيفية إعداد رسالة تلقائية خارج المكتب في جيمل .
الخطوة 1. أولاً وقبل كل شيء ، قم بتسجيل الدخول باستخدام حساب Gmail الخاص بك من جهاز الكمبيوتر الخاص بك.
الخطوة 2. الآن انقر على أيقونة الترس ، كما هو موضح في لقطة الشاشة أدناه.
الخطوة الثالثة. من قائمة الخيارات ، انقر فوق خيار “عرض جميع الإعدادات” .
الخطوة 4. في علامة التبويب “عام” ، قم بالتمرير لأسفل إلى أسفل وابحث عن الخيار “المجيب التلقائي”
الخطوة 5. حدد “تشغيل المجيب التلقائي” وقم بتعيين اليوم الأول واليوم الأخير . (اليوم الأول هو اليوم الذي تريد أن يبدأ فيه الرد التلقائي ، واليوم الأخير هو يوم الانتهاء).
الخطوة 6. بعد ذلك ، أدخل الموضوع ورسالتك.
الخطوة 7. بمجرد الانتهاء ، انقر فوق الزر “حفظ التغييرات” .
هذا هو! انتهيت. إذا كنت ترغب في تعطيل المجيب التلقائي ، فحدد الخيار “إيقاف المجيب التلقائي” في الخطوة رقم. 5.
لذلك ، تتناول هذه المقالة كيفية إعداد المجيب التلقائي في Gmail. آمل أن يكون هذا المقال قد ساعدك! يرجى مشاركتها مع أصدقائك أيضا. إذا كانت لديك أي شكوك تتعلق بهذا ، فأخبرنا بذلك في مربع التعليقات أدناه.