كيفية تسجيل الدخول تلقائيًا على ويندوز 11
على جهاز كمبيوتر يعمل بنظام Windows 11 ، يمكنك تسجيل الدخول بعدة طرق .على الأجهزة المدعومة ، يمكنك استخدام كلمة مرور أو PIN أو القياسات الحيوية مع Windows Hello .من ناحية أخرى ، قد لا يحتاج بعض المستخدمين إلى إدخال كلمة مرور أو رمز PIN في كل مرة يقومون بتسجيل الدخول .يمكن أن تكون عازبًا أو في ظروف لا تكون فيها احتياطات السلامة ضرورية .في Windows 11 ، يمكنك ضبط جهاز الكمبيوتر الخاص بك لتسجيل دخولك تلقائيًا إذا كنت لا ترغب في التعامل مع مشكلة تسجيل الدخول طوال الوقت . _ _
من المهم أن تتذكر أنه إذا كنت في مكان عام أو تستخدم جهاز كمبيوتر مشتركًا مع عدة حسابات مستخدمين ، فلا يجب عليك القيام بذلك.أول خط حماية لبياناتك الحساسة هو شاشة تسجيل الدخول . _عندما تقوم بتعيين نظامك على تسجيل دخولك تلقائيًا ، فهو في الأساس نظام مفتوح يمكن لأي شخص استخدامه .بعد ذلك ، قم بتقييم الفوائد والعيوب قبل اتباع الإجراءات أدناه .
كيفية تعطيل Windows Hello على ويندوز 11
يجب عليك أولاً تعطيل وظيفة Windows Hello قبل أن تتمكن من تسجيل الدخول تلقائيًا .
اتبع هذه الإرشادات لإيقاف تشغيل Windows Hello على Windows 11 :
- افتح “الإعدادات” بالنقر فوق الزر ” ابدأ ” أو باستخدام مفتاح Windows + I.

- عندما تظهر الإعدادات ، على اليسار ، المس الحسابات ، وعلى اليمين ، انقر فوق خيارات تسجيل الدخول .

- قم بإيقاف تشغيل خيار الإعدادات الإضافية بالتمرير لأسفل إليه . _قم فقط بتمكين تسجيل الدخول إلى Windows Hello لحسابات Microsoft على هذا الجهاز لمزيد من الحماية.

- بعد ذلك ، اختر أبدًا من خيار القائمة المنسدلة (إذا كنت بعيدًا ) ، عندما يطالبك Windows بتسجيل الدخول مرة أخرى .
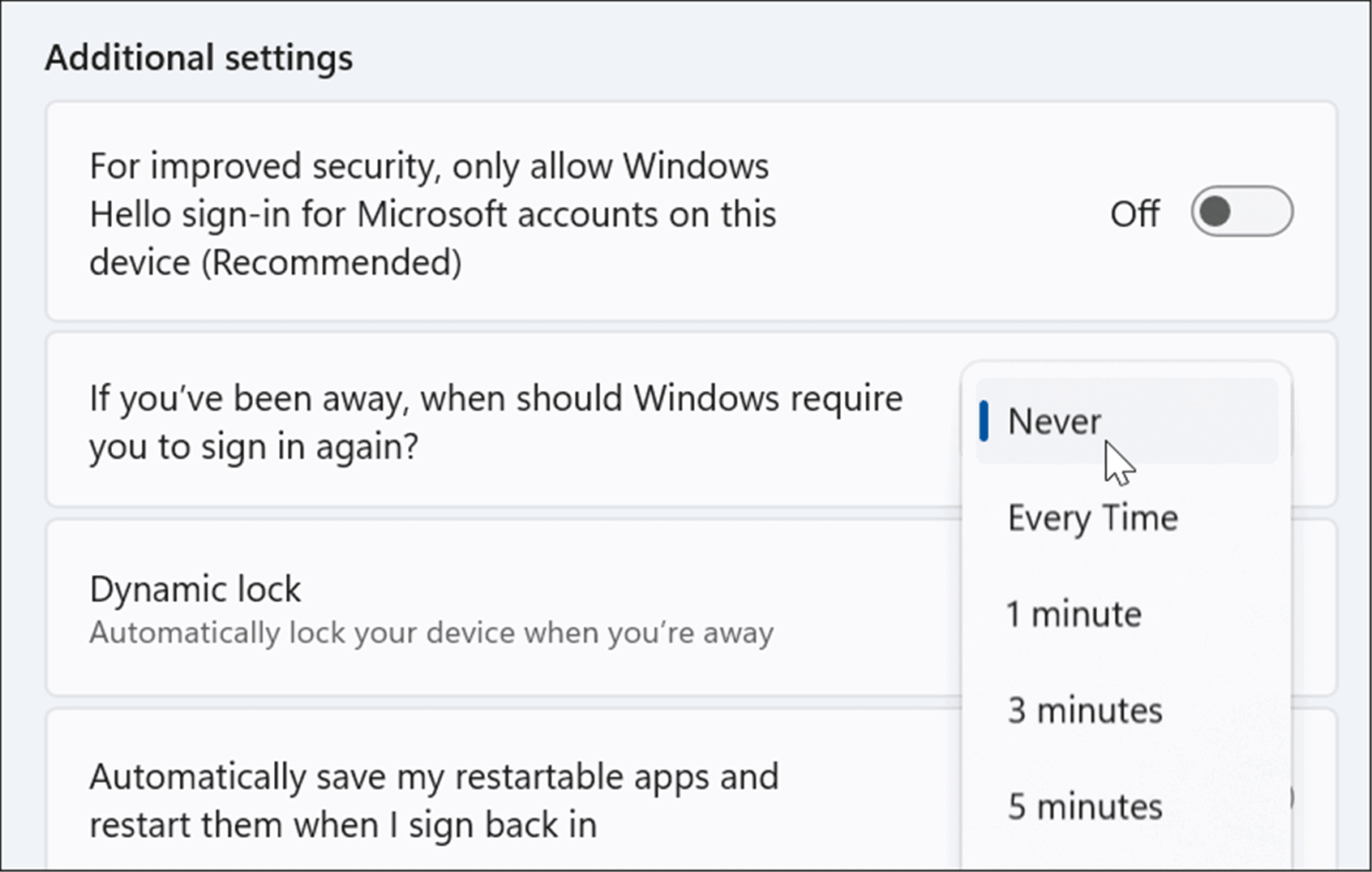
- انقر فوق الزر ” إزالة ” بجوار طريقة تسجيل الدخول الحالية في قسم ” طرق تسجيل الدخول” ، ثم قم بتوفير بيانات اعتماد حساب Microsoft الخاص بك عند الطلب .
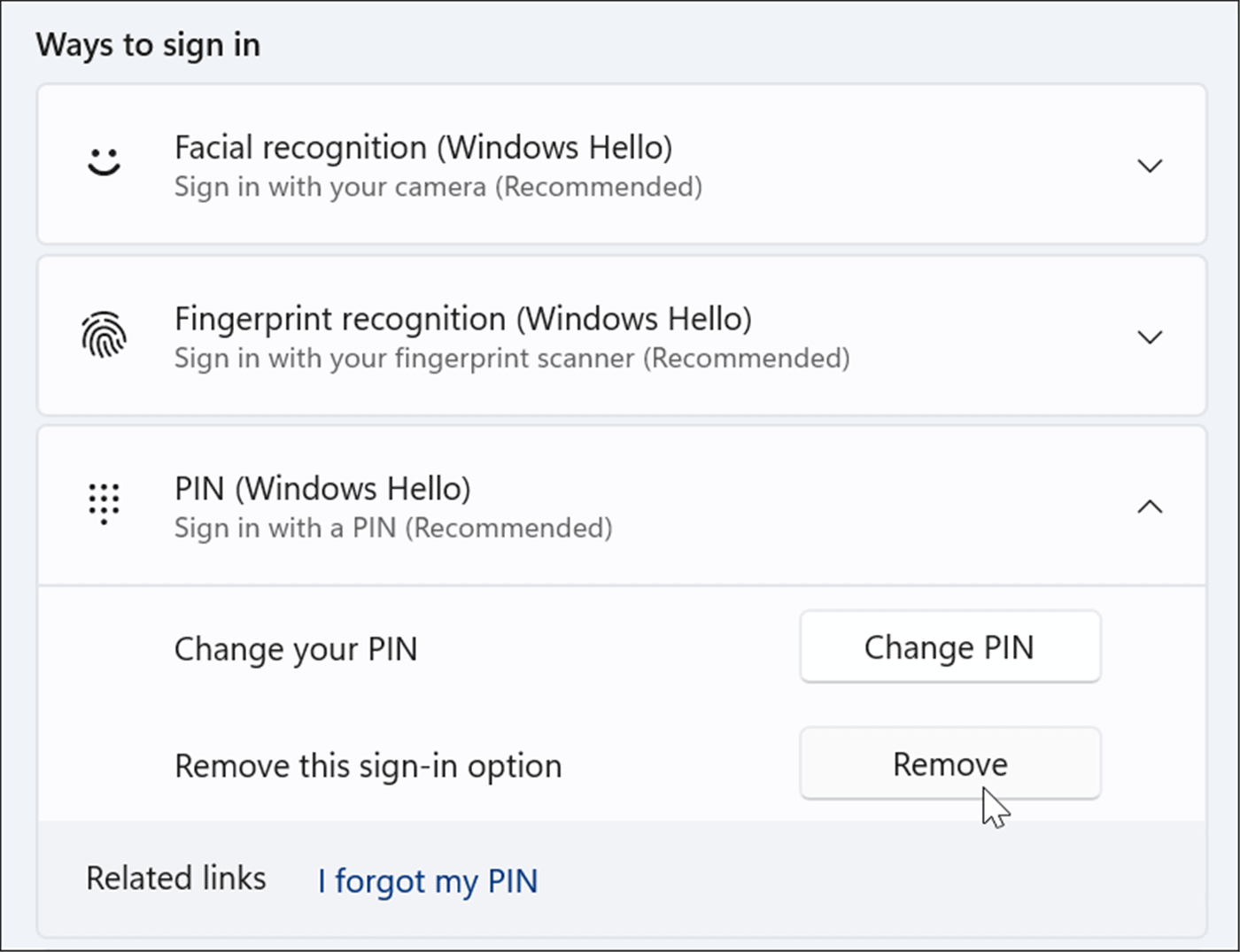
كيفية تسجيل الدخول تلقائيًا في ويندوز 11
بعد تعطيل Windows Hello ، لا يزال بإمكانك تسجيل دخولك تلقائيًا باتباع الخطوات التالية : _ _
- لفتح مربع الحوار ” تشغيل ” ، اضغط على مفتاح Windows + R اختصار لوحة المفاتيح ، واكتب netplwiz ، ثم انقر فوق “موافق ” أو ” إدخال”.
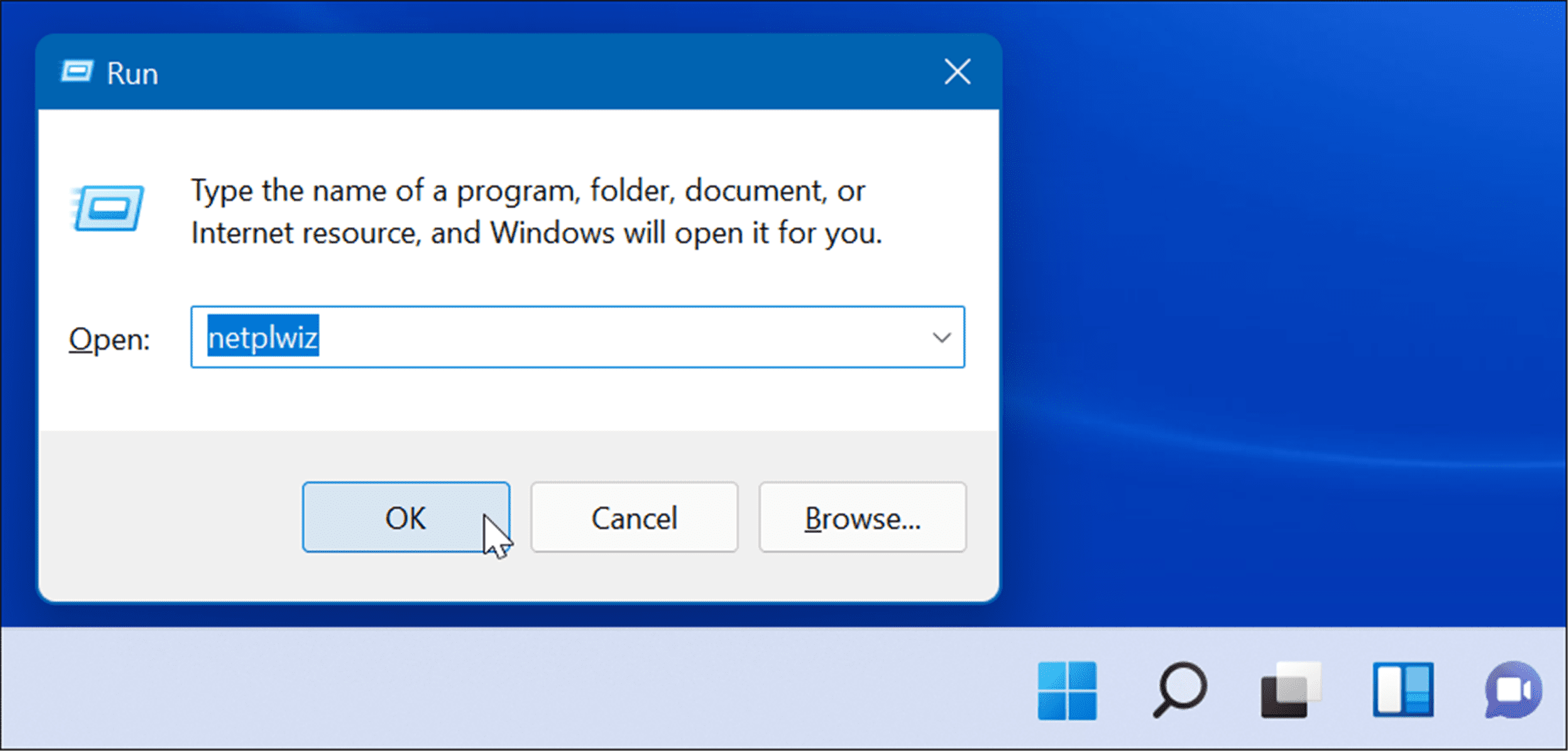
- قم بإلغاء تحديد الخيار يجب على المستخدمين إدخال اسم مستخدم وكلمة مرور للوصول إلى هذا الكمبيوتر في الجزء العلوي من نافذة حسابات المستخدمين وانقر فوق موافق .
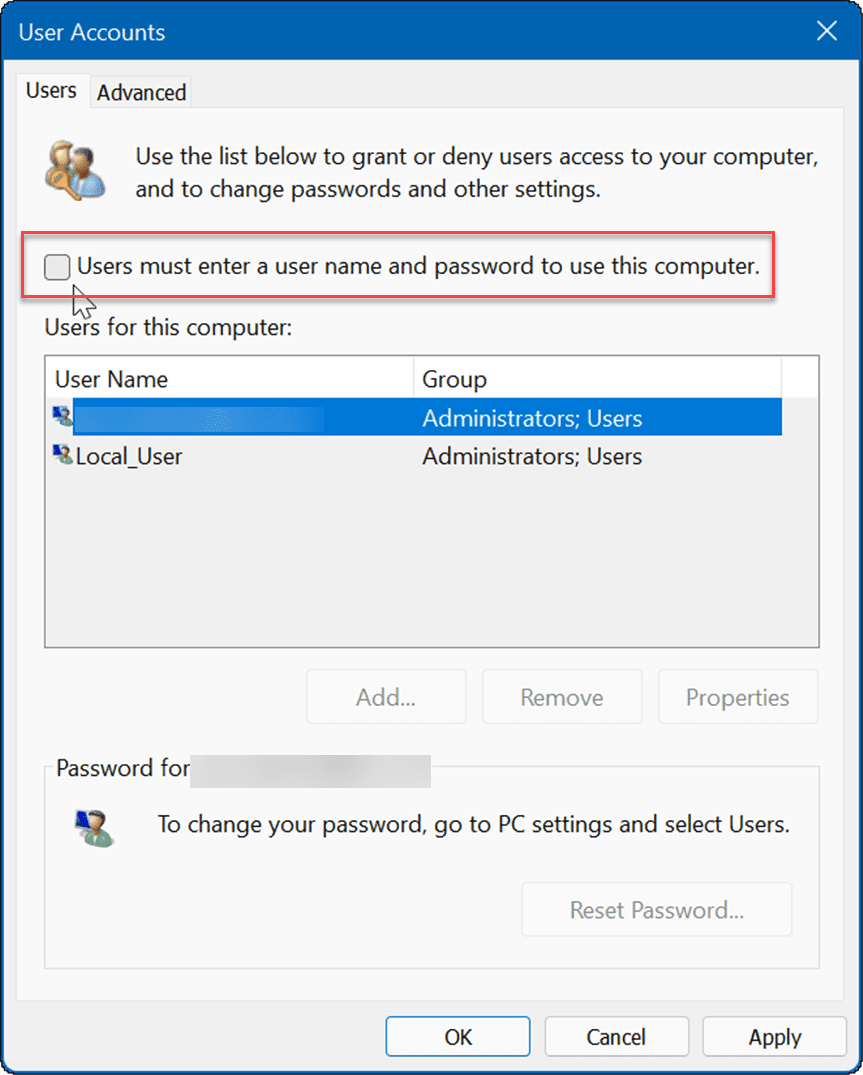
- الآن ، في حقول اسم المستخدم وكلمة المرور للحساب ، أدخل عنوان البريد الإلكتروني لحساب Microsoft مرتين وانقر فوق موافق .
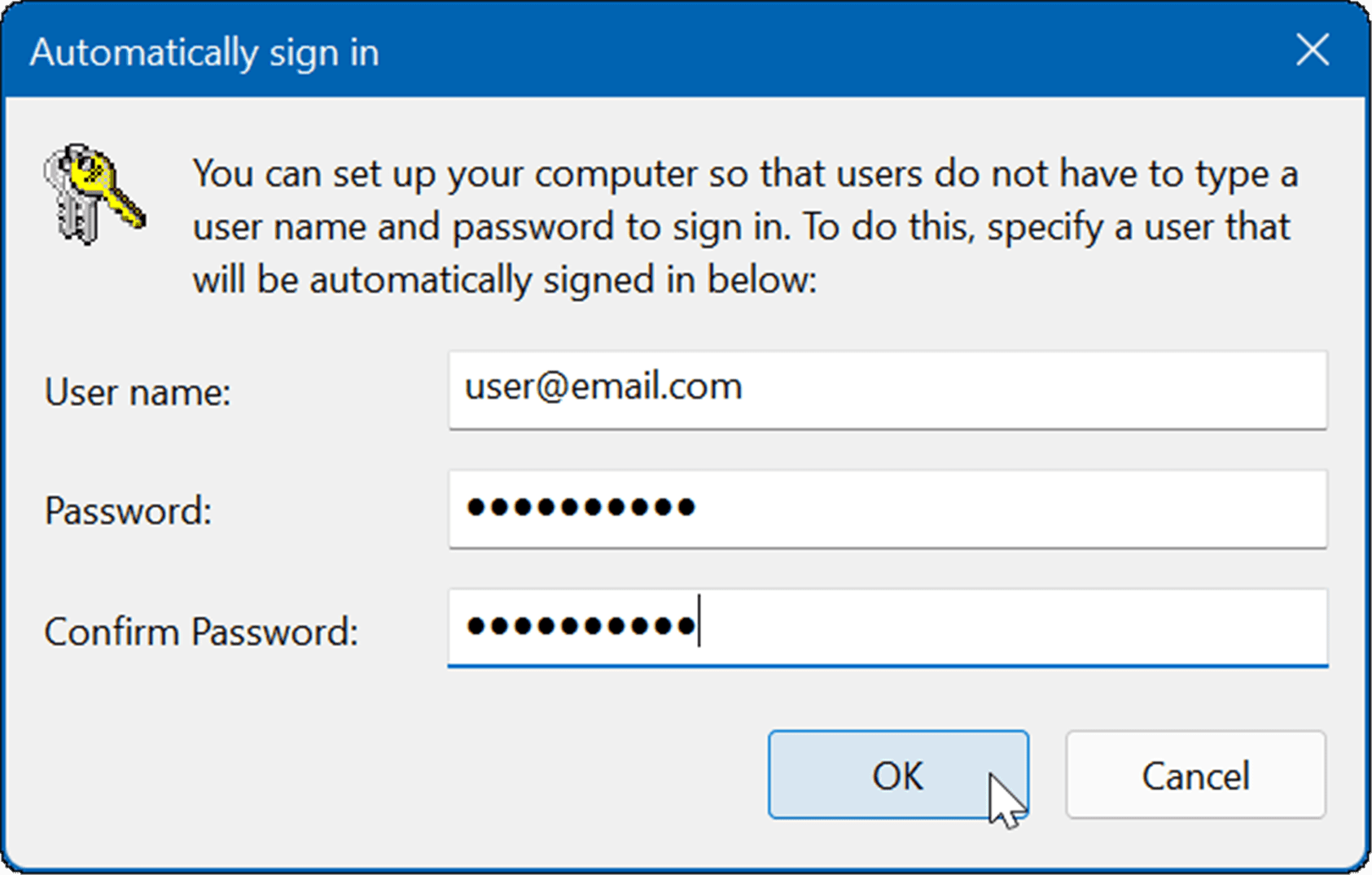
- قم بإعادة تشغيل ويندوز 11 ، وسيتم استخدام بيانات اعتماد حساب Microsoft التي أدخلتها لتسجيل دخولك تلقائيًا .لن تضطر إلى إدخال رقم التعريف الشخصي أو كلمة المرور أو القياسات الحيوية بعد الآن.سترى صفحة تسجيل الدخول لفترة قصيرة ، لكنها ستأخذك بعد ذلك إلى سطح المكتب الخاص بك دون مطالبتك بإدخال بيانات الاعتماد الخاصة بك . _ _
تسجيل الدخول إلى ويندوز 11
يؤدي استخدام تسجيل الدخول التلقائي إلى تحسين تجربة البدء الكلية لنظامك .يعد إنشاء حساب “ضيف “ تقنية أخرى لتسجيل الدخول تلقائيًا إلى Windows .تستلزم هذه الطريقة إنشاء حساب محلي وترك حقل كلمة المرور فارغًا . _ومع ذلك ، إذا كنت ترغب في استخدام حساب Microsoft الخاص بك لخدمات وتطبيقات أخرى ، فستحتاج إلى تعطيل Windows Hello وتمكين تسجيل الدخول التلقائي .
المصدر :groovypost.com









