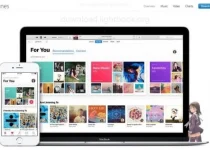إذا كنت أحد هؤلاء النشطاء المفرطين الذين يحبون التوفيق بين العمل بقدر ما يستطيع عقلك التعامل معه في أي لحظة ، فإن تقسيم شاشة Windows إلى جزأين أو أكثر قد يكون أمرًا مناسبًا لك.
عند تقسيم شاشتك على Windows ، يمكنك تنفيذ مهام متعددة بسهولة – شاشة واحدة في كل مرة. في هذه المقالة ، سوف نتعمق في الطريقة الدقيقة التي تحتاج إلى اتباعها لتقسيم شاشتك بسهولة على Windows. اذا هيا بنا نبدأ.
كيفية تقسيم الشاشة على جهاز كمبيوتر يعمل بنظام Windows
يدعم كلا الإصدارين الشائعين من Windows – Windows 10 و Windows 11 – القدرة على تقسيم شاشتك إلى جزأين أو أجزاء متعددة. علاوة على ذلك ، فإن عملية القيام بذلك متشابهة تقريبًا في كلاهما. لذلك ، ما لم يُنص على خلاف ذلك ، يمكنك أن تفترض بأمان أن إحدى الطرق تنطبق على الآخرين أيضًا.
لبدء تقسيم شاشتك على جهاز كمبيوتر يعمل بنظام Windows ، يجب عليك أولاً التأكد من تمكين ميزة تقسيم الشاشة على شاشاتك في المقام الأول. إليك كيف يمكنك القيام بذلك:
- توجه إلى شريط البحث في قائمة ابدأ ، واكتب “الإعدادات” ، وحدد أفضل تطابق.
- انتقل إلى تعدد المهام وقم بالتبديل على مفتاح Snap windows .

إذا كنت تستخدم نظام التشغيل Windows 11 ، فستكون العملية مختلفة قليلاً فقط. من قائمة الإعدادات ، توجه إلى النظام> تعدد المهام ، ومن هناك ، قم بالتبديل على مفتاح Snap Windows .
الآن بعد أن قمت بتشغيل ميزة snap ، دعنا نلقي نظرة على الطرق المختلفة لبدء تقسيم شاشتك.
لتقسيم شاشة Windows إلى قسمين ، اسحب النافذة إلى أحد أركان الشاشة واتركها هناك ؛ بمجرد القيام بذلك ، ستظهر النافذة في الزاوية ، وسيتم تقسيم شاشتك بنجاح إلى قسمين.
علاوة على ذلك ، إذا كنت قد فتحت عدة نوافذ في وقت واحد ، فبمجرد أن تفتح نافذة واحدة على الجانب ، سترى خيارًا لاختيار نافذتك الثانية من جميع النوافذ المتبقية. سيبدو شيئا من هذا القبيل:
قسّم شاشتك إلى ثلاثة أجزاء
عندما تقوم بتقسيم شاشة Windows إلى ثلاثة أجزاء مختلفة ، ستحصل على شيء من هذا القبيل:
لذلك كيف يمكنك أن تفعل هذا؟ ستبقى العملية كما هي حتى تقوم بإلتقاط نافذة واحدة في الزاوية. من هناك ، كل ما عليك فعله هو سحب إحدى النوافذ المتاحة من الجانب الآخر إلى الزاوية العلوية أو السفلية من الزاوية المفتوحة للشاشة.
بمجرد القيام بذلك ، ستحصل على خيارات لاختيار نافذتك الثالثة (إذا فتحت أكثر من ثلاث نوافذ) من الزاوية الأخيرة. قم بذلك ، وسيتم تقسيم Windows الخاص بك بنجاح إلى ثلاث شاشات منفصلة.
قسّم شاشة Windows إلى أربعة أجزاء
أخيرًا ، سننظر في كيفية تقسيم شاشتك إلى أربعة أجزاء. باختصار ، كل ما عليك فعله هو سحب Windows وإفلاته في أربع زوايا مختلفة ، وهذا كل شيء – ستنقسم شاشتك بنجاح إلى أربعة أجزاء مميزة.
تخطيطات Snap – ميزة جديدة في Windows 11
تخطيطات Snap هي ميزة جديدة في Windows 11 ستساعدك على التقاط شاشة Windows بطرق متعددة. تقتصر ميزة تخطيط المفاجئة على Windows 11 ، ويمكن الوصول إليها ببساطة عن طريق تمرير الماوس فوق ميزة تكبير Windows أو ببساطة الضغط على اختصار Windows Key + Z.
بمجرد القيام بذلك ، سترى خيارًا شفافًا لتحديد لقطة جديدة من الخيارات المتعددة هناك. انقر فوق أي لقطة واحدة وسيتم ضبط النافذة التي اخترتها على جانب واحد ، مع خيار لتعيين النافذة الثانية أو الثالثة (إذا كانت مفتوحة) وفقًا لذلك.
قم بتقسيم شاشة Windows الخاصة بك من خلال الاختصارات
نظرًا لأننا نتحدث عن Windows ، فغالبًا ما يكون الأمر كذلك إذا كنت تريد القيام بشيء ما ، فيمكن القيام به بسهولة بمساعدة اختصار لوحة المفاتيح. لا تختلف الحالة كثيرًا عند تقسيم شاشتك.
انتقل إلى أي نافذة نشطة ، واضغط على مفتاح Windows مع السهم الأيمن أو الأيسر ؛ افعل هذا وسيتم محاذاة شاشتك النشطة إلى الجانب الأيسر أو الأيمن من شاشتك. وبالمثل ، عندما تريد إعادة ترتيب Windows كما كان من قبل ، فكل ما عليك فعله هو الضغط على مفتاح Windows مع مفتاح السهم لأعلى أو لأسفل .
عندما تريد تقسيم شاشتك إلى قسمين أو أكثر ، فسيتعين عليك اتباع عمليات مماثلة بشكل واقعي. لأي نافذة نشطة ، اضغط على مفتاح Windows مع المفتاح الأيسر أو الأيمن . ثم ، اضغط أيضًا على مفتاح Windows باستخدام مفتاح أعلى أو أسفل أيضًا ؛ الآن حرك نافذتك لأعلى أو لأسفل. بعد أن تقوم بقطع شاشة واحدة في زاوية واحدة ، يمكنك سحب windos أخرى لملء المساحة المتبقية.
تقسيم شاشات Windows إلى أجزاء مختلفة
يمكن أن يساعدك تقسيم شاشة Windows إلى أجزاء مختلفة على البقاء منظمًا أثناء قيامك بمهام متعددة — بقدر ما يمكن لأي شخص الحصول عليه أثناء تعدد المهام.