كيفية البث على Twitch باستخدام برنامج OBS
دعنا نلقي نظرة على طريقة البث على Twitch باستخدام برنامج OBS باستخدام القسم المكون من خطوتين التالي والذي ستقوم فيه بتكوين الأشياء لتمكين هذا. لذا ألق نظرة على البرنامج التعليمي الكامل الذي تمت مناقشته أدناه للمتابعة.
Twitch هو التطبيق الصاعد أو النظام الأساسي في قسم الألعاب في العالم الرقمي. لقد شقت هذه الأداة طريقها إلى الشبكات الافتراضية في عام 2011 ومنذ ذلك الحين لم تتوقف أبدًا عن اكتساب المزيد والمزيد من الجماهير الحية كل يوم. الحقيقة حول هذا التطبيق التي تجعله أكثر شيوعًا هو أنه يتمتع بالوظيفة التي يمكن من خلالها للناس استضافة ألعابهم بسهولة في العالم. يتيح تدفق الألعاب للأشخاص إظهار المواهب للعالم. على الرغم من أن البدء باستخدام Twitch ليس بالأمر السهل ، إلا أن تشغيل الألعاب ليس بالأمر السهل. يمكن أن يكون هناك برنامج OBS مجاني يستخدم لبث الألعاب بسهولة وسرعة. هنا في هذه المقالة ، كتبنا عن الطريقة التي يمكنك من خلالها إعداد لعبتك والبث على Twitch.
كيفية البث على Twitch باستخدام برنامج OBS
الطريقة بسيطة للغاية وتحتاج فقط إلى اتباع الدليل البسيط خطوة بخطوة الذي سنناقشه أدناه مباشرة.
الخطوة الأولى- ترتيب بث Twitch:
بادئ ذي بدء ، تحتاج إلى الحصول على ترتيبات تدفق النشل ولهذا ، تحتاج إلى اتباع الخطوات البسيطة المذكورة أدناه.
- ابدأ بالنقر بزر الماوس الأيمن فوق OBS وحدد تشغيل كمسؤول في حالة ما إذا كنت تستخدم المنتج على Windows ، حيث من المهم الحصول على موافقات المسؤول عند استخدام برمجة Game Capture على جهاز الكمبيوتر.
- التقط أو ببساطة انقر فوق ملف> إعدادات وحدد علامة التبويب دفق على الجانب الأيسر من OBS.
- حدد Twitch من القائمة المنسدلة لخدمات البث وانتقل إلى الخطوة التالية.
- في لوحة معلومات الشاشة ، حدد الإعدادات -> مفتاح البث -> إظهار المفتاح ، بالموافقة على المطالبات التي تظهر على الشاشة التي تحذرك من نقل مفتاحك إلى أي شخص آخر.
- أعد ترتيب مفتاح البث في مربع Stream Key في قائمة إعدادات البث في OBS ، ثم انقر فوق تطبيق.
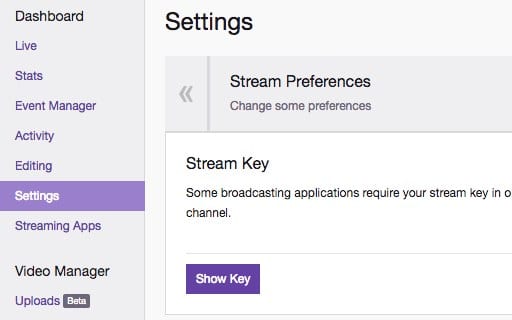
كيفية البث على Twitch باستخدام OBS
الخطوة التالية – قم بإعداد نظام البث الخاص بك:
- داخل OBS ، انقر بزر الماوس الأيمن على مربع المصادر وانقر على إضافة> خيارات التقاط اللعبة.
- بعد ذلك حدد ” إنشاء جديدة” ، وانقر فوق “موافق”.
- في هذه الخطوة ، سيكون عليك تحديد “Catch Specific Window” في قائمة Mode ، وتحديد التحويل الخاص بك من قائمة Window. اعتمادًا على التحويل ، قد يظل ينفد بعيدًا عن الأنظار قبل أن يتم تمييزه بواسطة OBS.
- قم بتجربة وتمكين بعض الخيارات الأخرى التي كنت قد انتهزت فرصة دمجها ، وانقر فوق “موافق” لتجنيب الإعدادات. حتى الآن ستتمكن من فهم الأشياء بسهولة وللخطوات الإضافية ، سينتهي الأمر فقط.
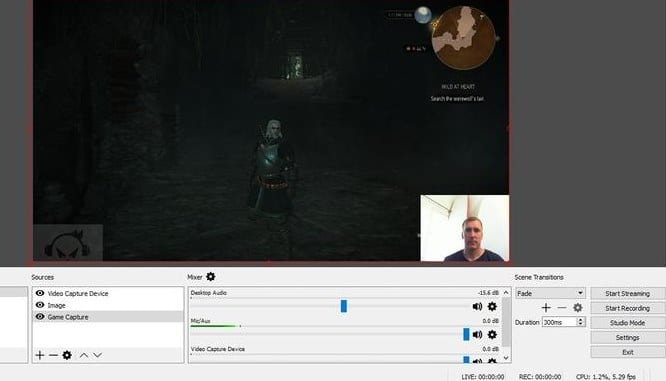
كيفية البث على Twitch باستخدام OBS - إذا كنت بحاجة إلى دمج مصادر مختلفة ، يمكنك القيام بذلك على هذا النحو. انقر بزر الماوس الأيمن على مربع المصادر وقم بتضمين بعض المكونات الأخرى ، من Video Capture Device (بث مباشر لكاميرا الويب) إلى Monitor Capture (كل شيء في برنامجك) إلى المحتوى الأساسي والصور. (اكتشف كيفية إضافة محتوى إلى البث المباشر باستخدام OBS هنا)
- بمجرد تضمين كل مصدر من مصادرك ، ستحتاج إلى التلاعب بالتصميم. حدد المصدر الذي ستغتنم الفرصة لمراجعته / تغيير حجمه من قائمة المصادر ، ومن البديهي أن يرى المصدر في الدفق المربع. يمكنك تغيير الحجم عن طريق سحب رموز التقاطع الدائري في كل زاوية ، أو تحريكها فقط بدءًا من إحدى مناطق الشاشة ثم إلى المنطقة التالية. يمكنك العيش بعد ذلك!
كان الدليل أعلاه يدور حول كيفية البث على Twitch باستخدام برنامج OBS. أخيرًا ، بعد قراءة هذا المنشور ، ربما يتعين عليك يا رفاق التعرف على طريقة استخدام OBS المجاني لتحديث الألعاب ودفقها على Twitch. لقد قدمنا المعلومات الكاملة بأسهل شكل ولم تكن ستواجه أية مشكلات في استيعابها كلها. آمل أن تعجبك المعلومات الواردة في هذا المنشور وستجدها مفيدة أيضًا. شارك معنا بتعليقاتك المتعلقة بهذا المنشور ، وقم أيضًا بمشاركة هذا المنشور مع الآخرين. في النهاية شكرا على قراءة هذا المنشور! أخبرنا إذا كنت بحاجة إلى أي مساعدة بخصوص هذا.









