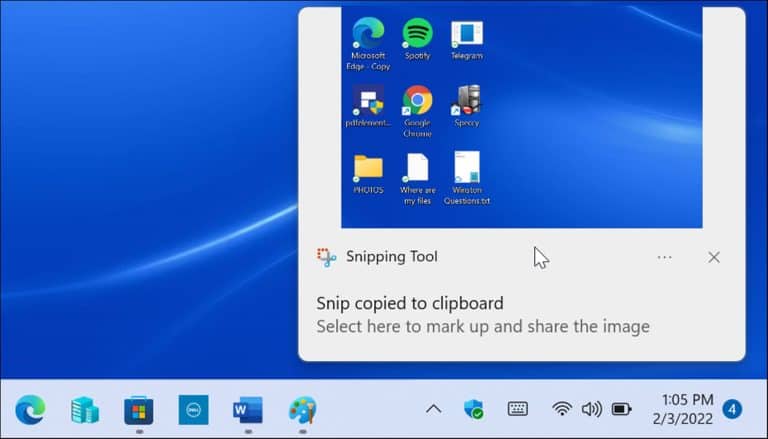هل تحتاج إلى تسجيل ما يحدث على شاشتك؟ ستحتاج إلى التقاط لقطة شاشة أولاً.
لقطات الشاشة عبارة عن سجل مصور لما تراه. قد تحتاج إلى التقاط لقطة شاشة لتطبيق أو رسالة خطأ على ويندوز 11. قد يكون هناك خطأ ما في جهاز الكمبيوتر الخاص بك ، وتحتاج إلى الحصول على لقطة للخطأ لمحاولة استكشاف الأخطاء وإصلاحها. قد ترغب في الحصول على صورتين لشرح شيء ما لصديق أو زميل ، أو لإظهار براعتك في اللعب.
هناك طريقتان يمكنك من خلالهما التقاط لقطات شاشة على جهاز كمبيوتر يعمل بنظام ويندوز 11. يمكنك التقاط لقطات شاشة باستخدام اختصارات لوحة المفاتيح والأدوات المساعدة المضمنة مجانًا ، أو يمكنك تجربة عدد من تطبيقات الجهات الخارجية بدلاً من ذلك.
سنوضح لك كيفية التقاط لقطة شاشة على ويندوز 11 باستخدام الميزات المضمنة أو برامج الجهات الخارجية أدناه.
كيفية التقاط لقطة شاشة على ويندوز 11
أسهل طريقة لالتقاط لقطة شاشة على ويندوز 11 هي الاستيلاء على الشاشة بأكملها.
لالتقاط لقطة شاشة للشاشة بأكملها:
- اضغط على مفتاح Print Screen ، والذي يسمى عادةً PrtScn أو PrtScrn . يجب أن تراه على يمين المفتاح F12 على لوحات مفاتيح سطح المكتب.
ملاحظة: على أجهزة الكمبيوتر المحمولة ، سيختلف موقع مفتاح PrtScn . يمكن أن يكون في الجزء العلوي بجوار مفاتيح Fn . أو في الجزء السفلي بجوار مفتاح المسافة ، وتطلب منك بعض أجهزة الكمبيوتر المحمولة الضغط على مفتاح Fn مع PrtScn . إذا لم تكن متأكدًا ، فتحقق من وثائق دعم الشركة المصنعة للكمبيوتر المحمول.

- سيتم تخزين محتوى شاشتك بالكامل في الحافظة . بمجرد الوصول إلى هناك ، يمكنك لصقها في تطبيقات أخرى مثل Word أو Paint ، على سبيل المثال. يمكنك النقر بزر الماوس الأيمن وتحديد لصق من القائمة أو استخدام اختصار لوحة المفاتيح Ctrl + V لوضع اللقطة في تطبيق آخر.

كيفية حفظ لقطة شاشة كملف
هناك خيار آخر وهو التقاط لقطة شاشة وحفظها كملف على جهاز الكمبيوتر الخاص بك.
لحفظ لقطة شاشة كملف على Windows 11:
- اضغط على اختصار لوحة المفاتيح t مفتاح Windows + PrtScn .
- ستخفت الشاشة لفترة وجيزة ، وسيتم حفظ لقطة شاشة سطح المكتب بالكامل في مجلد الصور> لقطات الشاشة .
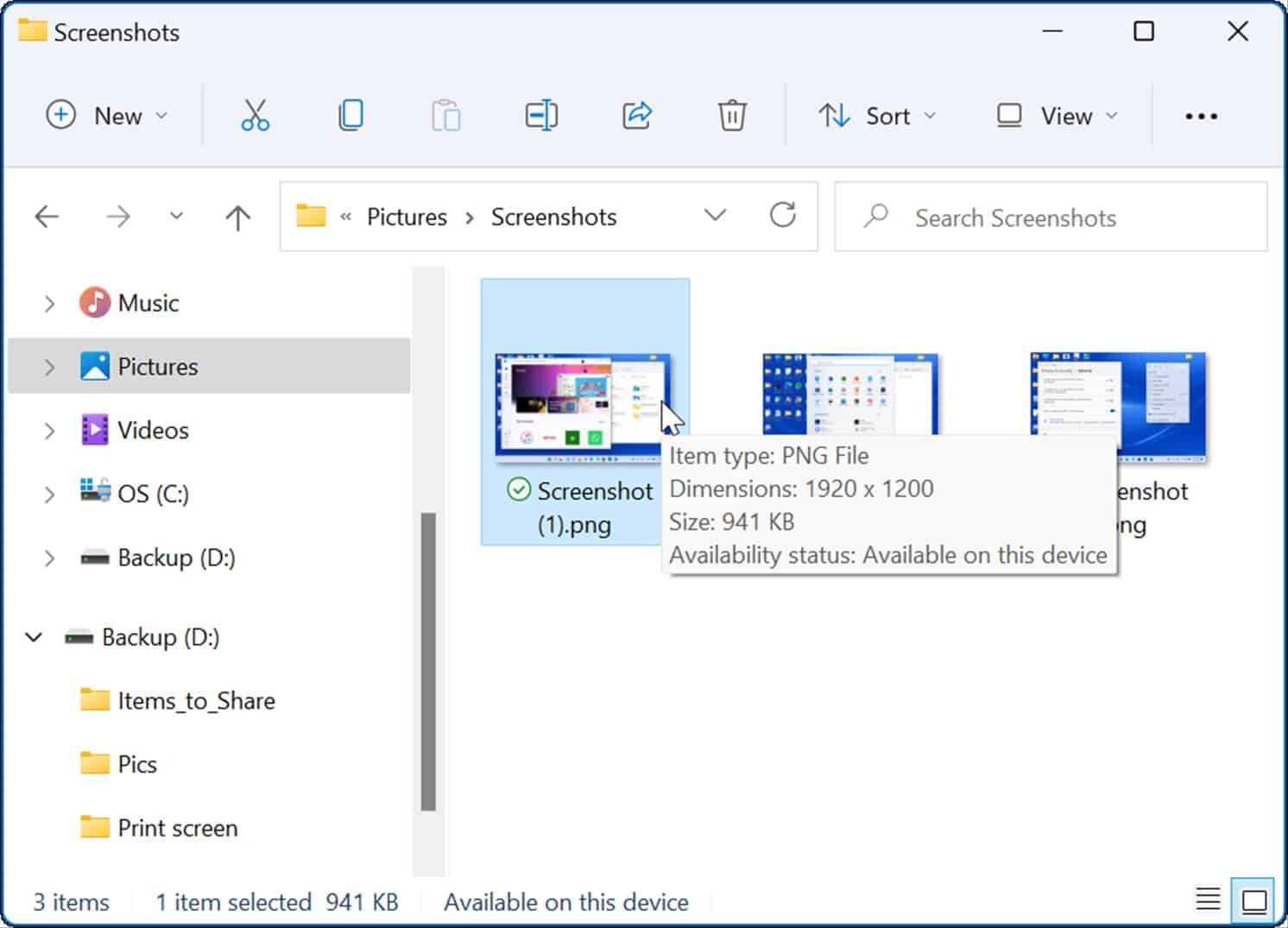
باستخدام ملف لقطة الشاشة ، يمكنك مشاركتها مع مستخدمين آخرين أو قسم تكنولوجيا المعلومات لديك إذا لزم الأمر.
كيف تأخذ لقطة شاشة لنافذة نشطة
يعد التقاط لقطات شاشة لسطح المكتب بأكمله أمرًا جيدًا ، ولكن قد ترغب في الحصول على نافذة نشطة محددة.
لالتقاط لقطة لنافذة نشطة على شاشتك ، استخدم الخطوات التالية:
- تأكد من أن النوافذ التي تريد تسجيلها بلقطة شاشة نشطة ، ثم استخدم اختصار لوحة المفاتيح Alt + PrtScn .
- سيتم حفظ لقطة النوافذ النشطة في الحافظة الخاصة بك ، ويمكنك لصقها في تطبيقات الصور الأخرى مثل الرسام والفوتوشوب وغيرها.
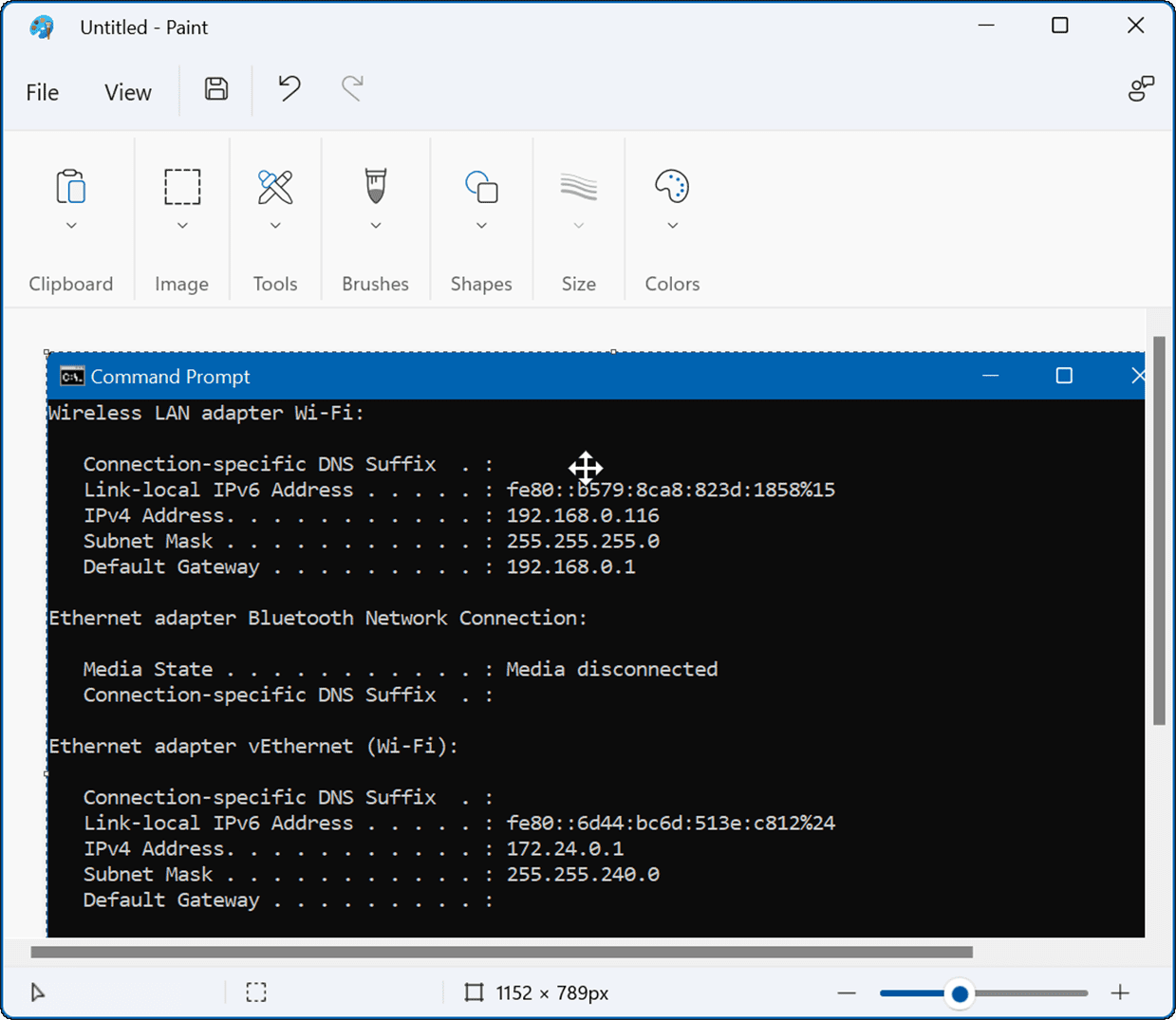
كيفية استخدام أداة القص المضمنة
أداة القطع هي أداة مساعدة مضمنة من Microsoft تتيح لك التقاط لقطات شاشة والتقاط مناطق محددة على الشاشة.
لاستخدام أداة القص على نظام التشغيل Windows 11 ، استخدم الخطوات التالية:
- اضغط على اختصار لوحة المفاتيح مفتاح Windows + Shift + S لتشغيل أداة القطع .
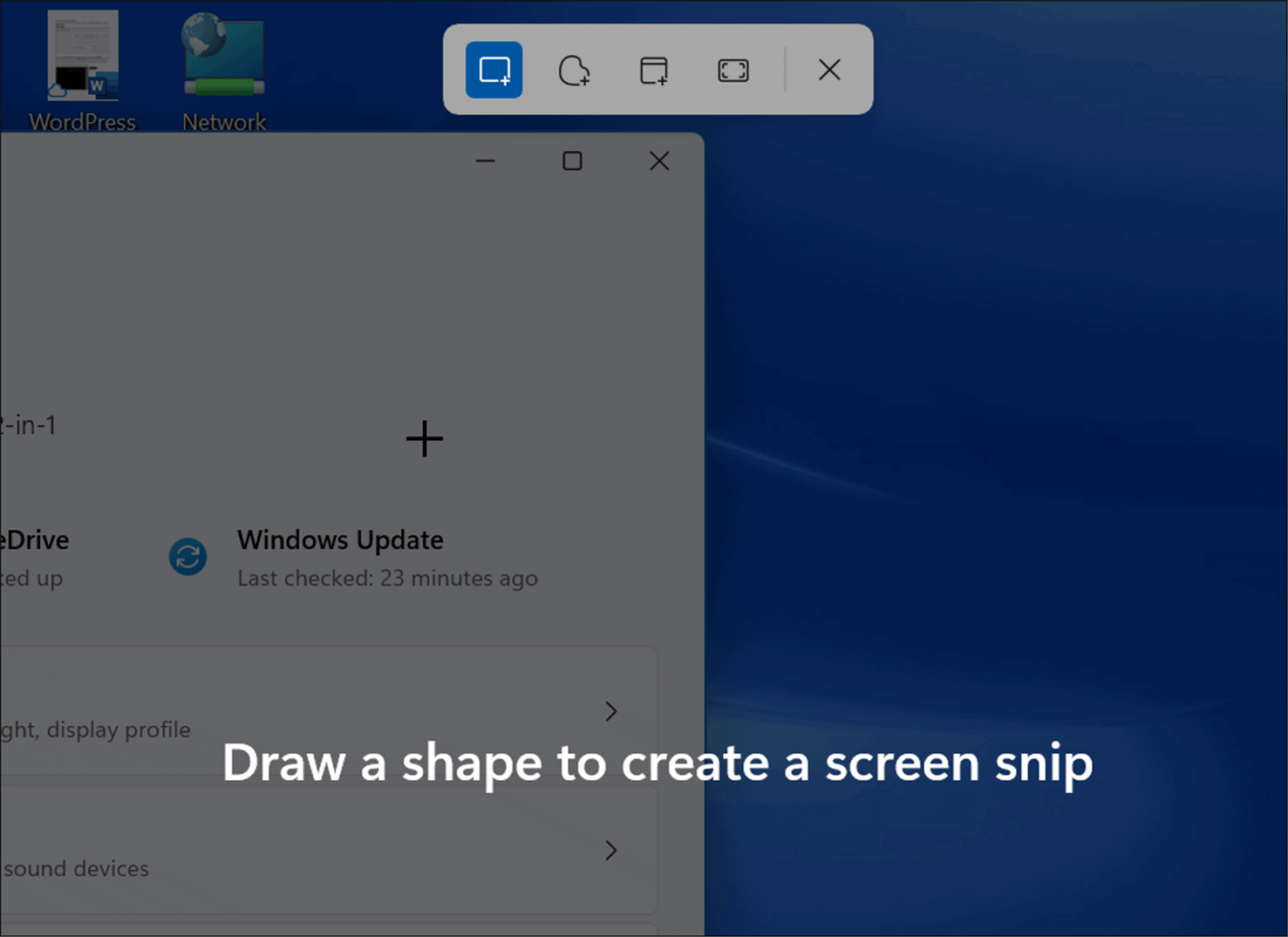
- عند بدء التشغيل ، يكون لديك خيار التقاط لقطة مستطيلة أو لقطة حرة أو نافذة كاملة أو التقاط ملء الشاشة. استخدم الأزرار الموجودة على شريط الأدوات في أداة القصاصة لتحديد اختيارك.
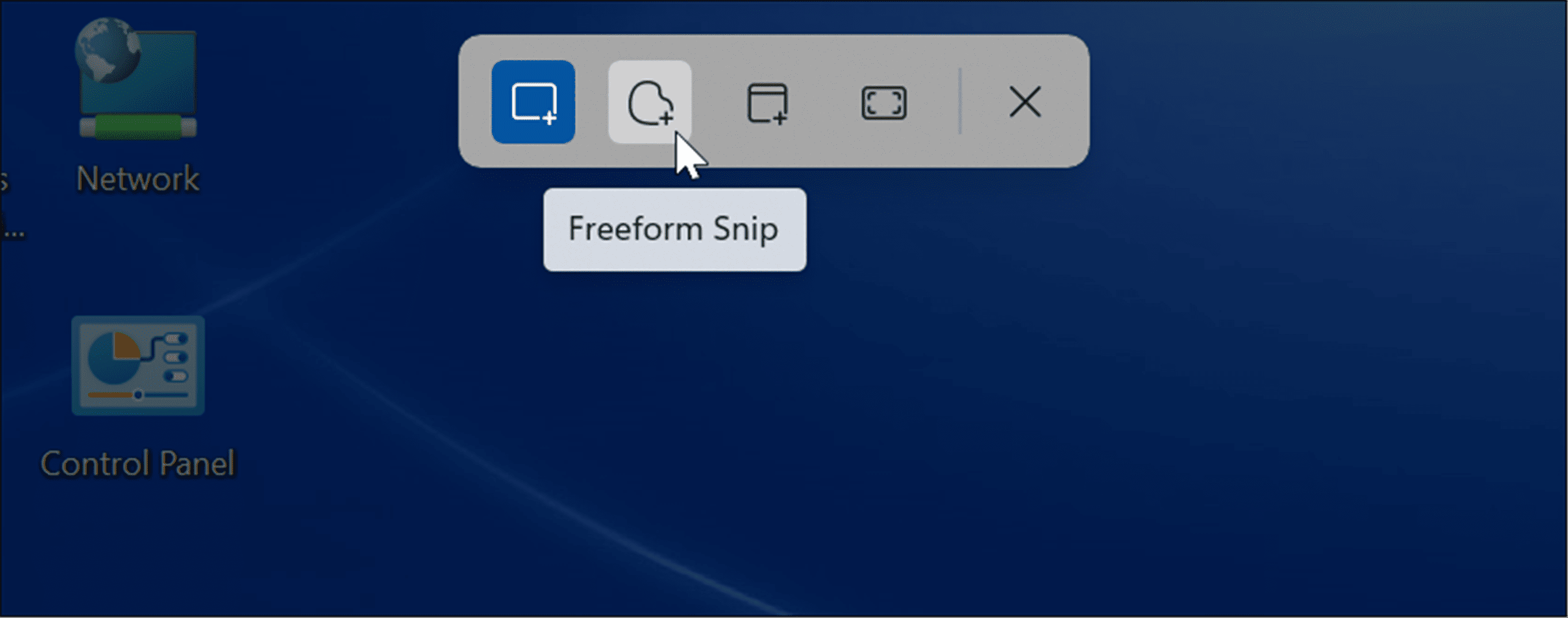
- بعد الحصول على اللقطة ، سيظهر إشعار لإعلامك بأنه تم نسخها إلى الحافظة الخاصة بك.

- إذا نقرت على الإشعار ، فستفتح اللقطة في تطبيق Snipping Tool حيث يمكنك تعديل لقطة الشاشة والتعليق عليها وحفظها ومشاركتها.
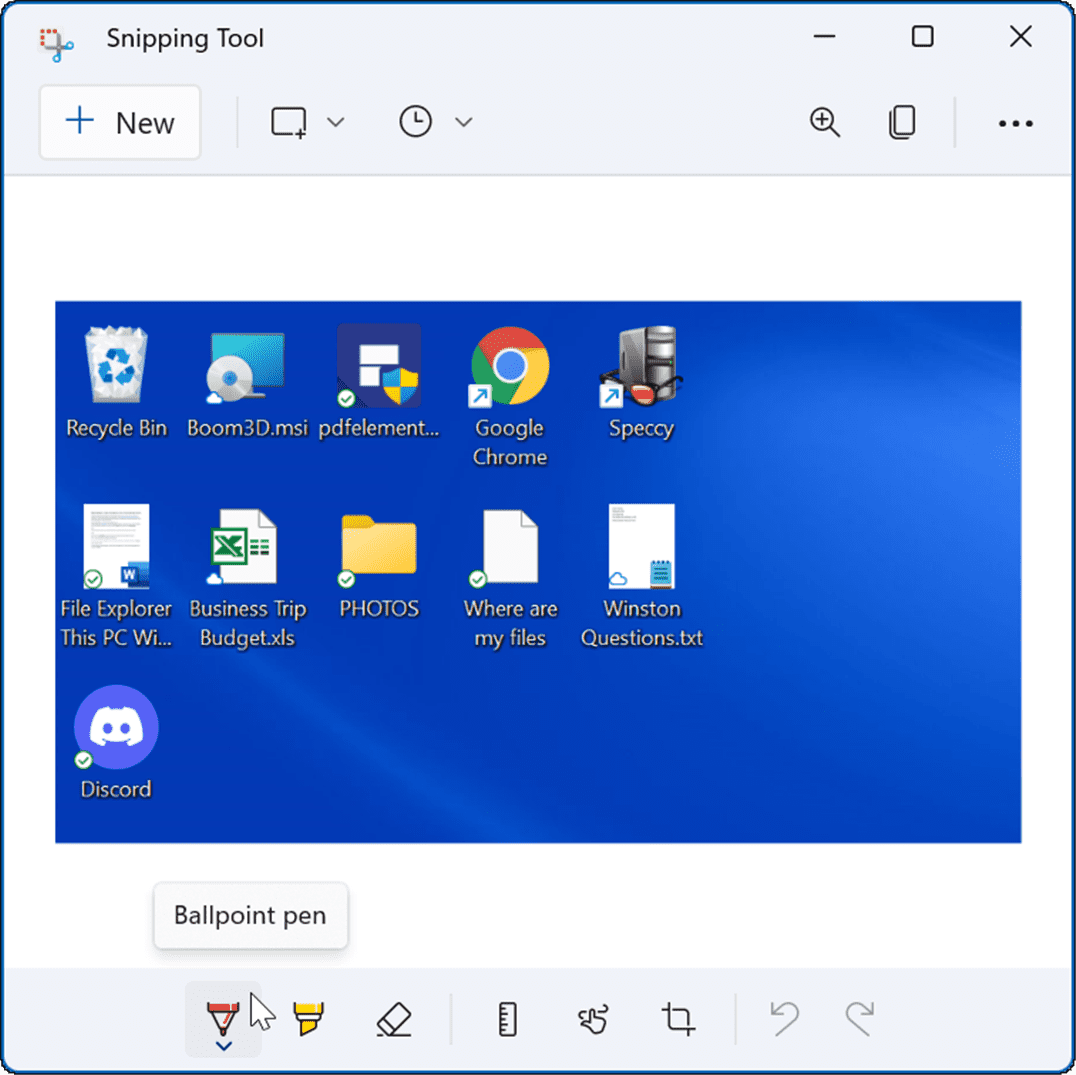
كيفية التقاط لقطة شاشة باستخدام Xbox Game Bar
في نظام التشغيل Windows 10 ، يمكنك التقاط لقطة شاشة باستخدام Xbox Game Bar ، وتم نقل الميزة إلى ويندوز 11. ويتمثل استخدامها الأساسي للاعبين في التقاط فيديو لأحداث اللعب الخاصة بهم ، ولكن يمكنك أيضًا استخدامها لالتقاط لقطات شاشة (أو فيديو) لتجربة الحوسبة الخاصة بك.
لاستخدام Xbox Game Bar لأخذ لقطة شاشة:
- استخدم مفتاح اختصار لوحة المفاتيح Windows + G لبدء تشغيل Xbox Game Bar .
- عند فتحه ، انقر فوق رمز Widgets من الشريط وحدد خيار Capture من القائمة.

- من قائمة الالتقاط ، انقر فوق رمز الكاميرا لالتقاط لقطة شاشة. إذا كان التطبيق نشطًا ، فسيتم التقاط هذه النافذة. إذا لم تكن هناك نوافذ نشطة ، فسيتم التقاط لقطة لسطح المكتب بأكمله.

- بعد التقاط لقطة شاشة باستخدام Xbox Game Bar ، ستجدها في مجلد Videos> Capture .

استخدام تطبيق تابع لجهة خارجية لالتقاط لقطات شاشة لنظام التشغيل ويندوز 11
إذا لم يمنحك ويندوز 11 الوظائف التي تحتاجها ، فيمكنك دائمًا اللجوء إلى تطبيق تابع لجهة خارجية. للحصول على أداة مساعدة مجانية ، قد ترغب في إلقاء نظرة على Greenshot لاحتياجاتك الأساسية من لقطة الشاشة.
ولكن إذا كنت تبحث عن شيء أكثر قوة ، فراجع SnagIt من TechSmith . بالإضافة إلى الحصول على لقطات شاشة ، فهو يشتمل على محرر حتى تتمكن من التعديل والتعليق وإضافة تأثيرات. نحن نستخدمه منذ سنوات ، وهو متاح لكل من Windows و Mac. إذا كنت ترغب في تجربته مجانًا وتجربته ، فجرّب الإصدار التجريبي المجاني من SnagIt أولاً.
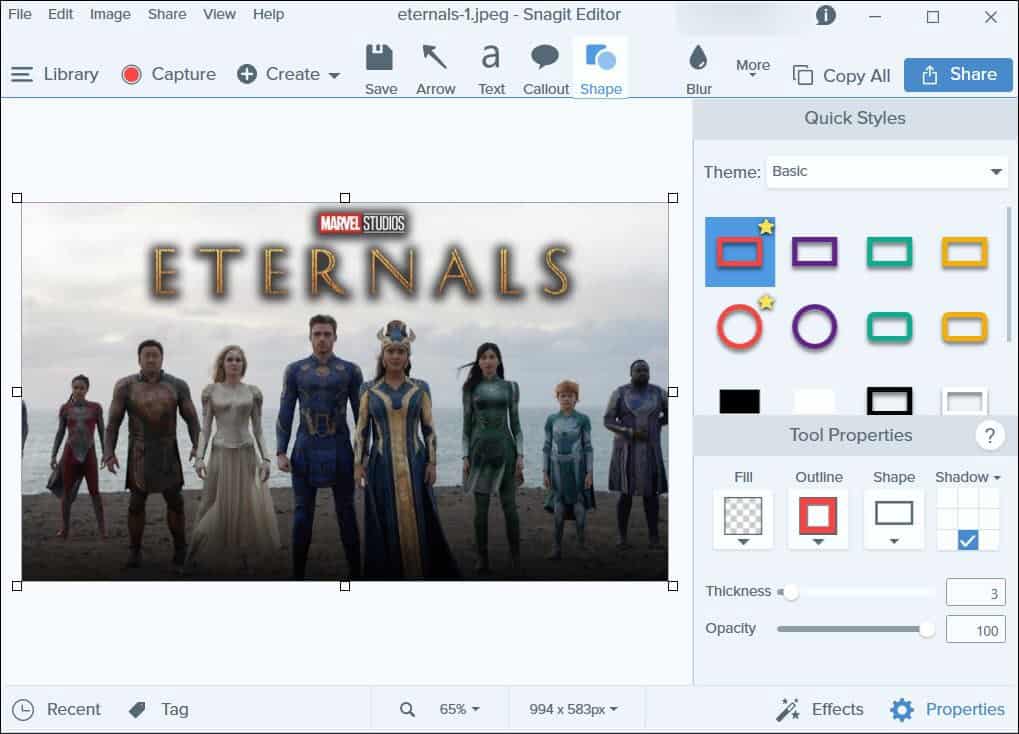
أخذ لقطات للشاشة على ويندوز 11
مثل ويندوز 10 قبله ، هناك العديد من الطرق التي يمكنك استخدامها لالتقاط لقطة شاشة على ويندوز 11. وهي تتراوح من اختصارات لوحة المفاتيح المختلفة إلى الأدوات المساعدة الحديثة مثل أداة القطع المحدثة. حتى Microsoft Edge يحتوي على أداة التقاط الويب للحصول على اللقطات والتعليق على صفحات الويب.
المصدر:groovypost.com