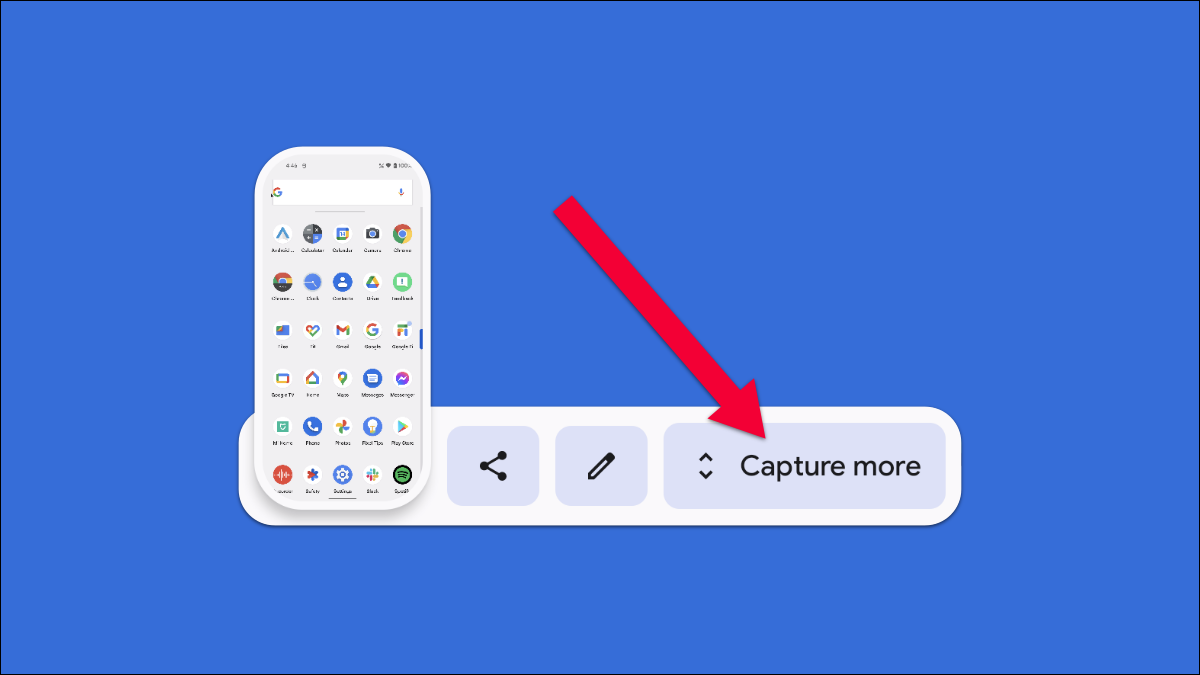كيفية التقاط لقطة شاشة متحركة على Android :
يعد التقاط لقطة شاشة ميزة أساسية في Android ، ولكنها تغيرت قليلاً على مر السنين. قدم Android 11 واجهة مستخدم لقطة شاشة جديدة ، ويعتمد Android 12 على ذلك. سنوضح لك كيفية التقاط لقطات شاشة طويلة التمرير.
ما هي “لقطة الشاشة للتمرير؟” ستلتقط لقطة الشاشة العادية ما يمكنك رؤيته على الشاشة فقط في تلك اللحظة. تتيح لك لقطة الشاشة القابلة للتمرير التقاط لقطة شاشة أطول تتضمن كل ما تراه من خلال التمرير لأعلى أو لأسفل الشاشة.
يمكنك التقاط لقطات شاشة متحركة لمعظم التطبيقات ، ولكن اعتبارًا من Android 12 Beta 3 ، فإنها لا تعمل مع متصفحات الويب مثل Google Chrome. إذا كان لديك جهاز Samsung ، فيمكنك قراءة دليلنا لأخذ لقطات شاشة قابلة للتمرير على هاتف Galaxy .
لالتقاط لقطة شاشة قابلة للتمرير على جهاز Android يعمل بنظام Android 12 أو أعلى ، أولاً ، يجب أن تكون في تطبيق يحتوي على تمرير عمودي. سنستخدم YouTube في هذا المثال. من هناك ، اضغط على أزرار Power + Volume Down الفعلية حتى تومض الشاشة.
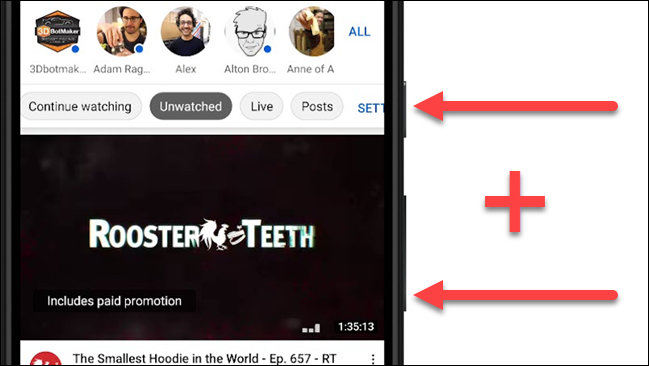
بعد ذلك ، انقر على “التقاط المزيد” من قائمة معاينة لقطة الشاشة. إذا كان التطبيق لا يسمح بميزة تمرير لقطة الشاشة ، فلن يكون زر “التقاط المزيد” موجودًا.
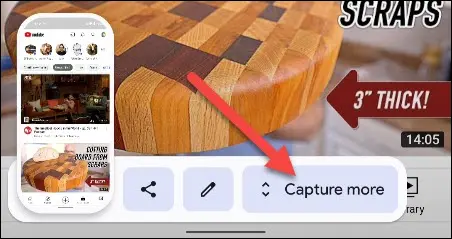
سيقوم Android تلقائيًا بالتقاط المزيد من الشاشة عموديًا. سيتم نقلك إلى شاشة حيث يمكنك اقتصاص لقطة الشاشة. استخدم المقابض لتحديد منطقة لقطة الشاشة التي تريد استخدامها.
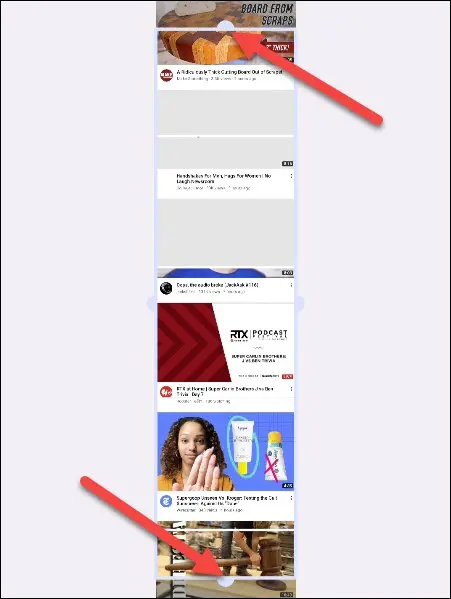
بمجرد الانتهاء من ذلك ، يمكنك إما النقر فوق “حفظ” للإنهاء أو رمز القلم الرصاص لإجراء المزيد من التعديلات ، مثل الرسم أو التعليق على لقطة الشاشة وإضافة نص.
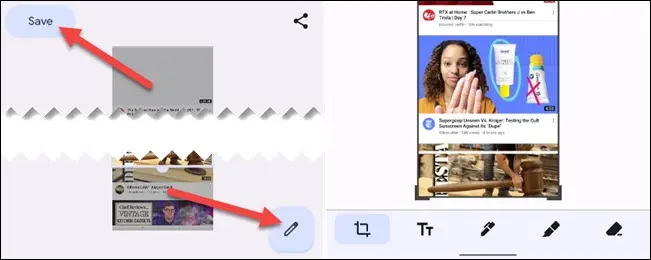
هذا كل شيء! هذه طريقة رائعة لالتقاط لقطات شاشة لأكثر مما تراه على الشاشة. سيستغرق تجميع لقطات الشاشة معًا يدويًا وقتًا طويلاً. ضع في اعتبارك أن النتائج لا تشوبها شائبة دائمًا – فهي تعتمد على التطبيق الذي تستخدمه.