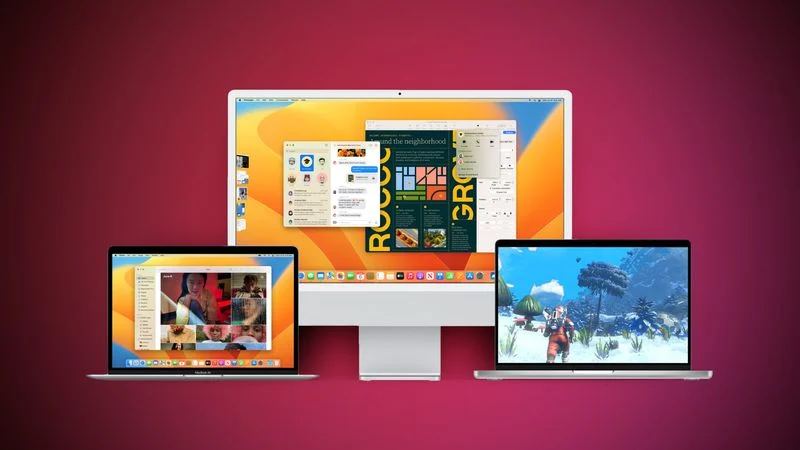كيفية تعطيل مكالمات هاتف Mac بشكل مؤقت أو دائم :
إذا تمت مقاطعتك بسبب المكالمات الهاتفية الواردة إلى جهاز Mac الخاص بك من جهاز iPhone الخاص بك ، فيمكنك تعطيل ميزة الاستمرارية هذه بشكل مؤقت أو دائم. استمر في القراءة لتتعلم كيف.
إذا كنت تمتلك iPhone و Mac ، فقد تجد أن المكالمات الهاتفية إلى iPhone الخاص بك ترن أيضًا إلى جهاز Mac الخاص بك. قد يكون هذا مشتتًا أو غير مفيد ، خاصة إذا كنت تميل إلى اصطحاب iPhone معك في جميع الأوقات.
لحسن الحظ ، هناك عدد قليل من الخيارات المتاحة لك والتي تمكنك بشكل مؤقت أو دائم من منع المكالمات الواردة إلى جهاز Mac الخاص بك. لقد أوضحناها أدناه ، بدءًا من الاستخدام المؤقت لـ “الرجاء عدم الإزعاج”.
كيفية تعطيل مكالمات هاتف Mac مؤقتًا
إذا كنت تريد إيقاف وصول المكالمات إلى جهاز Mac الخاص بك مؤقتًا ، فإن أسهل ما يمكنك فعله هو تشغيل “عدم الإزعاج”. (لاحظ أن هذا سيؤدي إلى إسكات جميع الإشعارات الأخرى على جهاز Mac أيضًا.)
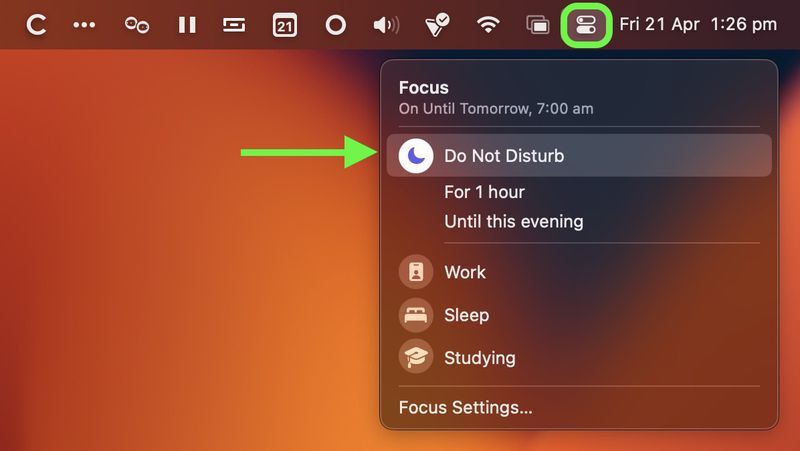
للقيام بذلك ، انقر فوق رمز مركز التحكم (زر القرص المزدوج) في الزاوية العلوية اليمنى من شريط قوائم جهاز Mac ، انقر فوق التركيز ، ثم حدد عدم الإزعاج . إذا لم تحدد مدة (على سبيل المثال ، لمدة ساعة واحدة أو حتى هذا المساء ) ، فستظل ميزة “عدم الإزعاج” نشطة حتى اليوم التالي.
كيفية تعطيل مكالمات هاتف Mac بشكل دائم في macOS
- على جهاز Mac الخاص بك ، قم بتشغيل تطبيق FaceTime.
- حدد FaceTime -> Settings … في شريط القائمة.
- انقر فوق علامة التبويب عام إذا لم تكن محددة بالفعل.
- انقر فوق المربع بجوار المكالمات من iPhone لإلغاء تحديده.
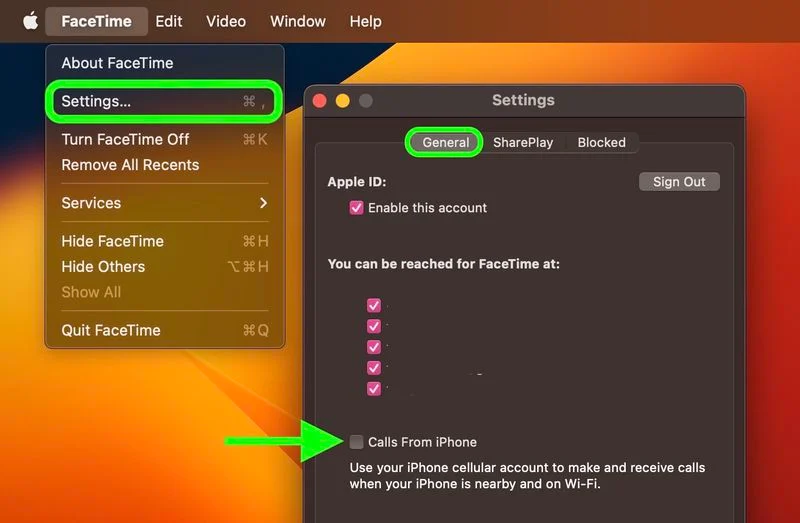
كيفية تعطيل مكالمات هاتف Mac بشكل دائم في iOS
-
- على جهاز iPhone الخاص بك ، افتح تطبيق “الإعدادات”.
- قم بالتمرير لأسفل وانقر فوق الهاتف .
- ضمن “المكالمات” ، انقر على المكالمات على الأجهزة الأخرى .
- قم بتبديل المفتاح الموجود بجوار أجهزة Mac التي تريد تعطيل إعادة توجيه المكالمات عليها. بدلاً من ذلك ، قم بإيقاف تشغيل السماح بالمكالمات على الأجهزة الأخرى أعلى القائمة.
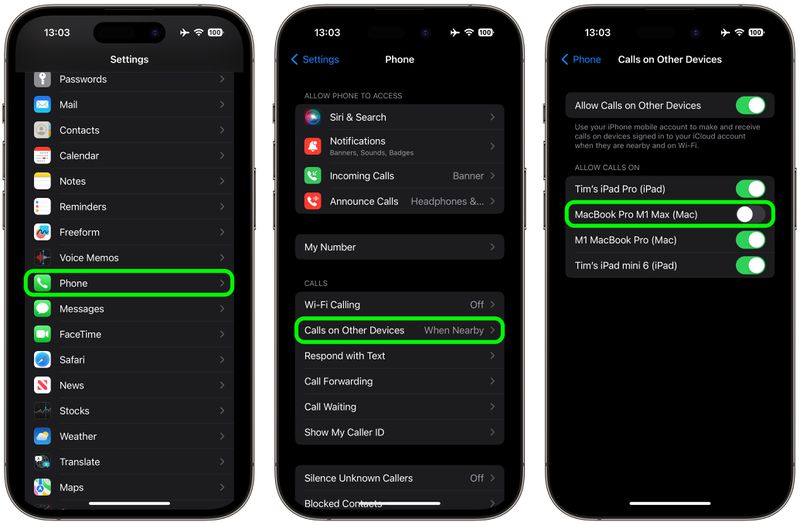
هل تعلم أن Apple توفر ميزات على Mac و iOS تتيح لك حظر المكالمات المزعجة من نفس الرقم الواردة إلى حساب FaceTime الخاص بك؟