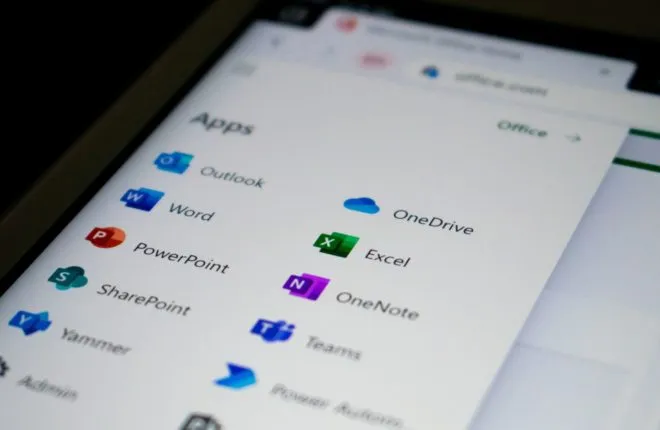Microsoft OneDrive وGoogle Drive هما من بين أفضل خدمات التخزين السحابي في العالم. إذا كنت تبحث عن البقاء منظمًا وترغب في دمج جميع ملفاتك في مكان واحد بدلاً من استخدام كل منهما، فإليك دليل لنقل ملفاتك من OneDrive إلى Google Drive إذا كنت ترغب في الانتقال إلى Google Drive نظرًا لتوفر الميزات التي تحتاجها.
كيفية نقل ملفات OneDrive إلى Google Drive
هناك اثنتان من الأساليب لنقل ملفاتك من OneDrive إلى Google Drive بسهولة. الطريقة الأولى مجانية ولكنها تتطلب وقتًا وجهدًا، في حين أن الطريقة الثانية تشمل دفع رسوم لخدمة النقل. إليك كيفية استخدام الطريقة الأولى:
1. نقل الملفات يدويًا:
هذه الطريقة سهلة نسبيًا ولا تتطلب أي تطبيقات. كل ما تحتاج إلى القيام به هو فتح OneDrive وGoogle Drive في علامات تبويب منفصلة على متصفحك. إليك الخطوات:
- افتح OneDrive وابحث عن الملفات التي ترغب في نقلها.
- قم بتحديد الملفات التي تريد نقلها بالنقر فوق الخانة التحديد الموجودة بجانبها.
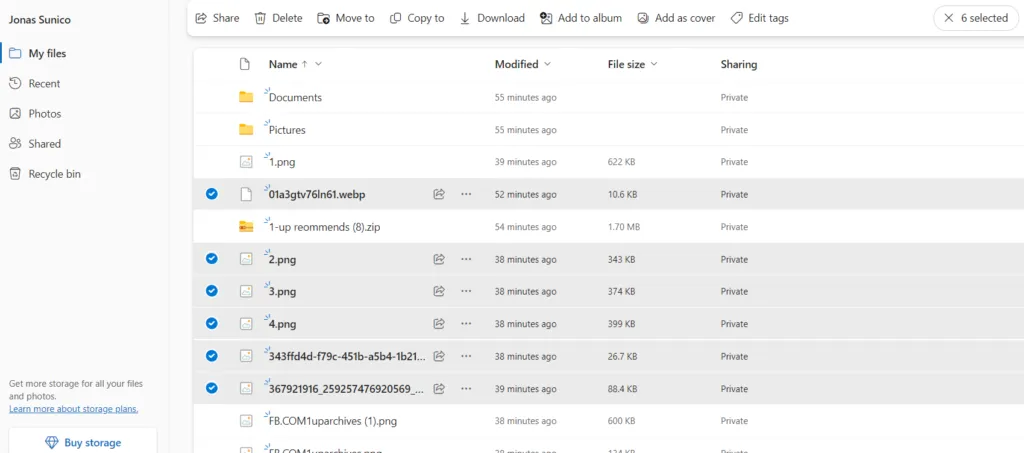
- انقر على “تنزيل” بمجرد تحديد ملفاتك.
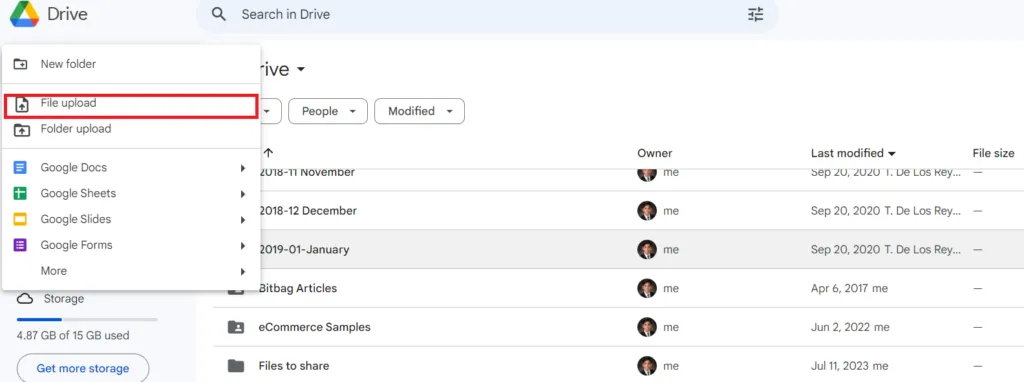
- انتقل إلى Google Drive وانقر على “إنشاء” ثم اختر “تحميل الملف”، وقم بتحديد الملفات من OneDrive التي قمت بتنزيلها للتو.
هذا الطريقة تعمل بشكل جيد إذا كانت لديك عدد قليل من الملفات لنقلها، لكنها قد تكون مملة إذا كان لديك العديد من الملفات. في الحالات التي تشمل عددًا كبيرًا من الملفات، يمكنك النظر في الطرق البديلة مثل استخدام أدوات النقل المتخصصة.
تحميل جميع الملفات على Google Drive يكون بسيطًا ومباشرًا، لكن على العكس من ذلك، قد تكون عملية تنزيل الملفات على OneDrive معقدة إذا كان هناك العديد من الملفات والمجلدات. في المنافسة بين OneDrive وGoogle Drive وDropbox لا يمكن التحديد بوضوح للفائز. الخدمة التي تلبي جميع احتياجاتك هي التي تعتبر الأفضل بالنسبة لك.
2. استخدم تطبيقًا تابعًا لجهة خارجية
إذا كان لديك العديد من الملفات التي تحتاج إلى نقلها من OneDrive إلى Google Drive، يمكنك الاعتماد على تطبيق تابع لجهة خارجية لتسهيل هذه العملية. هناك العديد من التطبيقات المتاحة التي يمكنها أداء هذه المهمة، ومنها التطبيق الشهير “VaultMe”. ما يجعلها مشهورة هو سهولة استخدامها.
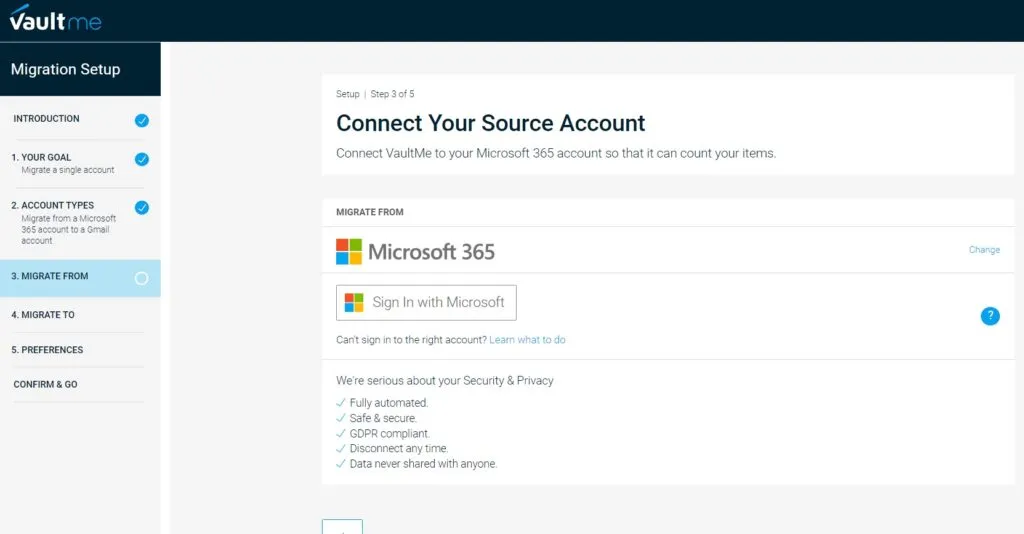
مهم جدًا أن تعلم أن هذه الخدمة ليست مجانية، وستحتاج إلى دفع مبلغ نقدي من أجل استخدامها لنقل الملفات من OneDrive إلى Google Drive. بمجرد تسجيلك في VaultMe وإعداد نموذج الترحيل الأولي، ستتلقى عرضًا بالتكلفة الإجمالية التي ستحتاج لدفعها من أجل نقل الملفات. تبدأ الخطط بسعر 12.99 دولارًا، ولكن يجب مراعاة أن التكلفة الإجمالية قد تزيد إذا كان لديك عدد كبير من الملفات.
يُميز VaultMe بأنه تطبيق مؤتمت بالكامل ويدعي أنه يتوافق مع اللوائح العامة لحماية البيانات، مما يضمن أمان بياناتك وسرية معلوماتك خلال عملية النقل.
كيفية مزامنة ملفات OneDrive مع Google Drive
هذه الطريقة لا تنقل ملفاتك مباشرة من OneDrive إلى Google Drive. ومع ذلك، يمكنك إعداد عملية مزامنة تلقائية تقوم بنقل الملفات التي تحملها إلى OneDrive إلى Google Drive باستخدام تطبيق يسمى “Power Automate” من Microsoft. إليك كيفية القيام بذلك:
- افتح Google Drive وأنشئ مجلدًا يسمى “OneDrive Sync”.
- افتح OneDrive وأنشئ مجلدًا آخر يسمى “Google Drive Sync”.
- انتقل إلى OneDrive وابحث عن أيقونة “الشبكة” في الأعلى.
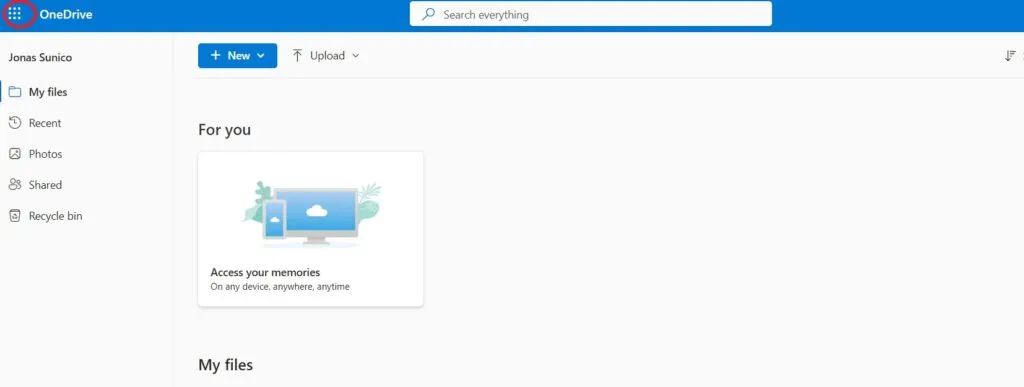
- ابحث عن “Power Automate”.
- انقر على “جديد”.
- انقر على “مزامنة ملفات OneDrive الجديدة مع ملفات Google Drive”.
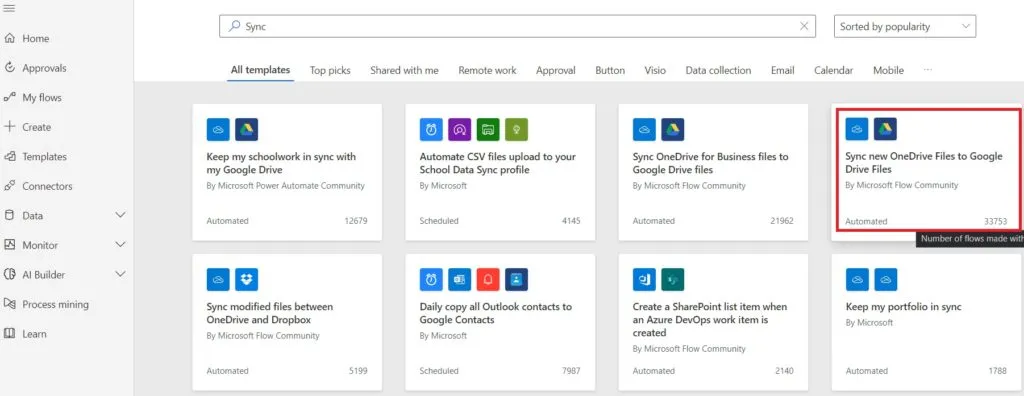
- سيُطلب منك تسجيل الدخول إلى حساباتك على Google Drive وOneDrive.
- بمجرد اكتمال عملية تسجيل الدخول، انقر على “متابعة”.
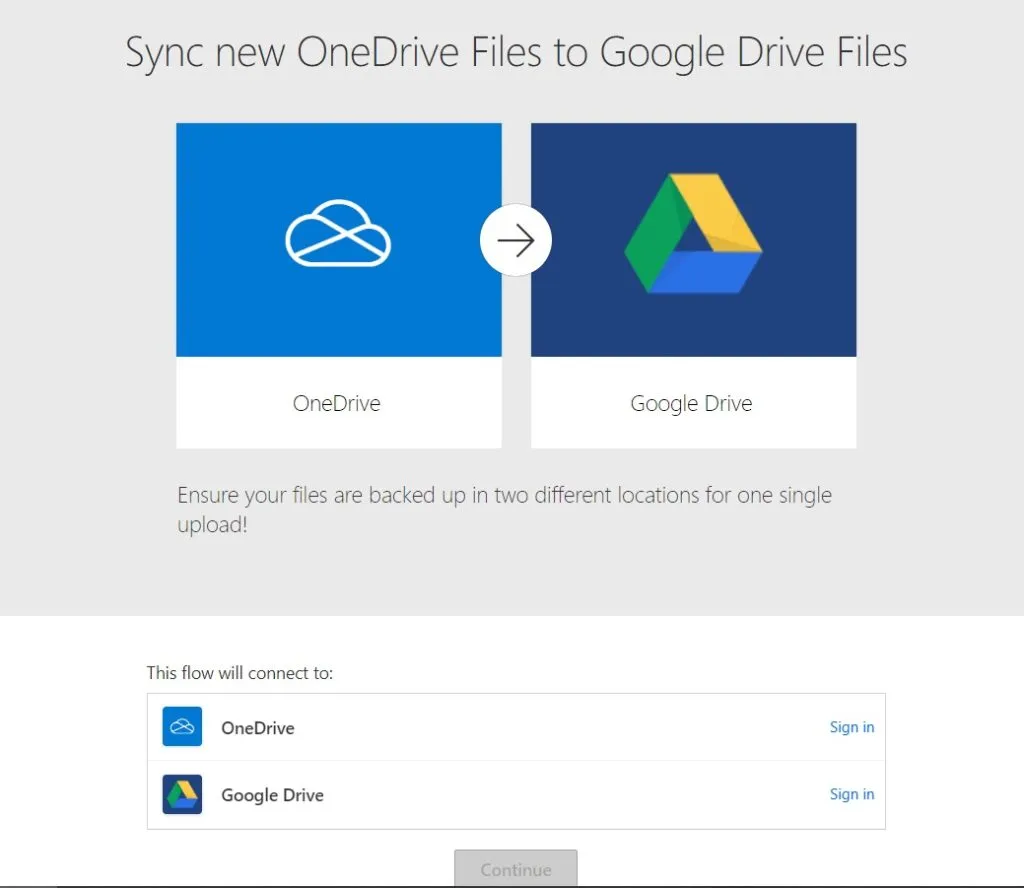
- اختر المسارات للمجلدين اللذين أنشأتهما مسبقًا، وهما مجلد “Google Drive Sync” ومجلد “OneDrive Sync”.
بهذه الطريقة، ستقوم بإعداد عملية مزامنة تلقائية تنقل أي ملفات تقوم بتحميلها إلى OneDrive إلى Google Drive بدون جهد إضافي.
نقل الملفات بين OneDrive وGoogle Drive ليس بالأمر الصعب
مع اتباع الخطوات الصحيحة، يمكنك نقل ملفات OneDrive إلى Google Drive في دقائق. إذا كانت لديك عدد قليل من الملفات، يمكنك القيام بذلك يدويًا مجانًا. ولكن إذا كانت هناك ملفات بحجم كبير، فقد تكون الطرق البديلة مثل استخدام تطبيق تابع لجهة خارجية مثل VaultMe هي الخيار الأفضل.
س: هل يمكنني نقل ملفات OneDrive مباشرة إلى Google Drive
ج:للأسف، لا يمكن لـ OneDrive أن يقوم بالمزامنة المباشرة مع Google Drive. يتعين عليك اتباع إحدى الخطوات المذكورة أعلاه لنقل ملفاتك بين الحسابين. استخدام تطبيق تابع لجهة خارجية يعتبر الخيار الأكثر ملاءمة للقيام بذلك.
س: ما حجم مساحة التخزين في حساب OneDrive المجاني؟
ج:OneDrive يمنحك مساحة تخزين تبلغ 5 جيجابايت مجانًا عند إنشاء حساب. إذا كنت بحاجة إلى مزيد من المساحة، يمكنك دفع مبلغ يصل إلى 19.99 دولارًا سنويًا مقابل 100 جيجابايت من المساحة الإضافية. الحد الأقصى المسموح به للتخزين هو 6 تيرابايت، وهذا بتكلفة تبلغ 99.99 دولارًا سنويًا.
س: ما حجم سعة تخزين حساب Google Drive المجاني؟
ج: تمنحك Google مساحة تخزينية تبلغ 15 جيجابايت للحصول على حساب مجاني. يمكنك توسيع مساحة التخزين الخاصة بك مقابل 1.99 دولارًا شهريًا مقابل 100 جيجابايت إضافية. مقابل 2.99 دولارًا، يمكنك الحصول على مساحة 2 تيرابايت.