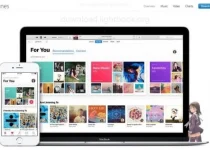من خلال مستشعرات الضوء ، يمكن لاجهزة ايفون الحديثة ضبط سطوع الشاشة تلقائيًا لتتناسب مع الإضاءة المحيطة حولك وتعتبر هذه الميزة جيدة جدا ومن افضل ما انتجت ابل من المميزات داخل على اجهزة الايفون . إذا كنت تفضل ضبطها يدويا، فمن الممكن ذلك من خلال اعدادت الايفون سيمكنك إيقاف تشغيل السطوع التلقائي ، لكن Apple وضعت الخيار في مكان غير معتاد.
كما نتوقع جميعا اننا من الممكن ان نجد ايقاف هذه الخاصية ضمن اعدادات العرض والسطوع لكن توقف , الامر غير ذلك ياصديقى على جهاز ايفون او ايباد ليس في إعدادات العرض والسطوع كما تتوقع. ستجد زر تبديل “True Tone” ، لكن لا شيء للسطوع التلقائي. لكن ليس من الصعب ان نجد ايقاف سطوع الشاشة ، ما عليك سوى البحث في مكان آخر من خلال هذه الخطوات ستتمكن من ايقاف السطوع التلقائى على الايفون
إيقاف السطوع التلقائي على الايفون
أولاً ، قم بفتح تطبيق الإعدادات من الشاشة الهاتف الرئيسية .
هذا هو المكان الذي وضعت فيه ابل هذه الخاصية . أنت تريد بالفعل الانتقال إلى “إمكانية الوصول” ، وليس إعدادات العرض.
الآن ، كل ما عليك الان هو النقر فوق فئة “العرض وحجم النص” ضمن إمكانية الوصول كما امامك فى الصورة .
الان قم بالتمرير لأسفل إلى أسفل وقم بإيقاف تشغيل مفتاح السطوع التلقائي عكس الاتجاه لايقاف السطوع .
هذا هو! الآن عندما تقوم بضبط السطوع ، فإنه سيبقى في المستوى الذي حددته حتى تقوم بتغييره مرة أخرى. قد تكون هذه خدعة جيدة لتوفير عمر البطارية – إذا حافظت على انخفاض السطوع – أو يمكن أن تستنزف البطارية بسرعة إذا تركتها في درجة سطوع عالية كثيرًا. لديك السيطرة الآن ، استخدمه بحكمة.
اقراء ايضا : كيفية منع الايفون من الدوران
- اسحب لأعلى من أسفل الشاشة.
- اضغط على زر قفل الاتجاه العمودي .
تستمر مقالتنا أدناه بمعلومات إضافية حول تمكين أو تعطيل قفل تدوير الشاشة على iPhone ، بما في ذلك صور هذه الخطوات.
كيفية إيقاف دوران الشاشة على الايفون (دليل بالصور)
تم تنفيذ الخطوات الواردة في هذه المقالة على iPhone 7 Plus ، في iOS 10.3.3. ستعمل هذه الخطوات نفسها مع طرز iPhone الأخرى التي تستخدم نفس الإصدار من نظام التشغيل. لاحظ أن بعض التطبيقات ستعمل فقط في الاتجاه الأفقي ، وبالتالي لن تتأثر بهذا الإعداد. ومع ذلك ، بالنسبة لتطبيقات مثل البريد والرسائل و Safari وتطبيقات iPhone الافتراضية الأخرى ، فإن اتباع الخطوات أدناه سيؤدي إلى قفل الهاتف في الاتجاه الرأسي ، بغض النظر عن كيفية حمله بالفعل.
الخطوة 1: اسحب لأعلى من أسفل الشاشة الرئيسية لفتح مركز التحكم.
الخطوة 2: المس زر القفل في الزاوية العلوية اليمنى من هذه القائمة.
عندما يكون الاتجاه الرأسي نشطًا ، سيكون هناك رمز قفل أعلى شاشة iPhone ، في شريط الحالة.

إذا كنت ترغب في إيقاف تشغيل قفل الاتجاه العمودي لاحقًا حتى تتمكن من تدوير شاشتك ، فما عليك سوى اتباع نفس الخطوات مرة أخرى.
توضح لك الخطوات المذكورة أعلاه كيفية تشغيل قفل تدوير الشاشة أو إيقاف تشغيله في الإصدارات الأقدم من نظام التشغيل iOS ، ولكن في الإصدارات الأحدث من نظام التشغيل iOS (مثل iOS 14) ، يبدو مركز التحكم مختلفًا قليلاً.
كيفية تمكين أو تعطيل قفل التدوير على ايفون في iOS 14 او 15
كما هو الحال مع الإصدارات الأقدم من iOS ، لا يزال بإمكانك الوصول إلى مركز التحكم عن طريق التمرير لأعلى من أسفل الشاشة (على طرازات iPhone التي تحتوي على زر الصفحة الرئيسية ، مثل iPhone 7) أو عن طريق التمرير لأسفل من الزاوية اليمنى العليا للشاشة (على طرز ايفون التي لا تحتوي على زر الصفحة الرئيسية ، مثل iPhone 11.)
ومع ذلك ، في الإصدارات الأحدث من نظام التشغيل iOS ، يتميز مركز التحكم بتصميم مختلف قليلاً. توضح لك الصورة أدناه مكان وجود Portrait Orientation Lock في مركز التحكم iOS 14. إنه الزر الذي يشبه رمز القفل مع سهم دائري حوله.

مزيد من المعلومات حول قفل الاتجاه العمودي على الايفون
يؤثر قفل الدوران فقط على التطبيقات التي يمكن عرض التطبيق فيها إما في الوضع الرأسي أو الأفقي. إذا لم يتغير تدوير الشاشة على الإطلاق ، كما هو الحال في العديد من الألعاب ، فلن يؤثر إعداد قفل دوران شاشة iPhone عليها.
في البداية ، قد لا يبدو أن قرار قفل اتجاه الشاشة هو أمر ستحتاج إلى القيام به ، ولكن يمكن أن يكون مفيدًا حقًا إذا كنت ترغب في إلقاء نظرة على شاشتك أو قراءة شيء ما على هاتفك عندما تكون مستلقيًا. يمكن للهاتف الانتقال بسهولة إلى الوضع الأفقي عند أدنى تلميح لتغيير اتجاه الشاشة ، لذلك يمكنه إزالة الكثير من الإحباط إذا قمت بقفله في الوضع الرأسي.
بينما تناقش هذه المقالة قفل الشاشة على أجهزة ايفون في إصدارات مختلفة من iOS ، فإنها عملية مشابهة جدًا إذا كنت تريد قفل شاشة iPad بدلاً من ذلك.
يحتوي مركز التحكم على عدد من الإعدادات والأدوات المفيدة حقًا لجهاز iPhone الخاص بك. يمكنك حتى إعداد جهاز ايفون الخاص بك بحيث يمكن الوصول إلى مركز التحكم من شاشة القفل . هذا يجعل من السهل استخدام أشياء مثل المصباح أو الآلة الحاسبة دون الحاجة إلى فتح قفل الجهاز.