كيفية استخدام تنظيف القرص في نظام التشغيل Windows 10.
باستخدام الأداة المساعدة Disk Cleanup لنظام التشغيل Windows 10 ، يمكنك التخلص من الملفات غير المرغوب فيها وإخلاء مساحة التخزين الخاصة بك . تعثر الأداة على الملفات غير الضرورية من تلقاء نفسها ، لذا لن تضطر إلى تحديد موقع أي عناصر يدويًا. سنوضح لك كيفية استخدام هذه الأداة المفيدة على جهاز الكمبيوتر الخاص بك.
بشكل عام ، تمنحك الأداة فقط خيارات لحذف الملفات التي لا تؤثر على نظامك. ومع ذلك ، يمكنك مراجعة الملفات قبل حذفها للتأكد من أنها ليست مهمة ، وسنقدم لك بعض النصائح حول إصدار هذا الحكم.
إزالة الملفات غير المرغوب فيها على Windows باستخدام “تنظيف القرص”
لبدء تنظيف جهاز الكمبيوتر الخاص بك ، قم بتشغيل أداة تنظيف القرص. يمكنك القيام بذلك عن طريق فتح قائمة “ابدأ” والبحث عن “تنظيف القرص” واختيار التطبيق في نتائج البحث.
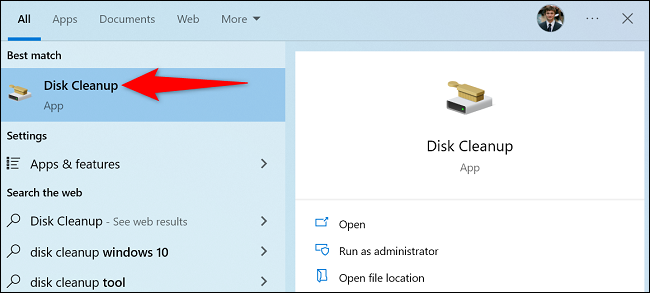
سيطالبك Disk Cleanup باختيار محرك الأقراص لتنظيفه. هنا ، نظرًا لأن معظم ملفاتك المؤقتة (غير المرغوب فيها) مخزنة على محرك تثبيت Windows ، حدد محرك الأقراص هذا. أنت حر في اختيار محرك أقراص آخر إذا كنت تريد ذلك.
ثم حدد “موافق”.
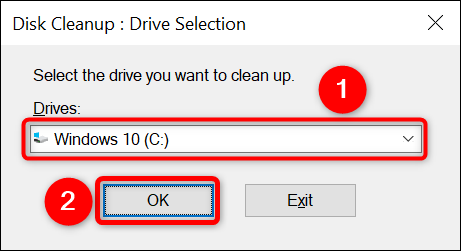
انتظر حتى تقوم الأداة بفحص محرك الأقراص الخاص بك والعثور على الملفات غير المرغوب فيها. قد يستغرق هذا بعض الوقت حسب حجم محرك الأقراص الخاص بك.
بمجرد الانتهاء من الفحص ، سترى أنواع الملفات التي يمكنك إزالتها من جهاز الكمبيوتر الخاص بك. انقر فوق كل نوع ملف وسترى المزيد من التفاصيل حوله.
لاحظ أن الأداة قد توصي بحذف “ملفات تثبيت Windows ESD” ، ولكن لا يجب حذفها. هذا لأن Windows يستخدم هذه الملفات لمساعدتك في إعادة تعيين جهاز الكمبيوتر الخاص بك .
إليك ما يعنيه كل نوع ملف في “تنظيف القرص ” :
- ملفات البرامج التي تم تنزيلها: هذه ملفات مؤقتة لـ ActiveX و Java تم تنزيلها لتتيح لك عرض المحتوى الخاص بك. يمكنك حذف هذه الملفات بأمان.
- ملفات الإنترنت المؤقتة : هذه هي ملفات ذاكرة التخزين المؤقت لـ Microsoft Edge و Internet Explorer. يمكنك حذف هذه الملفات دون أي مشاكل. لاحظ أن هذا لن يؤدي إلى حذف ذاكرة التخزين المؤقت لمتصفح Chrome أو Firefox .
- تقارير أخطاء Windows والتعليقات : هذه هي تقارير أخطاء Windows المختلفة وردود الفعل التي تم إنشاؤها على نظامك. يمكنك حذفها.
- ملفات تحسين التسليم : تُستخدم هذه الملفات لتحميل تحديثات Windows على أجهزة الكمبيوتر الأخرى . لا تتردد في إزالة هذه الملفات.
- سلة المحذوفات : يؤدي اختيار هذا الخيار إلى حذف الملفات الموجودة حاليًا في سلة المحذوفات .
- الملفات المؤقتة : يحذف هذا الخيار الملفات المؤقتة المختلفة لتطبيقاتك. إنه يزيل فقط الملفات التي لم يتم استخدامها مؤخرًا.
- الصور المصغرة : هذه هي الصور المصغرة لأنواع الملفات المختلفة. يمكنك حذفها وسيقوم Windows بإعادة إنشائها عند فتح مجلداتك.
عندما تختار العناصر المراد حذفها ، في الجزء السفلي من نافذة تنظيف القرص ، اختر “موافق”.
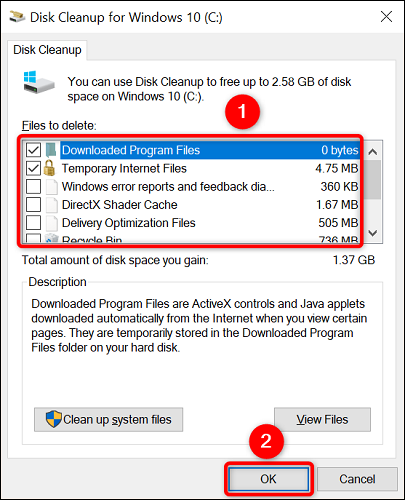
اختر “حذف الملفات” في المطالبة وستبدأ الأداة في إزالة ملفاتك. ستكون بعد ذلك جاهزًا. استمتع بجهاز كمبيوتر نظيف يعمل بنظام Windows!









