كيفية استخدام وضع اللعبة في ويندوز 10 و ويندوز 11
تعرف على كيفية استخدام وضع الألعاب في نظام التشغيل ويندوز 10 باستخدام الإعدادات البسيطة التي ستساعدك على تعزيز تجربة اللعب في نظام التشغيل الخاص بك عن طريق تعديل بعض الإعدادات المضمنة ، لذا اتبع الدليل أدناه للمتابعة.
ويندوز 10 هو ذلك الإطلاق المتفجر من Microsoft المليء ببلورات ميزة البوتاس. منذ وقت الوصول وحتى الآن ، وجد المهوسون عددًا هائلاً من الميزات والوظائف الجديدة داخل نظام التشغيل العملاق هذا. لقد فكرت Microsoft في الوصول وكل جانب من جوانب الحوسبة لإنشاء هذا الإصدار الجديد.
تم أخذ احتياجات الألعاب للمستخدمين على محمل الجد من قبل مطوري Windows 10 ولذا قاموا بتضمين لوحة إعدادات خاصة لذلك. من خلال الإعدادات داخل مواقع الويب ، يتم منح المستخدمين التحكم لتعزيز أو إعداد أداء وسلوك الألعاب ، وبالتالي الحصول على تجربة لعب سلسة في نهاية المطاف! هذه الإعدادات التي سمتها Microsoft باسم Game Mode وهنا في هذه المقالة ، سنتحدث عن ميزات وإعدادات هذه الإعدادات الجديدة.
كيفية استخدام وضع اللعبة في نظام التشغيل Windows 10
الطريقة بسيطة وسهلة للغاية وتحتاج فقط إلى اتباع دليل بسيط خطوة بخطوة ناقشناه أدناه مباشرةً. لذا اتبع الخطوات أدناه للمتابعة.
المتطلبات :
يجب أن تقوم بتشغيل إصدار Windows Creators على جهازك. لا يزال هذا الإصدار قيد التقدم ، لذا لا يمكن للمستخدمين الوصول إليه إلا من خلال برنامج Windows Insider.
خطوات استخدام وضع اللعبة في نظام التشغيل ويندوز 10
# 1 أولاً وقبل كل شيء يحتاج المستخدمون إلى تمكين ميزة وضع اللعبة هذه في Windows. يتم تعطيل هذه الميزة افتراضيًا وتتطلب بعض تطبيقات تفضيلات المستخدم لتوفير أقصى قدر من الوظائف ودعم الألعاب. لتشغيل هذه الميزة ، ما عليك سوى الانتقال إلى قائمة ابدأ -> الإعدادات -> الألعاب . بعد الوصول إلى لوحة إعدادات الألعاب هذه ، حدد وضع اللعبة الذي يتم وضعه على اللوحة اليسرى. من خلال استخدام زر Toggle البسيط ، يمكنك عرض تبديل Game Mode ، ودعنا نخبرك أنه يتعين عليك تبديل الزر بجوار خيار ” Use Game Mode “.
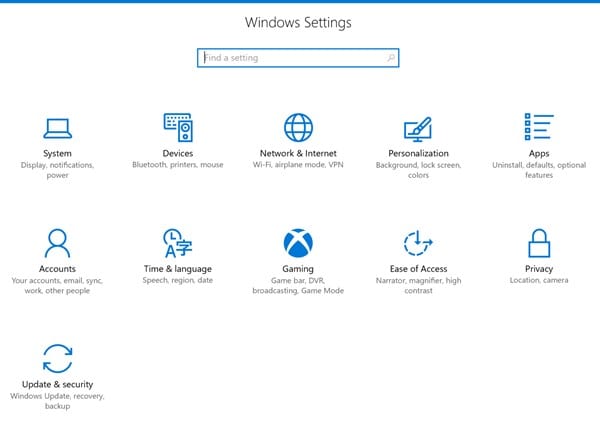
# 2 وفقًا للخطوات المذكورة أعلاه ، فقد قمت بتمكين وضع اللعبة ولكن إليك مشكلة واحدة ، فلن تعمل هذه الميزة تلقائيًا مع كل لعبة تقوم بتشغيلها. يحتاج اللاعبون إلى بدء تشغيل هذه الميزة لأي لعبة يقومون بتشغيلها. اتبع الخطوات الموضحة مسبقًا لتعرف كيف يمكن تشغيل وضع اللعبة في أي لعبة.
# 3 قم بتشغيل اللعبة التي ترغب في لعبها وحفز مرونة وضع اللعبة. عند تشغيل اللعبة ، سيطلب Windows تلقائيًا الرسالة التي تفيد بأن المستخدم يفتح Game Bar وتحتوي الرسالة أيضًا على مجموعات المفاتيح للقيام بذلك (مثل مفتاح Win + G ). يمكن القيام بذلك من خلال الطريقة البديلة ، أي عن طريق الضغط على زر Xbox في لوحة الألعاب.
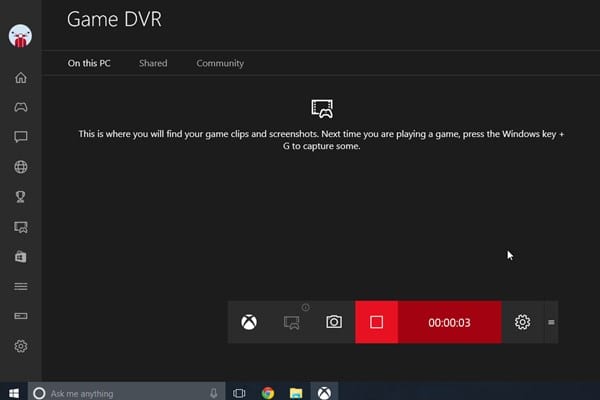
# 4 لاحظ أنه إذا لم يظهر هذا الشيء أو لم تظهر أي مطالبة من هذا القبيل على شاشة اللعبة ، فمن المحتمل أن لعبتك غير مدعومة من وضع اللعبة حتى الآن.
# 5 باتباع الطريقة ، ما عليك سوى النقر فوق رمز الإعدادات الموجود في أقصى الجانب الأيسر من شريط اللعبة الذي قمت بتشغيله باستخدام مجموعات المفاتيح المذكورة أعلاه. سيظهر مربع حوار على الشاشة وسيحمل خيار استخدام وضع اللعبة لهذه اللعبة. ما عليك سوى تحديد خانة الاختيار الموضوعة عليها وستستخدم لعبتك بعد ذلك وظيفة Game Mode والتكنولوجيا!
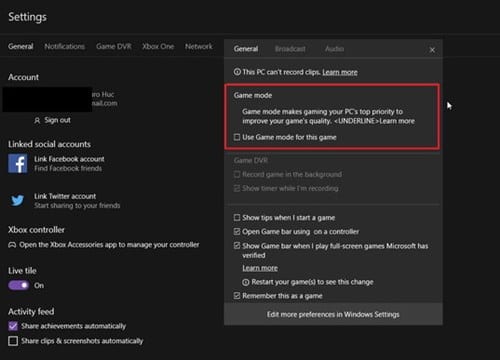
# 6 يميل وضع اللعبة إلى تحسين طريقة اللعب والمعالجة بشكل عام ، وبالتالي يزيد من تجربة المستخدم أيضًا. حتى الآن هذه الميزة قيد الإنشاء ولكن يمكننا فقط التوصل إلى حكم نهائي حول هذه الميزة في الإصدار الرسمي. انتظر حتى الآن ، نحن على يقين من أنها سوف تهتز!
إنها أفضل ممارسة ومحاولة من قبل Microsoft للحث على التخصيصات والإعدادات المتعلقة بالألعاب. هذه الميزة مدهشة حقًا وستحدث المعجزات للاعبين من خلال تزويدهم بتجربة القرصنة القصوى. ومع ذلك ، فإن هذه الميزة ليست في أفضل مستوياتها ولكن يمكننا أن نأمل أن تصبح الأرامل قريبًا قاعدة ألعاب من الدرجة الأولى. أخيرًا ، نأمل أن يكون هذا المقال قد أعجبك. يرجى تزويدنا بآرائك بخصوص هذه المناقشة من خلال قسم التعليقات أدناه!









