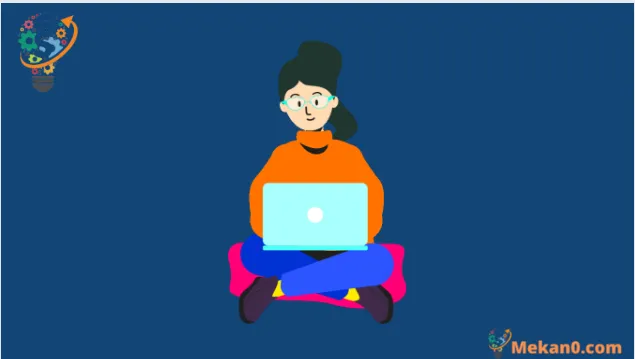إذا كان عملك اليومي يتضمن أي شكل من أشكال الكتابة ، فإن تطبيق مساعد الكتابة الذي يتحقق من قواعد اللغة والهجاء والوضوح وما إلى ذلك ، لا غنى عنه ؛ في الواقع ، في هذه المرحلة ، يكاد يكون ذلك ضرورة.
كيفية استخدام Grammarly على الويندوز
بالنسبة لمستخدمي Windows ، يتوفر مساعد الكتابة النحوي بثلاثة أوضاع مختلفة. إنه مفتوح للاستخدام كتطبيق Windows وكإضافة للمتصفح. دعنا نتحقق من جميع الطرق المختلفة واحدة تلو الأخرى.
Grammarly لنظام التشغيل ويندوز
لتنزيل تطبيق Grammarly Windows ، توجه إلى قسم Windows في موقع Grammarly على الويب واحصل على ملف مثبت exe.
قم بتشغيل التطبيق ، وسترى خيارين على الشاشة الرئيسية: تسجيل الدخول أو تسجيل الدخول . إذا كان لديك حساب Grammarly ، فحدد خيار تسجيل الدخول ؛ انقر فوق خيار التسجيل خلاف ذلك.
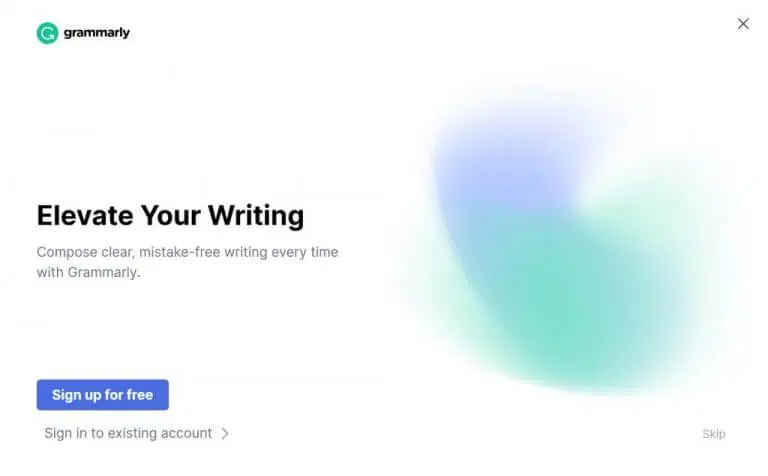
لدي حساب بالفعل ، لذا سأدخل بيانات الاعتماد ذات الصلة ، وسيتم إطلاق تطبيق Grammarly. إذا تم فتح علامة تبويب جديدة ، فأغلق علامة التبويب تلك وابدأ تشغيل التطبيق من قائمة ابدأ مرة أخرى. هذه المرة يجب أن ترى شيئًا كهذا.
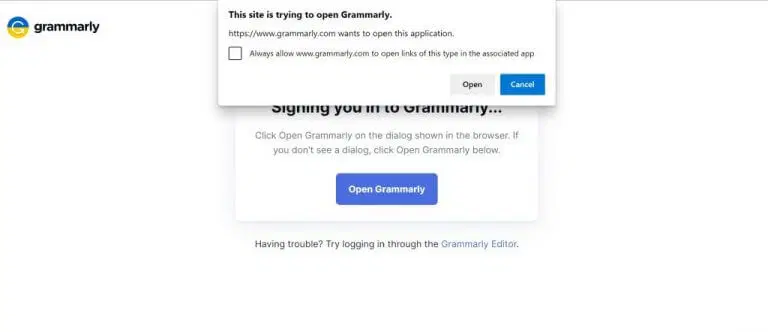
انقر فوق مستند جديد ، وسيقوم متصفحك الافتراضي بتشغيل علامة تبويب جديدة. هذه هي المساحة الأساسية حيث يمكنك القيام بكل كتاباتك.
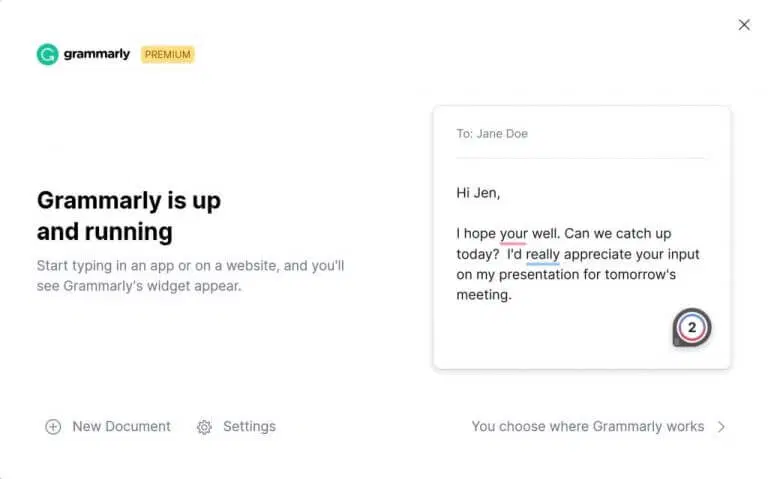
يمكنك أيضًا إجراء تغييرات صغيرة على تطبيقك مباشرةً من قسم الإعدادات في تطبيقك. أولاً ، ارجع إلى الشاشة الرئيسية لتطبيق Grammarly وانقر على الإعدادات . من هناك ، انقر فوق علامة التبويب ” التخصيص ” ، وسترى مجموعة من الخيارات التي يمكنك العبث بها ؛ يتضمن ذلك أشياء مثل أسلوب الكتابة والنغمة واللغة وخيار بدء التشغيل.
انقر فوق الحساب . هنا ، يمكنك رؤية جميع تفاصيل المستخدم مثل اسم المستخدم وعنوان البريد الإلكتروني. يمكنك أيضًا تسجيل الخروج من جهاز الكمبيوتر الخاص بك من هنا إذا أردت.
احصل على ملحق المستعرض Grammarly
بدلاً من ذلك ، يمكنك أيضًا تنزيل ملحقات المستعرض Grammarly ، والتي ستعمل على تحسين الوضوح والقواعد النحوية وأسلوب الكتابة بالإضافة إلى تطبيق Grammarly.
يعمل ملحق المتصفح في أي مكان يمكنك الكتابة فيه عبر الإنترنت — على رسائل البريد الإلكتروني ومستندات الكتابة الخاصة بك وحتى على الوسائط الاجتماعية الخاصة بك.
لتثبيت الامتداد ، توجه إلى قسم ملحق المتصفح وانقر فوق علامة التبويب التثبيت الآن – سيظهر مربع حوار. ثم انقر فوق Add extension ، وسيتم تنزيل الامتداد الجديد.
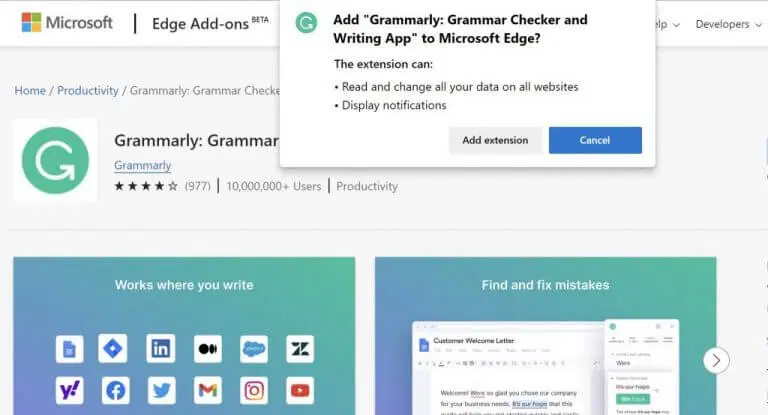
سيُطلب منك بعد ذلك تسجيل الدخول إلى حسابك. افعل ذلك ، وسيتم تمكين ملحق Grammarly الخاص بك. الآن ، في أي وقت تكتب فيه بخطأ إملائي أو نحوي ، سيتم إعلامك تلقائيًا بتسطير أحمر على شاشتك.
استخدام Grammarly على جهاز كمبيوتر يعمل بنظام Windows
يمكن أن يؤدي استخدام Grammarly إلى رفع مستوى كتابتك – سواء من حيث الوضوح أو الكفاءة – بسبب الخوارزميات المدعومة بالذكاء الاصطناعي التي تقف وراءها. إذا كنت من مستخدمي Windows ، فجرب يدك في هاتين الطريقتين من الأعلى والتزم بالطريقة التي تجدها أفضل.