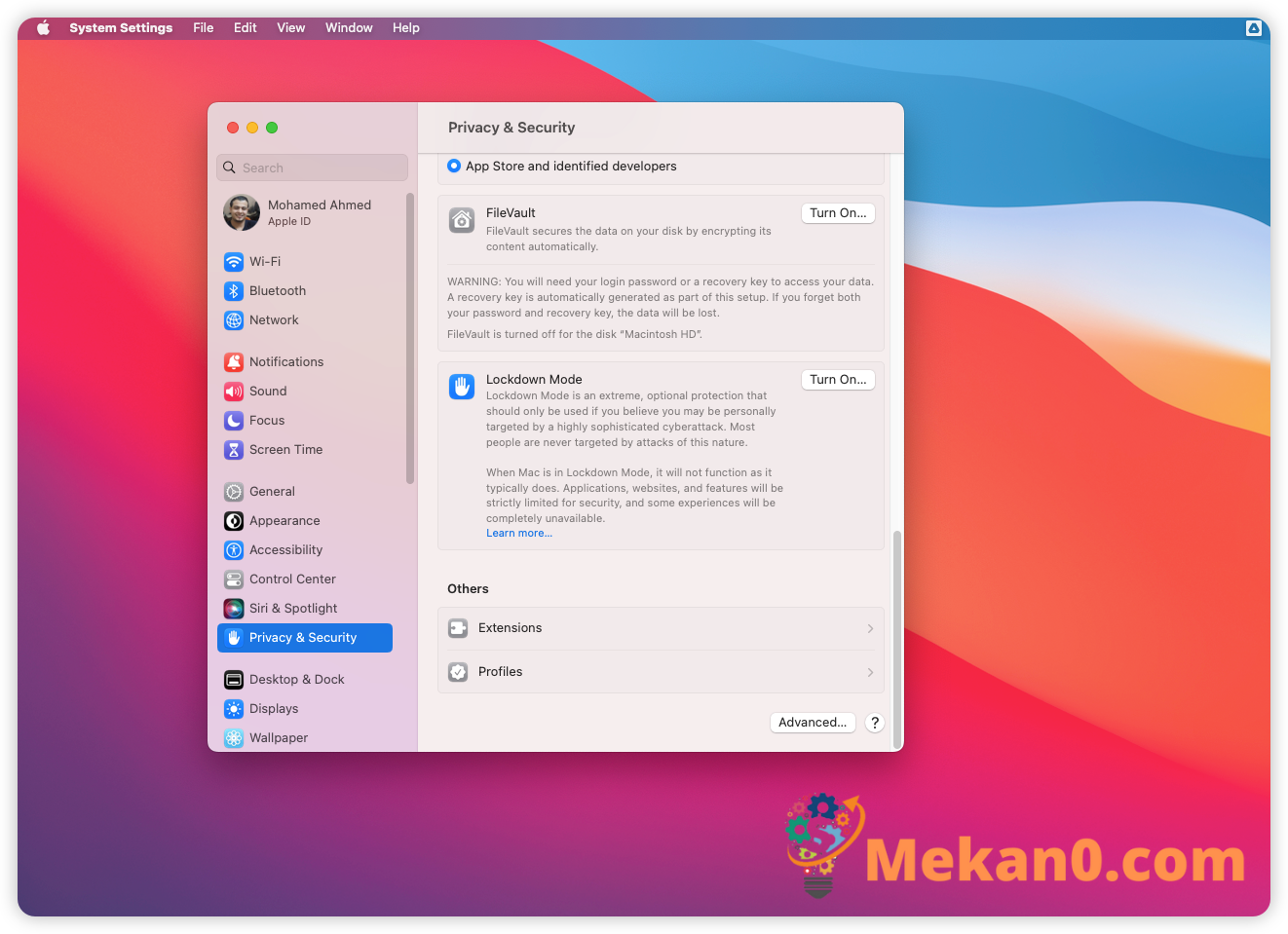كيفية استخدام وضع القفل في macOS Ventura .يهدف وضع قفل Apple إلى حماية جهاز Mac الخاص بك من الهجمات الإلكترونية. إليك كيفية الاستفادة منه في macOS Ventura.
تعد Apple من كبار المدافعين عن الخصوصية وتعطي الأولوية للأمان من خلال إصدارات البرامج الخاصة بها. في الآونة الأخيرة ، أصدرت Apple نظام macOS Ventura ، والذي يوفر وضع Lockdown ، وهي ميزة جديدة لمساعدة الأشخاص على البقاء في مأمن من التهديدات الأمنية.
هنا ، سنغطي ماهية وضع Lockdown بالضبط وسنساعدك على الاستفادة منه ، بشرط أن تقوم بتشغيل أحدث إصدار من macOS.
ما هو وضع القفل؟

كما يوحي الاسم ، يقوم Lockdown Mode بشكل أساسي بإغلاق جهاز Mac الخاص بك من وجهة نظر أمنية. تكون بعض الميزات محدودة عند تمكين الوضع ، مثل تلقي غالبية مرفقات الرسائل في iMessage ، وحظر بعض تقنيات الويب ، وحتى حظر مكالمات FaceTime من المتصلين غير المعروفين.
أخيرًا ، لا يمكنك توصيل أي أجهزة مادية بجهاز Mac الخاص بك إلا إذا تم إلغاء قفله ووافقت على الاتصال. هذه كلها طرق شائعة يمكن أن يتسبب فيها تهديد محتمل في إصابة جهازك.
وهذه ليست سوى عدد قليل من الإجراءات الأمنية التي يوفرها Lockdown Mode. يمكنك أيضًا الاستفادة من وضع القفل على أجهزة iPhone و iPad ، بشرط أن يعملوا على الأقل بنظام iOS 16 / iPadOS 16.
متى يجب استخدام وضع القفل؟
هناك العديد من ميزات الأمان في macOS بالفعل ، مثل FileVault وجدار الحماية المدمج. تحظى هاتان الميزتان ، على وجه الخصوص ، بتقدير كبير من قبل مستخدمي Mac لأن الأمان هو أحد الأسباب الرئيسية التي تجعل مستخدمي Mac لا يبدلون أنظمة التشغيل.
إنها إجراءات أمنية يجب على الأشخاص العاديين استخدامها للحفاظ على أمان بياناتهم وأجهزتهم. لكن وضع القفل مخصص لسيناريو محدد قد يجد بعض المستخدمين أنفسهم فيه.
وضع التأمين (Lockdown Mode) مخصص للأشخاص لاستخدامه في حالة وقوع هجوم إلكتروني. تحاول هذه الهجمات بشكل أساسي سرقة معلومات حساسة و / أو إتلاف أنظمة الكمبيوتر. هذا الوضع ليس ميزة يجب عليك استخدامها غالبًا لأن معظم الأشخاص لا يتعرضون لهجمات إلكترونية. ومع ذلك ، إذا وجدت نفسك ضحية لأحد ، فإن هذا الوضع الجديد يمكن أن يساعد في الحد من أي مشكلات إضافية.
كيفية تمكين وضع القفل
يعد تنشيط وضع القفل في نظام macOS أمرًا سهلاً. ليس عليك القفز من خلال أي حلقات أو الانتقال من خلال بعض الإعدادات المتقدمة لجعل هذا يعمل. لتمكين وضع القفل ، إليك ما عليك القيام به:
- افتح إعدادات النظام على جهاز Mac الخاص بك من Dock أو عبر بحث Spotlight.
- انقر فوق الخصوصية والأمان .
- قم بالتمرير لأسفل إلى قسم الأمان ، ثم انقر فوق تشغيل بجوار وضع التأمين .
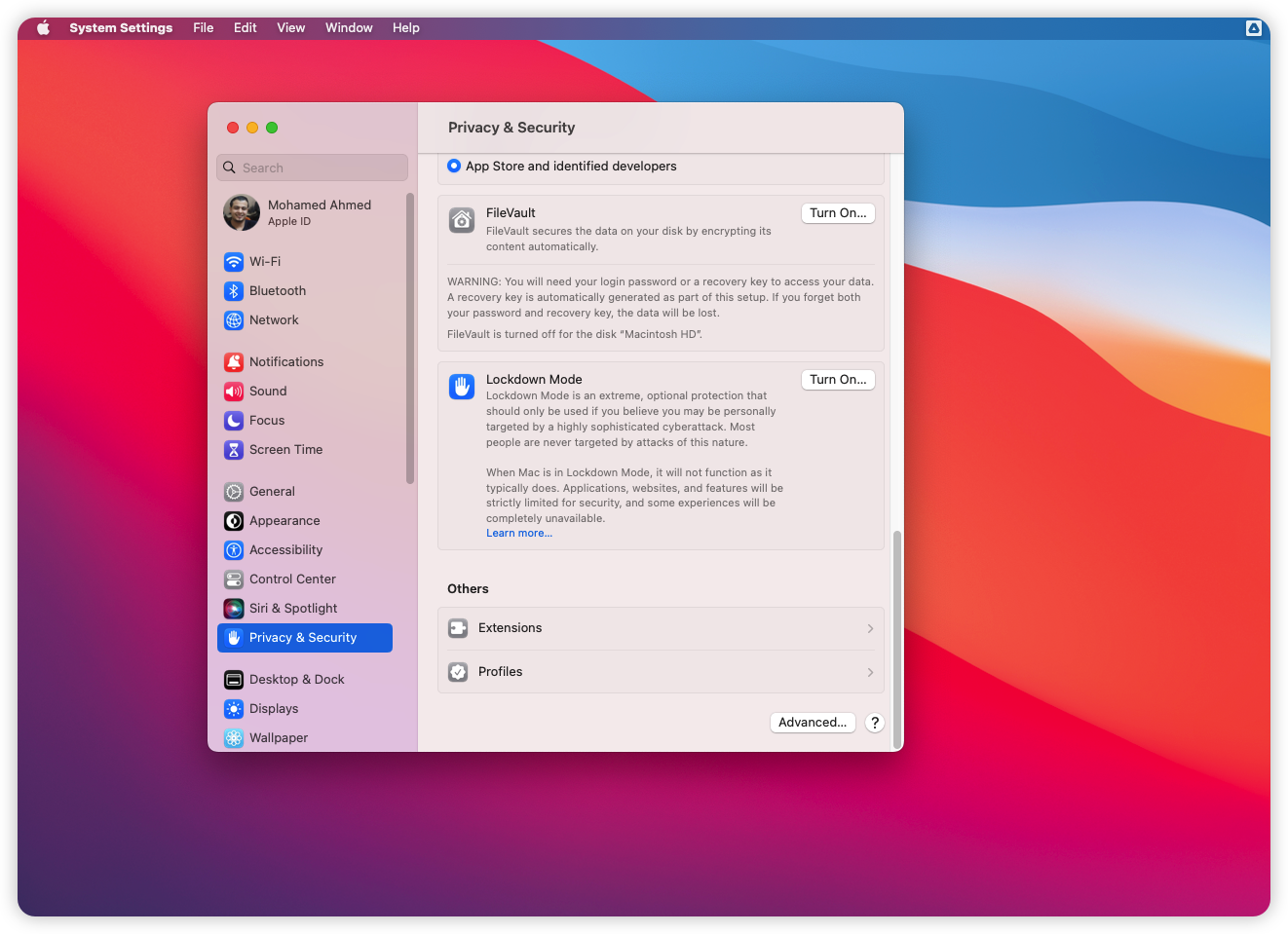
- إذا كانت لديك كلمة مرور أو Touch ID ممكّنًا ، فأدخل كلمة المرور أو استخدم Touch ID للمتابعة.
- انقر فوق تشغيل وإعادة التشغيل .
بمجرد تسجيل الدخول إلى حسابك بعد إعادة التشغيل ، لن يبدو سطح المكتب والتطبيقات مختلفة كثيرًا. ومع ذلك ، ستعمل تطبيقاتك بشكل مختلف ، مثل تحميل بعض صفحات الويب بشكل أبطأ وعرض “Lockdown Ready” في شريط أدوات Safari. سيتغير إلى “Lockdown Enabled” عند تحميل موقع ويب لإعلامك بأنك محمي.
وضع القفل
يعد Lockdown Mode إضافة ممتازة إلى ميزات أمان Mac و iPhone و iPad. على الرغم من أنك قد لا تحتاج إليه كثيرًا ، إلا أن وضع التأمين يمكن أن يساعد في منع المزيد من مشكلات الأمان إذا كنت تواجه هجومًا إلكترونيًا.
ومع ذلك ، إذا كنت ترغب فقط في تمكين بعض إجراءات الحماية القياسية ، فإن إعداد كلمة مرور للبرنامج الثابت على جهاز Mac الخاص بك يعد بداية جيدة.