كيفية استخدام الأولويات في Microsoft Planner
لإضافة أولوية إلى مهمة في Microsoft Planner:
- انقر فوق مهمة في لوحة Planner.
- حدد أولوية من القائمة المنسدلة “الأولوية”.
تم تحديث مايكروسوفتPlanner لدعم حقل الأولوية المخصص في جميع المهام. في السابق ، قام العديد من مستخدمي Planner بتكوين الملصقات يدويًا للعمل كخيارات أولوية. أصبح استخدام التصنيفات لتمثيل الأولويات أمرًا زائدًا عن الحاجة ، حيث يمنحك حقل Planner الجديد أربعة خيارات للأولوية داخل التطبيق نفسه.
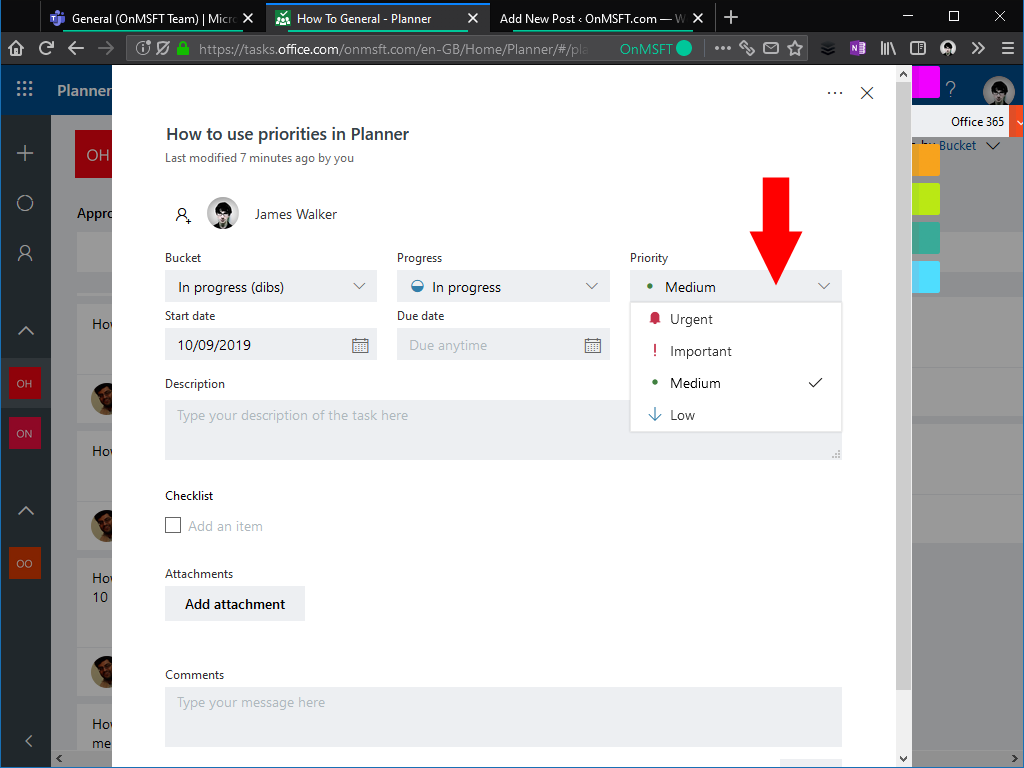
يجب أن يرى مستخدمو Planner الآن حقل الأولوية يظهر في جميع المهام. يتم تصنيف الأولويات المتاحة على أنها عاجلة وهامة ومتوسطة ومنخفضة. تبدأ كل مهمة بأولوية افتراضية متوسطة.
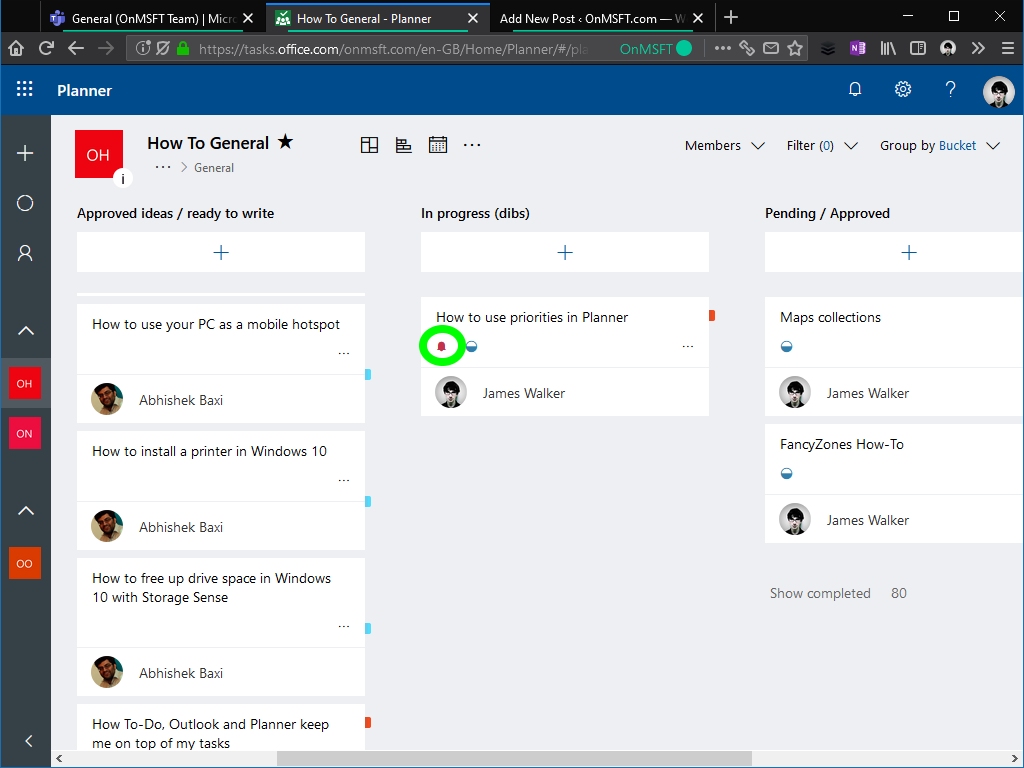
لتغيير أولوية المهمة ، انقر فوقها لفتح عرض تفاصيل المهمة. استخدم قائمة الأولوية المنسدلة لتعيين الأولوية الجديدة. ستضيف الأولويات العاجلة والمهمة رمزًا جديدًا إلى المهام في لوحة Planner. هذا يعني أنه يمكنك دائمًا معرفة ما إذا كان لديك مهام ذات أولوية عالية يجب معالجتها.
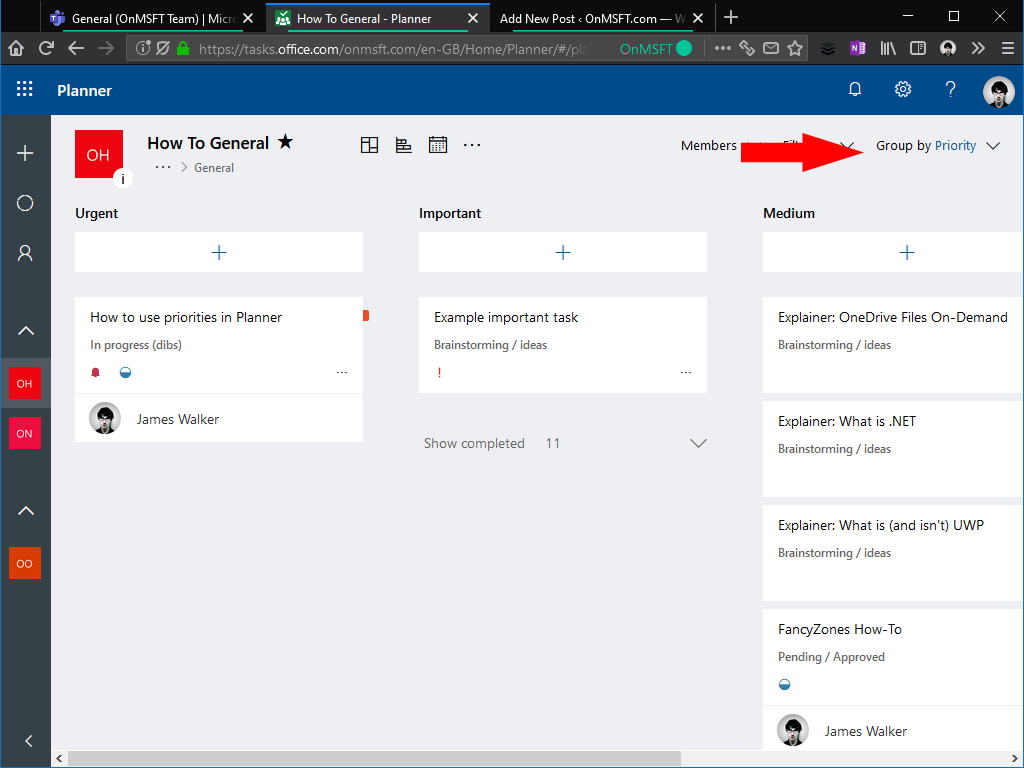
إحدى مزايا استخدام الأولويات المضمنة بدلاً من الملصقات هي أن Planner لديه الآن خيارات عرض إضافية لدعم الأولويات. يوجد خيار “تجميع حسب” جديد للأولويات ، والذي يسمح لك بتصور عدد المهام التي لديك ضمن كل أولوية. تظهر المهام العاجلة على يسار اللوحة ، مع ظهور المهام ذات الأولوية المنخفضة على اليمين.
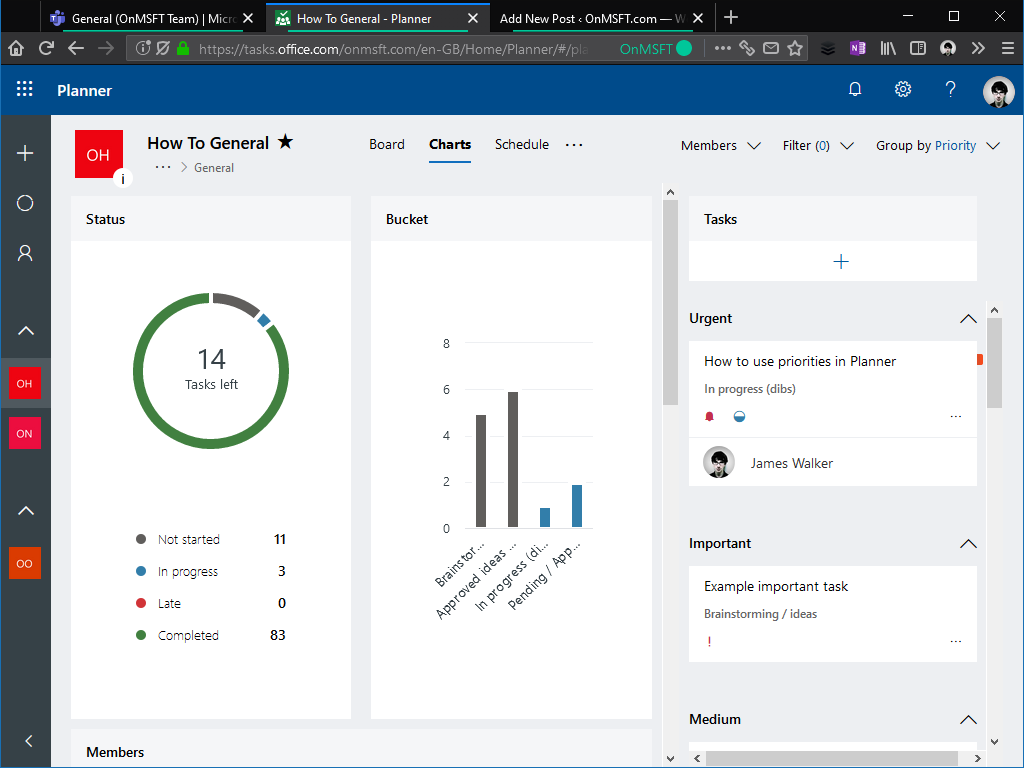
تظهر الأولويات أيضًا في شاشة مخططات Planner. تعمل طريقة عرض المهمة على الجانب الأيمن من الصفحة الآن على فصل المهام إلى مجموعات حسب أولويتها ، مما يمنحك رؤية أوضح للأهمية النسبية للمهام المختلفة.
كما هو الحال مع معظم ميزات Planner ، فإن استخدام الأولويات اختياري تمامًا. إذا لم تكن بحاجة إليها ، أو كنت سعيدًا باستخدام الملصقات ، فيمكنك تجاهلها واستخدام الأولوية “المتوسطة” الافتراضية لكل مهمة. يمكن أن تكون الأولويات مفيدة في الحفاظ على النظام في اللوحات المزدحمة ، على الرغم من السماح للجميع برؤية سريعة لما يجب العمل عليه بعد ذلك.








