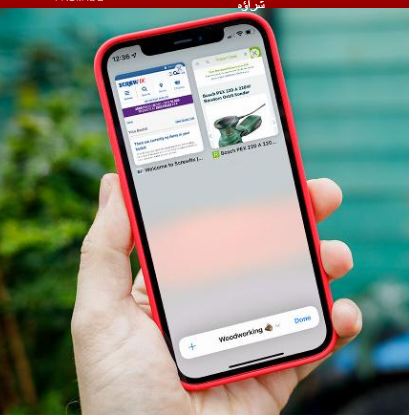كيفية استخدام متصفح سفارى المعاد تصميمه في iOS 15
خضع سفارى لإصلاح كبير في نظام التشغيل iOS 15 ، وهناك الكثير من الميزات المخفية للاستفادة منها. إليك كيفية استخدام سفارى في iOS 15.
يقدم iOS 15 عددًا من التغييرات على تجربة iPhone. من بين الأمور الأكثر جذرية إعادة تصميم سفارى، وعلى وجه الخصوص ، نقل شريط العنوان من أعلى الصفحة إلى أسفلها. ولكن في حين أن هذا هو التغيير الأكثر وضوحًا على الفور ، فإن سفارى لديه عدد من التعديلات في نظام التشغيل iOS 15 ، وقد يستغرق الأمر القليل من التعود عليه.
لذا ، إذا قمت بتنزيل iOS 15 وترغب في معرفة كيفية تحقيق أقصى استفادة من متصفح سفارى للهاتف المحمول المعاد تصميمه ، فاستمر في القراءة.
شريط التنقل المعاد تصميمه
من المحتمل أن يكون التغيير الأول الذي ستلاحظه عند فتح سفارى في iOS 15 لأول مرة ، فقد نقلت Apple شريط العناوين من أعلى إلى أسفل الشاشة.
في الواقع ، لم يعد مجرد شريط العناوين ، مع “شريط علامات التبويب” الذي تمت ترقيته والذي يوفر ميزات ووظائف متعددة لتسريع تجربة تصفح الأجهزة المحمولة.
جلسًا في الجزء السفلي من الشاشة ، يعرض شريط علامات التبويب الموقع إلى جانب أزرار Backwards و Forward و Share و Bookmark و Tab – المزيد حول هذا الأخير بعد ذلك بقليل.
سيؤدي النقر فوق عنوان URL إلى إعادة شريط العناوين إلى أعلى الصفحة ، مما يتيح الوصول الكامل إلى لوحة المفاتيح لكتابة عنوان URL أو مصطلح البحث الذي ترغب في البحث عنه. إنه أيضًا المكان الذي ستتمكن فيه من الوصول إلى المواقع المفضلة لديك ، والمواقع التي تزورها كثيرًا والروابط التي تمت مشاركتها معك في تطبيق الرسائل.
هذا الأخير هو إضافة جديدة إلى تجربة Safari ، مما يوفر عليك جهد التمرير عبر سلاسل الرسائل الطويلة للعثور على موقع ويب تم إرساله إليك قبل أسبوع.
أثناء تحميل الصفحة والبدء في التمرير ، سينزلق شريط علامات التبويب لأسفل إلى أسفل الشاشة للحصول على تجربة تصفح بملء الشاشة. يمكنك ببساطة النقر عليه أو التمرير لأعلى لإعادة ظهوره مرة أخرى ، وإذا أصبح الأمر مزعجًا ، يمكنك تعطيل الوظيفة بالانتقال إلى الإعدادات> Safari وإيقاف تشغيل “تقليل علامات التبويب تلقائيًا”.
يوجد زر إعادة التحميل على شريط علامات التبويب ، ولكن يمكنك أيضًا إعادة التحميل ببساطة عن طريق التمرير إلى أعلى الصفحة وسحبها لأسفل. إنها ليست فكرة جديدة ، مع الوظائف التي تستخدمها الكثير من التطبيقات بما في ذلك متصفح Chrome المنافس لنظام التشغيل iOS ، ولكن من الجيد رؤيتها مطبقة أخيرًا في متصفح الطرف الأول من Apple.
وظيفة علامة تبويب جديدة
تمت إعادة تصميم علامات التبويب أيضًا في نظام التشغيل iOS 15 ، مما يوفر تجربة أكثر مرونة مما كان متاحًا على iPhone حتى الآن.
أسهل طريقة للتبديل بين علامات التبويب التي تم فتحها مؤخرًا في iOS 15 هي ببساطة التمرير إلى اليسار أو اليمين على شريط Tab – فهو يعمل بطريقة مماثلة للتبديل السريع بين التطبيقات عن طريق تمرير شريط Home ، لكن القرب من علامة التبويب Home يعني ذلك. قد يستغرق التعود عليه قليلاً.
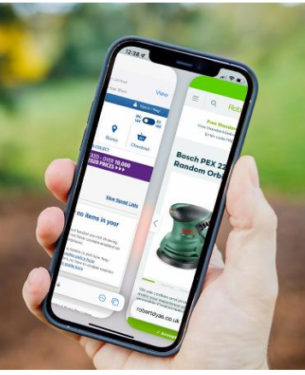
هذا مثالي إذا كان لديك عدد قليل من علامات التبويب المفتوحة ، ولكن ماذا لو كنت مستخدمًا قويًا في سفارى مع أكثر من 25 علامة تبويب مفتوحة في أي وقت؟ وهنا يأتي دور قائمة Tab.
تتميز قائمة علامات التبويب ، التي يمكن الوصول إليها عن طريق النقر فوق الزر Tab في شريط علامات التبويب ، بمظهر وتخطيط مألوفين – وإن كان ذلك أكثر نظافة. لديك نظرة عامة على كل علامة تبويب مفتوحة حاليًا ، مع وجود X في أعلى اليمين مما يسمح لك بإغلاق أي علامات تبويب قديمة بسرعة.
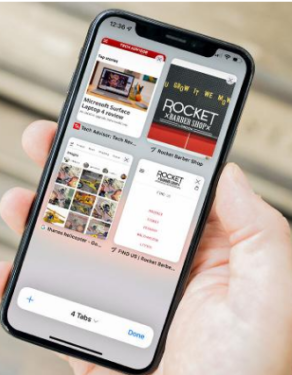
يمكنك الضغط مع الاستمرار على علامة تبويب محددة للوصول إلى خيارات متقدمة مثل ترتيب علامات التبويب حسب العنوان أو موقع الويب ، أو حتى إغلاق كل علامة تبويب أخرى بخلاف تلك التي حددتها. يمكنك أيضًا التمرير إلى أعلى الصفحة للوصول إلى وظيفة البحث ، مما يسمح لك بالبحث عن موقع معين بين علامات التبويب المفتوحة.
لكن ماذا عن علامات التبويب الخاصة؟ ما زالوا موجودين ، لكن عليك الوصول إليهم بطريقة مختلفة قليلاً. انقر فوق السهم الموجود بجوار “علامات تبويب X” (حيث يمثل X عدد علامات التبويب المفتوحة حاليًا) في شريط علامات التبويب وانقر فوق خاص.
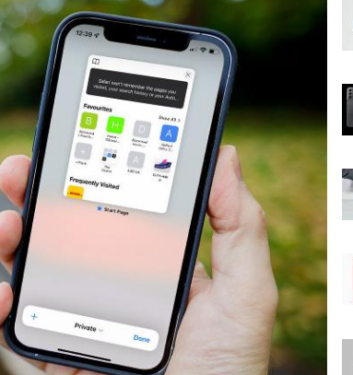
ستختفي علامات التبويب العامة الخاصة بك ، ويتم استبدالها بعلامات تبويب تصفح خاصة لن تحفظ سجل التصفح الخاص بك – مما يجعلها مثالية للبحث عن هدايا أعياد الميلاد المفاجئة والقطع الأخرى.
مجموعات علامات التبويب
بينما تعتبر من الناحية الفنية جزءًا من وظيفة علامة التبويب الجديدة ، فإننا نعتقد أن مجموعات علامات التبويب مهمة بما يكفي للحصول على قسم خاص بها في الشرح الخاص بنا. لماذا ا؟ من المحتمل أن يغير تجربة سفارى للمستخدمين المحترفين ، ولكن من السهل جدًا تفويتها.
عندما تكون في قائمة Tab ، انقر فوق السهم الموجود على شريط Tab للوصول إلى مجموعات علامات التبويب. من هنا ، لديك خيار إما حفظ جميع علامات التبويب المفتوحة حاليًا كمجموعة علامات تبويب جديدة ، أو يمكنك إنشاء مجموعة علامات تبويب من البداية وتحديد علامات التبويب المفتوحة يدويًا لإضافتها.
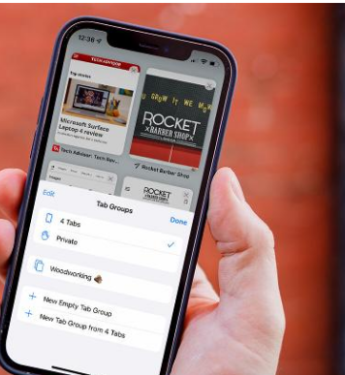
بغض النظر عما تقرره ، سيتعين عليك إنشاء اسم لمجموعة علامات التبويب الخاصة بك – اختر شيئًا يمثل مجموعتك ، حيث سيسهل الاختيار من قائمة المجموعات لاحقًا.
من تلك النقطة فصاعدًا ، ستتمكن من التبديل بين مجموعات علامات التبويب المختلفة من قائمة علامة التبويب. لإضافة علامات تبويب إلى مجموعة معينة ، اضغط مع الاستمرار على علامة التبويب وانقر على “نقل إلى مجموعة علامات التبويب”.
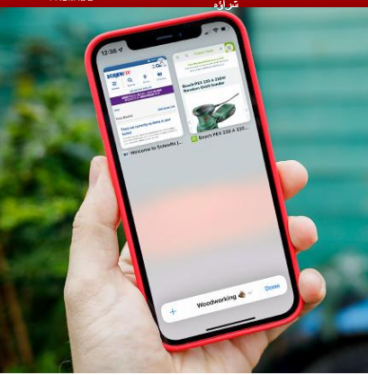
ماذا يعني هذا؟ يعني ذلك بشكل أساسي أنه يمكنك إعداد مجموعة علامات تبويب لمواقع الأخبار المفضلة لديك ، ومجموعة أخرى لمشروع الأعمال الخشبية الذي كنت تبحث عنه وأخرى بها جميع واجهات المتاجر المفضلة لديك على الإنترنت بدلاً من وجود قائمة ضخمة مترامية الأطراف من علامات التبويب غير المنظمة. يمكن أن يكون نعمة حقيقية لمستخدمي الطاقة.
لمزيد من المساعدة ، ألق نظرة على أفضل النصائح والحيل الخاصة بنا لنظام iOS 15 .