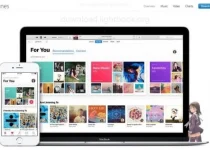يوضح هذا المنشور للطلاب والمستخدمين الجدد كيفية استخدام Sticky Notes الجديد الذي يأتي مع ويندوز 11. يعد تطبيق Microsoft Sticky Notes طريقة بسيطة لإنشاء ملاحظات مثل اللصق بسرعة وحفظها لوقت لاحق. إنه بمثابة تذكير سريع يمكن التخلص منه بسهولة بعد الاستخدام.
تطبيق Sticky Notes الجديد الذي يدعم الآن الإدخال بالقلم ويقدم تذكيرات وبيانات تحليلات أخرى يمكنك الالتزام بها على سطح المكتب ونقلها بحرية ومزامنتها عبر الأجهزة والتطبيقات مثل OneNote Mobile و Microsoft Launcher لنظام Android والمزيد.
تدعم Sticky Notes أيضًا بيانات الرؤى المختلفة ، بما في ذلك التواريخ والأوقات وغيرها مع تمكين Cortana ووظيفته. عندما تكتب شيئًا ما بوقت أو تاريخ ، سيتحول الوقت أو التاريخ إلى الروابط الزرقاء التي يمكنك النقر فوقها أو النقر عليها وتعيين التذكيرات. إذا كان جهازك الذي يعمل بنظام ويندوز يحتوي على قلم أو قلم ، فيمكنك أيضًا رسم أو كتابة الملاحظات مباشرة في ملاحظة لاصقة باستخدام قلم الشاشة.
سنوضح لك أدناه كيفية فتح واستخدام Sticky Notes في ويندوز 11.
قبل البدايا لتثبيت ويندوز 11 تابع هذا المقال شرح تثبيت ويندوز 11 من على الفلاشة USB
كيفية استخدام تطبيق Sticky Notes في نظام التشغيل ويندوز 11
مثل أي تطبيقات أخرى في ويندوز ، ما عليك سوى الانتقال إلى قائمة “ابدأ” > ” جميع التطبيقات” والنقر فوق Sticky Notes.
عند فتح تطبيق Sticky Notes ، يمكنك تثبيته على شريط المهام عن طريق النقر بزر الماوس الأيمن على أيقونة التطبيق على شريط المهام وتحديد Pin to taskbar ما إذا كنت تريد ذلك.
تطبيق Sticky Notes سهل الاستخدام للغاية. بشكل افتراضي ، عند تشغيله لأول مرة ، يُتاح لك خيار تسجيل الدخول باستخدام حساب Microsoft الخاص بك .
عند تسجيل الدخول ، يمكنك نسخ ملاحظاتك احتياطيًا ومزامنتها عبر الأجهزة باستخدام حساب Microsoft الخاص بك. إذا لم تكن قد أنشأت حسابًا ، فيجب عليك القيام بذلك لعمل نسخة احتياطية من ملاحظاتك.
إذا كنت تريد ببساطة استخدام التطبيق دون تسجيل الدخول ، فاخرج من شاشة تسجيل الدخول وابدأ في استخدام التطبيق.
بشكل افتراضي ، سترى ملاحظة لاصقة صفراء. يمكنك كتابة ما تريد في الملحوظة التي تشبه الملصق وسيتم حفظ ملاحظتك في وقت لاحق.
يأتي التطبيق أيضًا مع محور يتم فيه تسجيل جميع ملاحظاتك.
لإنشاء ملاحظة جديدة ، انقر فوق +علامة “”.
لتغيير لون الملاحظة ، انقر فوق زر القائمة ” … ” وحدد أحد خيارات الألوان.
يمكنك بعد ذلك تغيير لون الملاحظات باستخدام لوحة الألوان. من هذه القائمة ، يمكنك أيضًا حذف ملاحظة. ما عليك سوى النقر فوق زر سلة المهملات ( Delete note) لحذف ملاحظة.
يمكن نقل هذه النوافذ الفردية في أي مكان على سطح المكتب وتغيير حجمها. ما عليك سوى تحديد شريط العنوان وسحب النوافذ في أي مكان على سطح المكتب. إذا نقرت نقرًا مزدوجًا فوق شريط التجانب ، فسيؤدي ذلك إلى تكبير النوافذ والنقر المزدوج مرة أخرى يستعيد حجمه الافتراضي.
لا يؤدي النقر فوق X في النافذة إلى حذف الملاحظة. يمكنك دائمًا استرداد الملاحظة من خلال الانتقال إلى مركز القائمة.
كيفية إظهار أو إخفاء جميع الملاحظات في ويندوز 11
إذا كان لديك الكثير من الملاحظات على شاشتك وتريد إخفاءها أو إظهارها بسرعة ، فاستخدم النصائح أدناه.
انقر بزر الماوس الأيمن على أيقونة Sticky Notes في شريط المهام ، ثم في نافذة قائمة المحتوى ، انقر فوق إظهار أو إخفاء كافة الملاحظات.
هذا كل شئ عزيزي القارئ!
الخلاصة :
أوضح لك هذا المنشور كيفية استخدام تطبيق Sticky Notes في ويندوز 11. إذا وجدت أي خطأ أعلاه أو كان لديك شيء تضيفه ، فالرجاء استخدام نموذج التعليق أدناه.