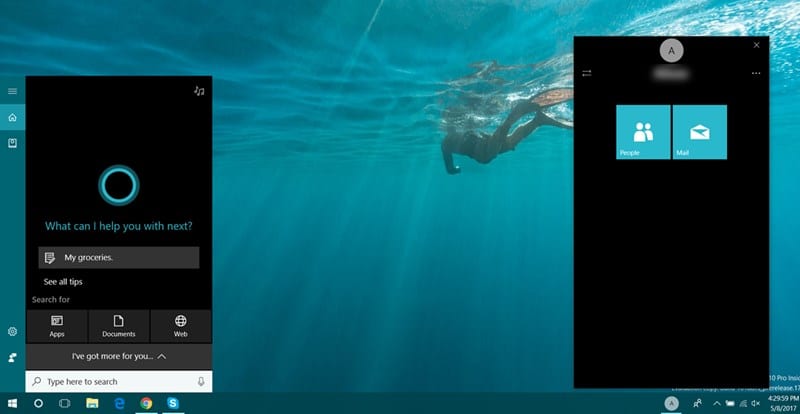كيفية استخدام ميزة My People في ويندوز 10
دعنا نلقي نظرة على طريقة استخدام ميزة My People في نظام التشغيل ويندوز 10 والتي ستساعدك على الوصول بسهولة إلى جميع جهات الاتصال المفضلة لديك مباشرة على شريط المهام باستخدام الإعدادات المضمنة والحساب المرتبط بالبريد الإلكتروني الذي استخدمته في Windows. . لذا ألق نظرة على الدليل الكامل الذي تمت مناقشته أدناه للمتابعة.
ويندوز 10 هو نظام تشغيل يقوم دائمًا بالترقية يومًا بعد يوم وإضافة جميع الميزات الجديدة التي تسهل على المستخدمين استخدام نظام التشغيل هذا في كل من العمل الشخصي والتجاري. وحتى الآن ، يجب أن تكون قد قرأت الكثير من الأدلة المتعلقة بنظام التشغيل Windows 10 نظرًا لوجود الكثير من الأشياء الموجودة في نظام التشغيل هذا ولكن المستخدم لا يعرف ذلك وكوني فريقًا من mekan0.com فأنا أواصل تحديث زواري بأحدث الميزات يمكنهم استخدامها.
لذا أنا هنا مرة أخرى مع ميزة رائعة واحدة ستود بالتأكيد استكشافها في ويندوز 10. وهي ميزة “My People” التي ستساعدك في الوصول السهل إلى جهات الاتصال المفضلة لديك مباشرةً من شريط المهام. نعم ، هذه هي الميزة التي يجب أن يعرفها معظمكم. مع هذا، يمكنك العثور على جهات الاتصال من بريدك الإلكتروني المرفقة بحساب ويندوز الخاص بك ثم استخدامها كأشخاص في شريط المهام. ويمكنك تنفيذ ذلك بسهولة دون استخدام أي أداة خارجية لأنك تحتاج فقط إلى بعض تعديلات الإعدادات التي تسمح لك بتنفيذ ذلك في نظام التشغيل الخاص بك. لذا ألق نظرة على الدليل الكامل الذي تمت مناقشته أدناه للمتابعة.
كيفية استخدام ميزة My People في نظام التشغيل Windows 10
الطريقة بسيطة للغاية ومباشرة وتحتاج فقط إلى اتباع الدليل البسيط خطوة بخطوة الذي سيسمح لك بتنشيط هذا. وحتى الشخص غير الفني يمكنه تنفيذ ذلك لأنني أكتب فقط بالطريقة حتى يتمكن الجميع من استخدام دليلي. لذا اتبع الخطوات أدناه للمتابعة.
خطوات استخدام ميزة My People في نظام التشغيل Windows 10:
# 1 ، أولاً وقبل كل شيء ، تحتاج إلى التحقق من شريط المهام لديك من وجود رمز ” أشخاص ” هناك أم لا.
# 2 إذا لم يكن لديك الرمز ، فأنت بحاجة إلى تنشيط هذا أولاً قبل البدء ومن أجل ذلك ، ما عليك سوى النقر فوق رمز ” الإعدادات ” في النوافذ الخاصة بك ثم تحديد ” تخصيص “.
# 3 الآن هناك على الجانب الأيسر ، ما عليك سوى النقر فوق شريط مهام الخيار وتنشيط الخيار ” إظهار جهات الاتصال على شريط المهام “.
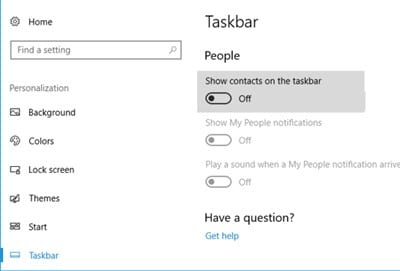
# 4 بمجرد تنشيط هذا ، سترى رمز الأشخاص على شريط المهام ، ما عليك سوى النقر فوقه والنقر فوق الخيار ” البدء ” وبهذا ، ستظهر لوحة الأشخاص الخاصة بي فوق ذلك. كما لو كان لديك حساب Microsoft ، فسترى فقط البريد الإلكتروني ، سكايب وما إلى ذلك.
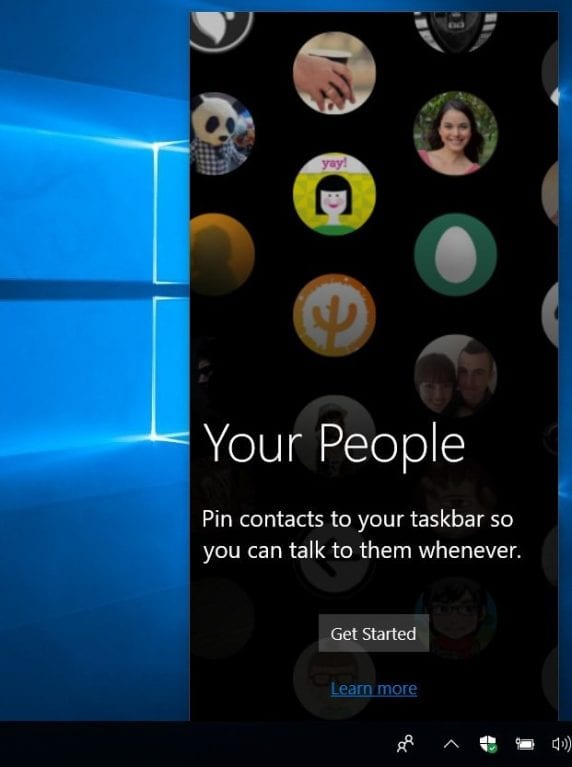
# 5 الآن أنت بحاجة إلى تحديد التطبيقات التي تريد التكامل معها للحصول على جهات الاتصال ، سيتم عرض هذه التطبيقات على أساس الحساب الذي تستخدمه في ويندوز.
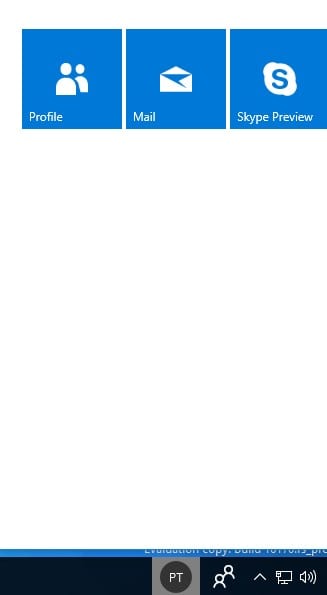
# 6 بمجرد تحديد الحساب ، انقر فوق ” البحث عن أشخاص وإضافتهم ” ثم حدد الأشخاص الذين تريد إضافتهم إلى شريط المهام. يمكنك دمج حساباتهم المتعددة مباشرة أيضًا.
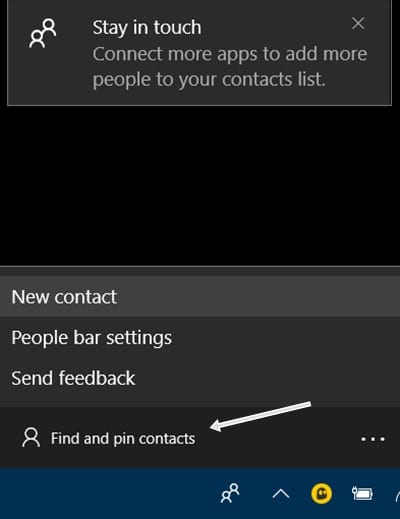
# 7 الآن يمكنك إضافة جهات اتصال متعددة في شريط المهام بحساباتهم المتعددة وأيضًا تثبيتها وإلغاء تثبيتها من شريط المهام.
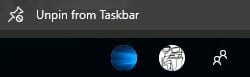
# 8 لقد انتهيت ، لقد نفذت هذا بنجاح والآن لديك جهات اتصالك في شريط المهام.
لذلك كان هذا الدليل يدور حول كيفية استخدام ميزة My People في Windows 10. وبهذا ، يمكنك الوصول بسهولة إلى جميع جهات الاتصال المفضلة لديك مباشرةً من شريط مهام سطح المكتب في نظام التشغيل windows 10. ويعني أن التنفيذ سهل للغاية بحيث يمكن لأي شخص القيام بذلك . آمل أن يعجبك الدليل ، شاركه مع الآخرين أيضًا. اترك تعليقًا أدناه إذا كان لديك أي استفسارات ذات صلة بهذا لأن فريق techviral سيكون دائمًا متواجدًا لمساعدتك في حل مشكلاتك.