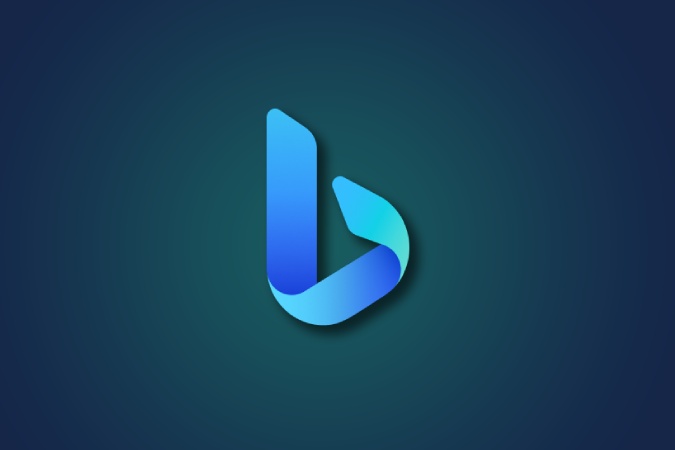كيفية استخدام دردشة Bing الجديدة بدعم من ChatGPT AI :
لقد استخدمنا محركات البحث حيث نحصل على قائمة روابط للبحث. باستخدام ChatGPT ، يمكنك فقط طرح سؤال على روبوت الدردشة المدعوم بالذكاء الاصطناعي ويجيب عليه مباشرة. يمكنك أيضًا طرح أسئلة متابعة. كلتا الطريقتين في البحث لها إيجابيات وسلبيات. قامت Microsoft بدمج محرك بحث Bing الخاص بها مع ChatGPT لتقديم أفضل ما في العالمين. ينشئ Bing Chat إجابة ويعرض لك أيضًا نتائج البحث في نفس الوقت. في هذه المقالة ، سوف نوضح لك ما هو Bing Chat ، وكيفية البدء ، وأين يمكنك الوصول إليه ، وكذلك كيفية استخدامه.
ما هو Bing Chat
Bing Chat ليس سوى روبوت محادثة AI يفهم سياق سؤالك ويرد عليه بإجابة بطريقة بشرية. قامت Microsoft بدمج هذه الميزة مباشرة في بحث Bing مما يجعل Bing الوجهة الشاملة لكل من نتائج البحث والإجابات التي تعمل بالذكاء الاصطناعي. في وقت كتابة هذا المقال ، تحتاج إلى الانضمام إلى قائمة انتظار للوصول إلى Bing الجديد.
بمجرد الوصول ، يمكنك استخدام Bing Chat ليس فقط في بحث Bing ولكن أيضًا على مستعرض Edge و Skype وحتى على Windows 11 مباشرةً. إليك كيفية الانضمام إلى قائمة الانتظار ، والاستفادة من دردشة Bing الجديدة على أكمل وجه.
كيفية الانضمام إلى قائمة انتظار Bing الجديدة
يمكنك الوصول إلى Bing الجديد على أنظمة التشغيل Windows و Mac وحتى على أنظمة تشغيل الأجهزة المحمولة. لكنك تحتاج إلى استخدام متصفح Microsoft Edge للوصول إليه.
1. قم بتشغيل متصفح Edge ثم افتح موقع bing.com لفتح بحث Bing. إذا لم تكن من مستخدمي Edge ، فقد تحتاج إلى تسجيل الدخول إلى حساب Microsoft الخاص بك. للقيام بذلك ، انقر فوق تسجيل الدخول في الزاوية اليمنى العليا.
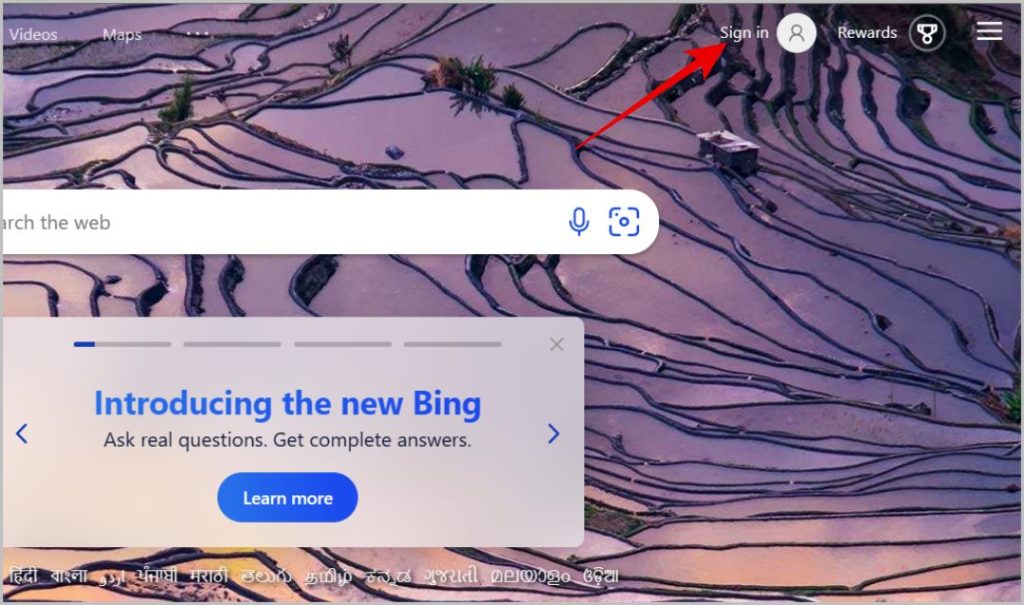
2. في الصفحة التالية ، أدخل معرف البريد الإلكتروني وكلمة المرور لتسجيل الدخول إلى حساب Microsoft الخاص بك. إذا لم يكن لديك حساب بالفعل ، في تلك الصفحة ، يمكنك النقر فوق إنشاء خيار واحد لإنشاء حساب وتسجيل الدخول.
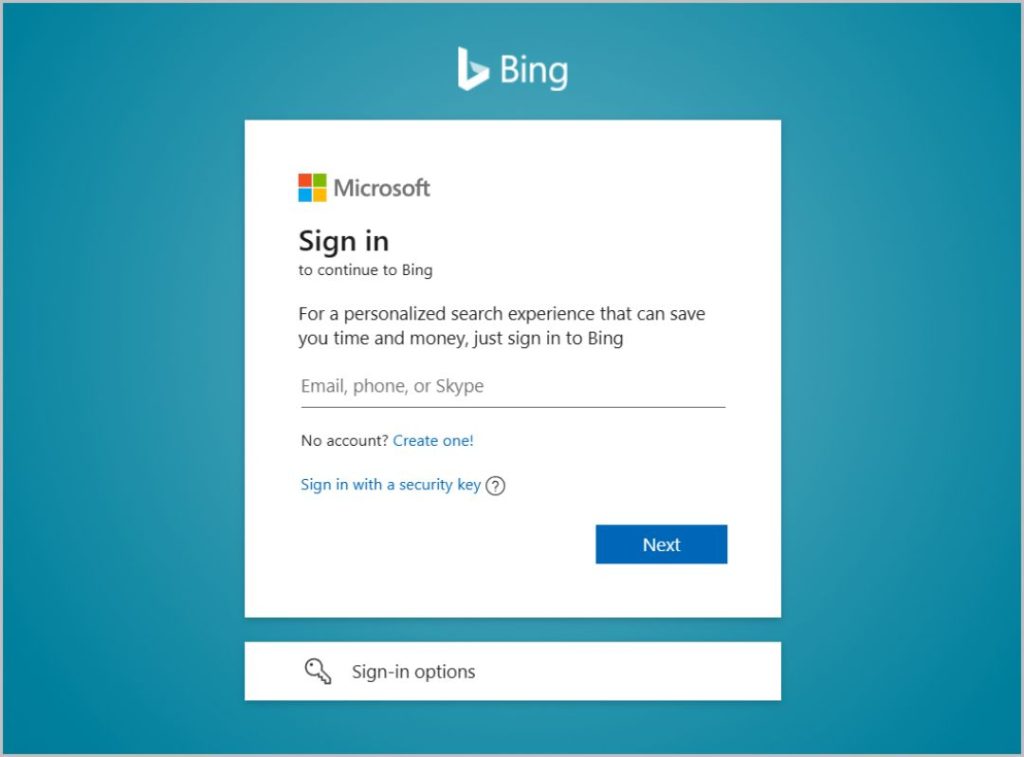
3. بمجرد تسجيل الدخول ، ستدخل إلى صفحة بحث Bing. انقر هنا على خيار الدردشة في الزاوية اليسرى العليا بجانب شعار Bing.
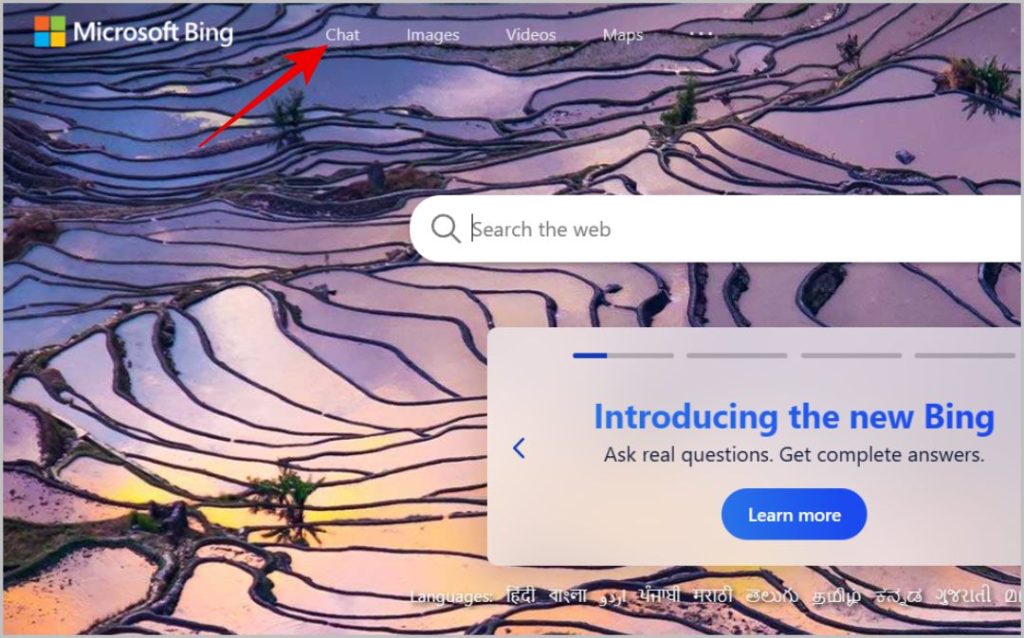
4. يفتح نافذة منبثقة. انقر هنا على زر الانضمام إلى قائمة الانتظار . هذا كل شيء ، ستقوم Microsoft بطرح Bing Chat على حسابك في غضون أيام قليلة. سيرسلون لك رسالة بريد إلكتروني عندما تكون مدرجًا في القائمة البيضاء لـ New Bing.
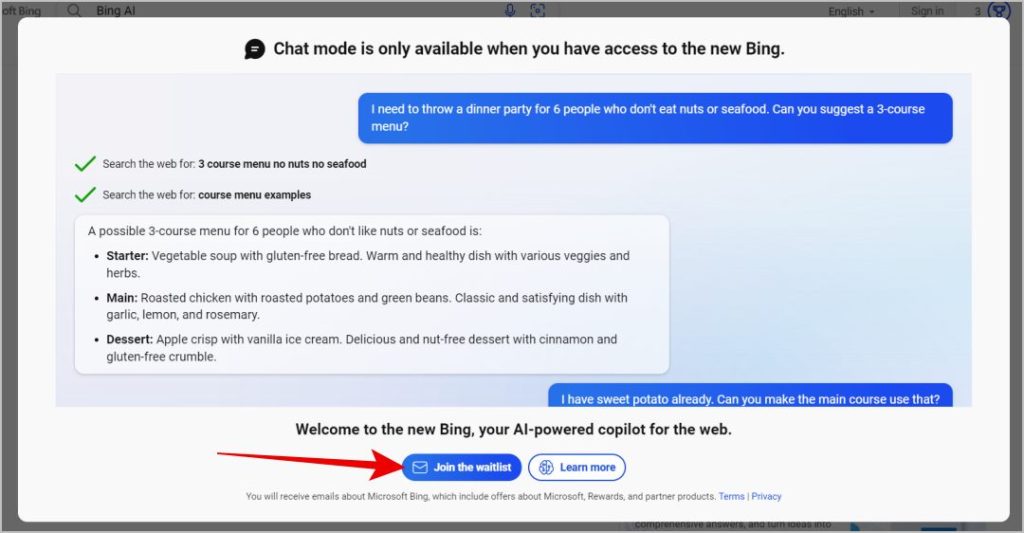
للوصول إلى Bing Chat بشكل أسرع ، اجعل Microsoft Edge متصفحك الافتراضي. للقيام بذلك ، في متصفح Edge ، انقر فوق القائمة ثلاثية النقاط في الزاوية اليمنى العليا وحدد الإعدادات . الآن في إعدادات Edge ، حدد خيار المتصفح الافتراضي في الشريط الجانبي الأيسر وانقر فوق الزر جعله افتراضيًا . هذا كل شيء ، Edge هو الآن متصفحك الافتراضي.
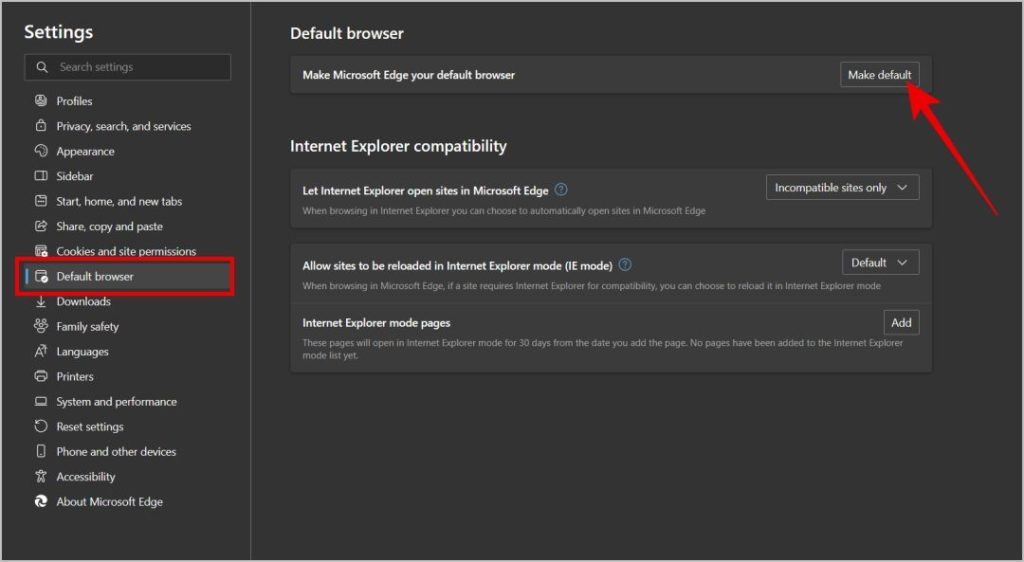
حتى إذا كنت تحاول من جهاز محمول ، فإن العملية متشابهة إلى حد ما. في متصفح Edge ، ما عليك سوى تسجيل الدخول والنقر فوق خيار الانضمام إلى قائمة الانتظار . انتقل أيضًا إلى إعدادات نظام التشغيل لديك وقم بتعيين متصفح Edge كمتصفحك الافتراضي.
أين يمكنك الوصول إلى دردشة Bing الجديدة
يمكنك الوصول إلى Bing Chat الجديد من خدمات Microsoft المختلفة مثل Bing Search و Edge Browser و Windows OS و Skype و Bing app على الهاتف المحمول. لنبدأ ببحث Bing.
كيفية الوصول إلى دردشة Bing الجديدة واستخدامها في بحث Bing
1. يعد الوصول إلى دردشة Bing الجديدة على بحث Bing أمرًا بسيطًا. افتح bing.com على متصفح Edge وانقر على خيار الدردشة في الزاوية اليسرى بجانب شعار Bing.
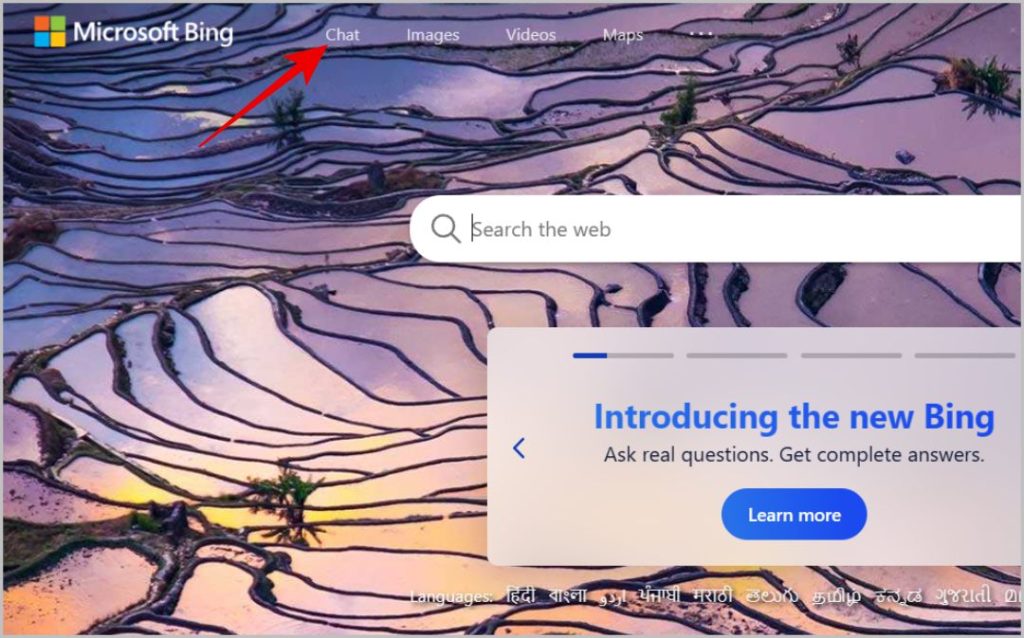
2. هذا كل شيء ، أنت موجود بالفعل في صفحة Bing Chat. أدخل الآن استفسارك في مربع الرسالة أدناه للحصول على رد من Bing AI.
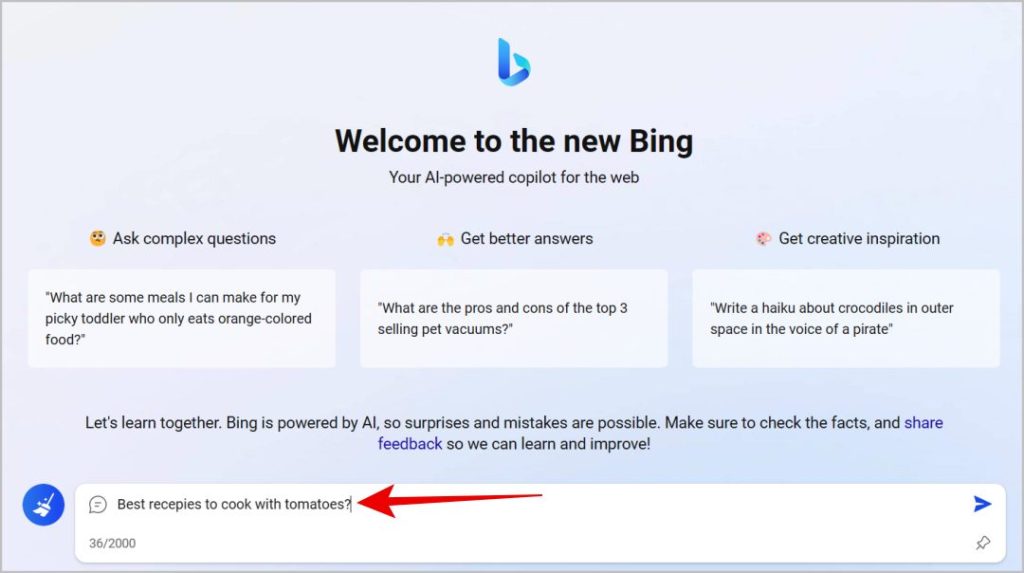
3. بدلاً من ذلك ، يمكنك أيضًا فتح Bing Search ، وإدخال المطالبة في شريط البحث والضغط على Enter .
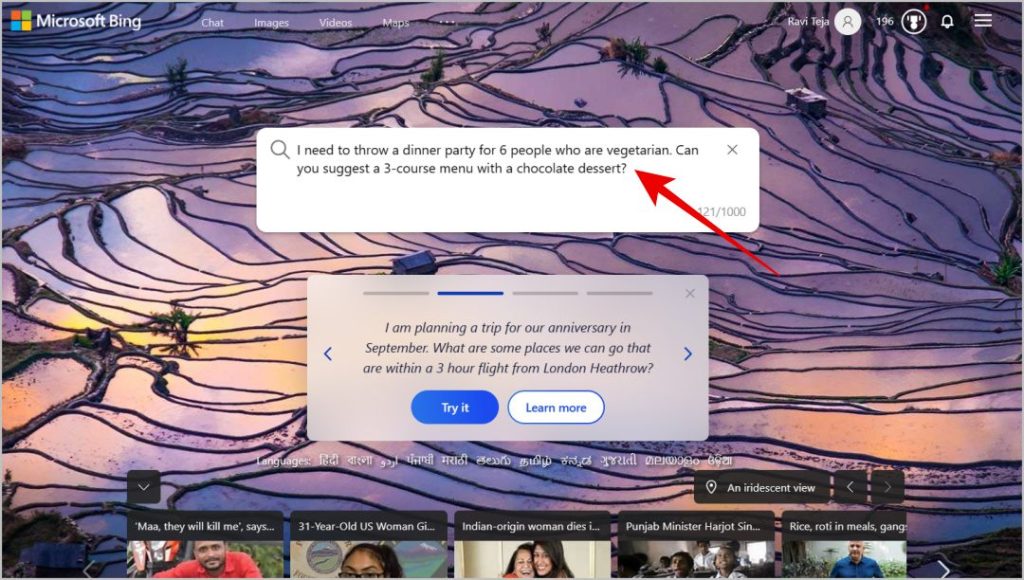
4. اعتمادًا على السؤال ، سينشئ Bing AI إجابة في الشريط الجانبي الأيمن. يجب أن ترى أيضًا زر “دعنا ندردش” أدناه. انقر عليها لفتح صفحة دردشة Bing ومواصلة الدردشة.
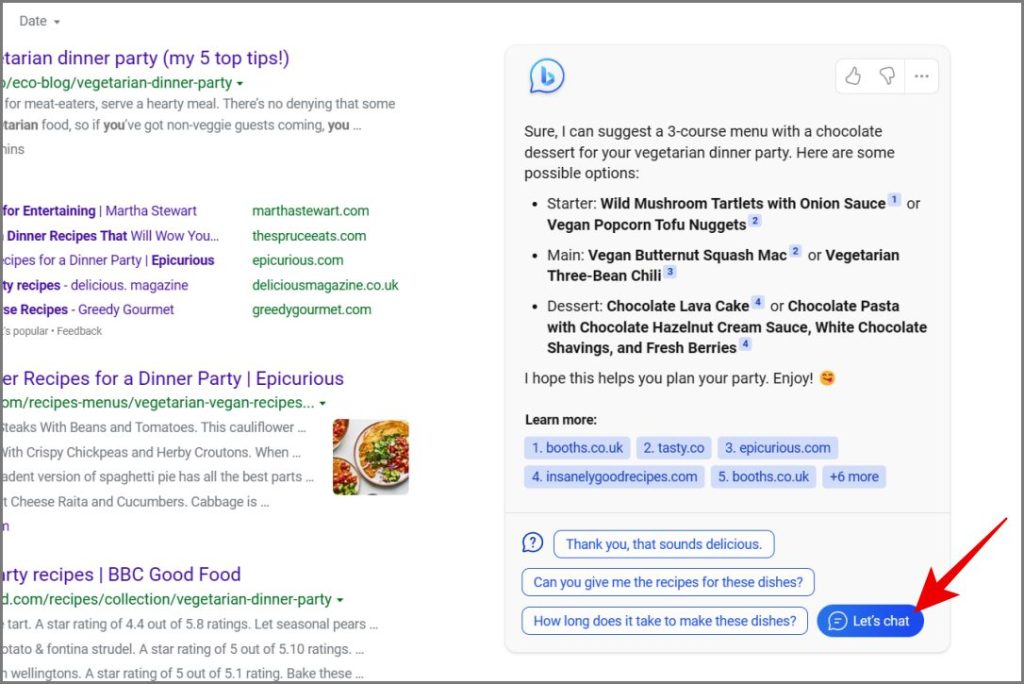
5. على أي حال ، اعتبارًا من الآن ، يمكن لـ Bing متابعة المحادثة فقط حتى ردود 8. بعد ذلك ، يغلق الدردشة ويطلب منك بدء جلسة دردشة جديدة.
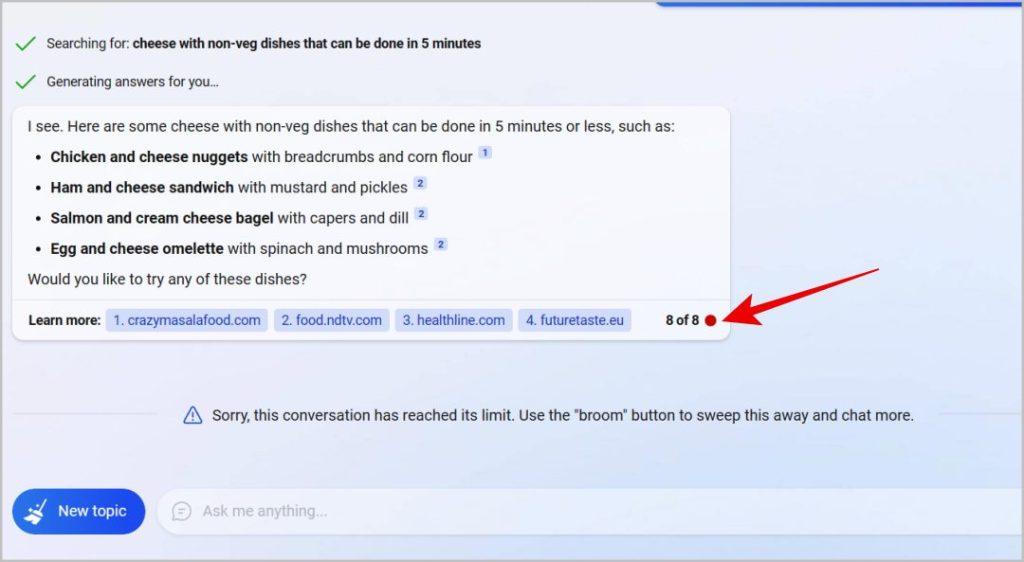
6. يمكنك النقر على أيقونة مكنسة بجانب صندوق الرسائل لمسح المحادثة.
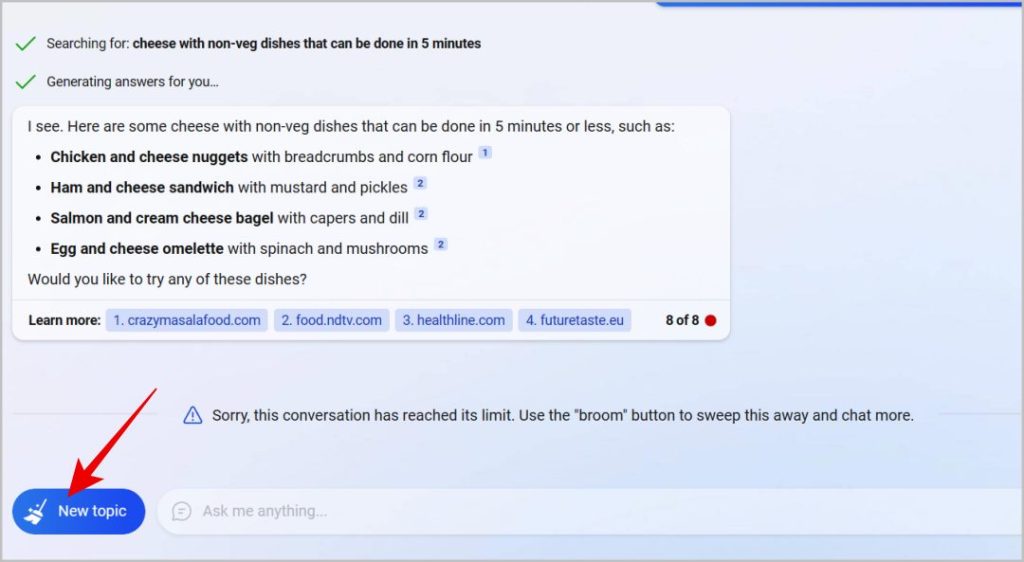
7. في Bing Chat ، يمكنك أيضًا تحديد نمط محادثة بين Creative و Balanced و Precise . يمنحك اختيار خيار الدقة إجابات قصيرة وواقعية بينما يؤدي النقر فوق الخيار الإبداعي إلى الحصول على إجابة مطولة ومسلية. الوضع المتوازن هو الوضع الافتراضي الذي يقدم إجابات تتضمن القليل من الحقائق والترفيه. يمكنك تحديد هذه الأوضاع في صفحة Bing Chat نفسها.
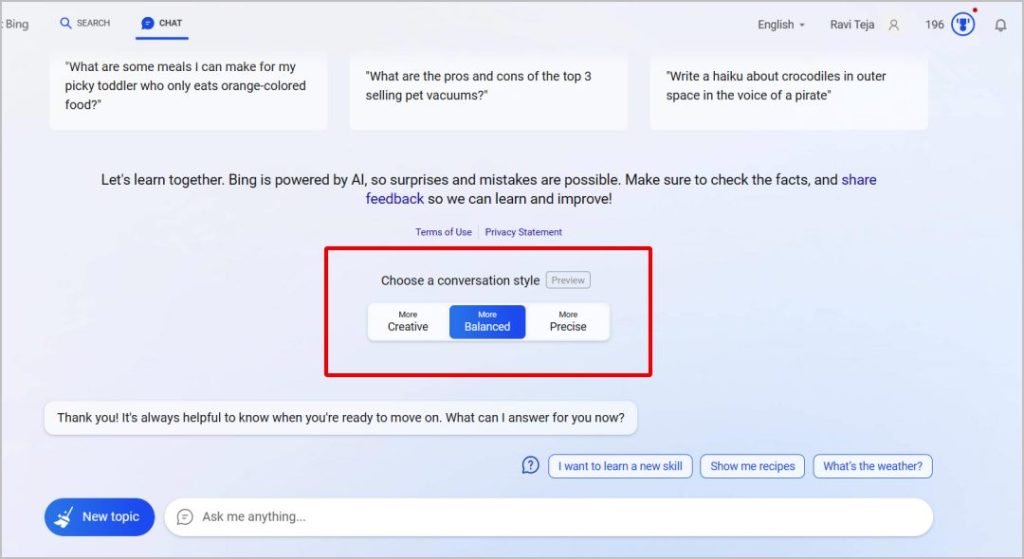
يقترح Bing أيضًا أسئلتك التالية أعلى مربع الرسائل للمساعدة في تسهيل البحث.
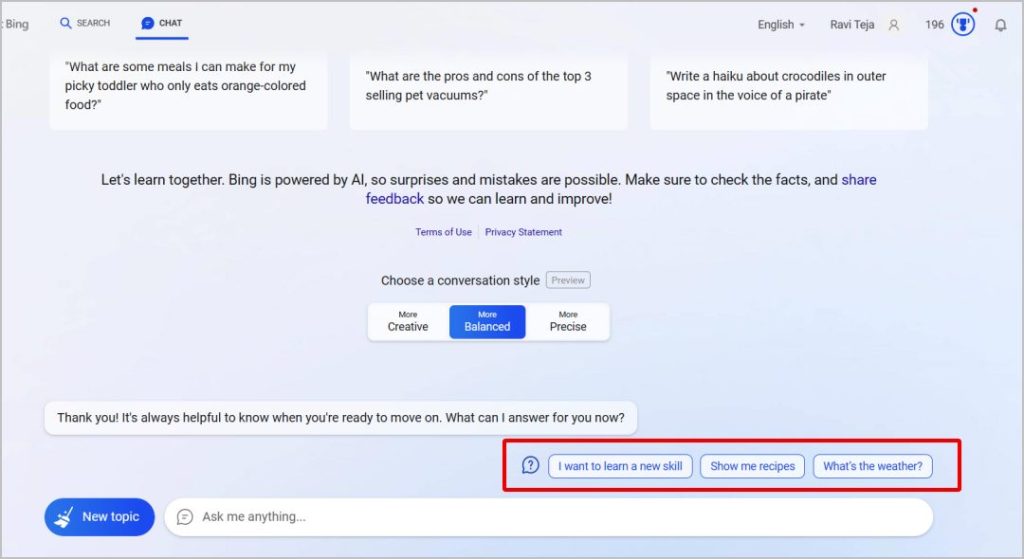
اعتبارًا من الآن ، لا يحتوي Bing Chat على محفوظات دردشة منفصلة أو خيار إعادة فتح الدردشات السابقة. بمجرد مسح مربع الدردشة ، لا يمكنك إعادة المحادثة بالضبط.
كيفية الوصول إلى دردشة Bing الجديدة واستخدامها على تطبيق Bing على الهواتف الذكية
1. قم بتنزيل تطبيق Bing الجديد من متجر تطبيقات Apple أو متجر Google Play.
2. الآن افتح التطبيق وانقر على أيقونة الملف الشخصي في الزاوية اليسرى العليا. في الصفحة التالية ، اضغط على خيار الحنفية لتسجيل الدخول .
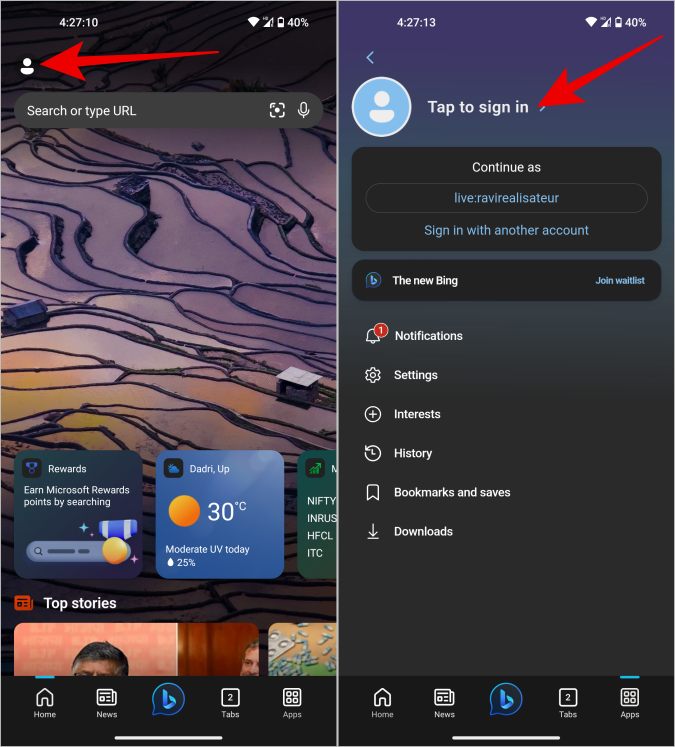
3. ثم انقر فوق الخيار Sign i n بجانب حساب Microsoft وقم بتسجيل الدخول باستخدام حساب Microsoft الخاص بك.
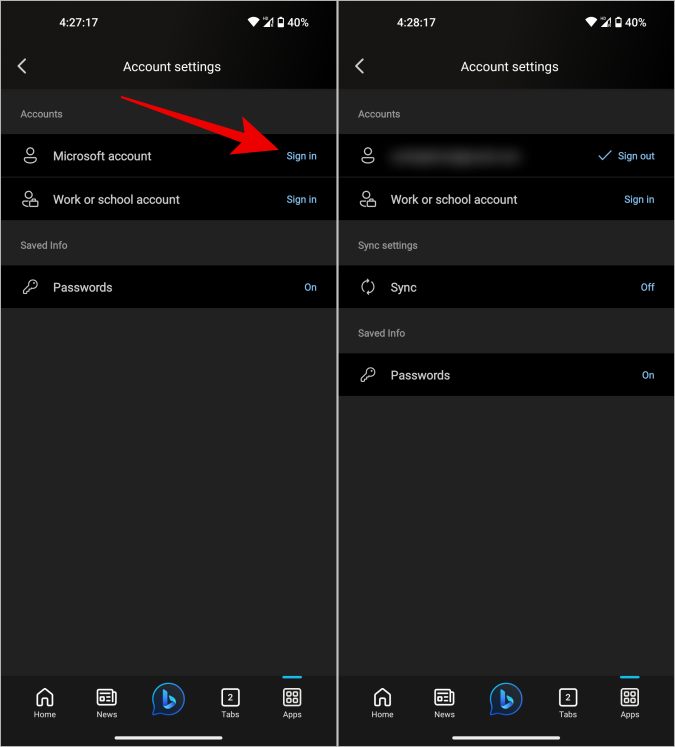
4. بمجرد تسجيل الدخول ، انقر فوق رمز Bing في أسفل الوسط للوصول إلى Bing Chat في تطبيق Bing.
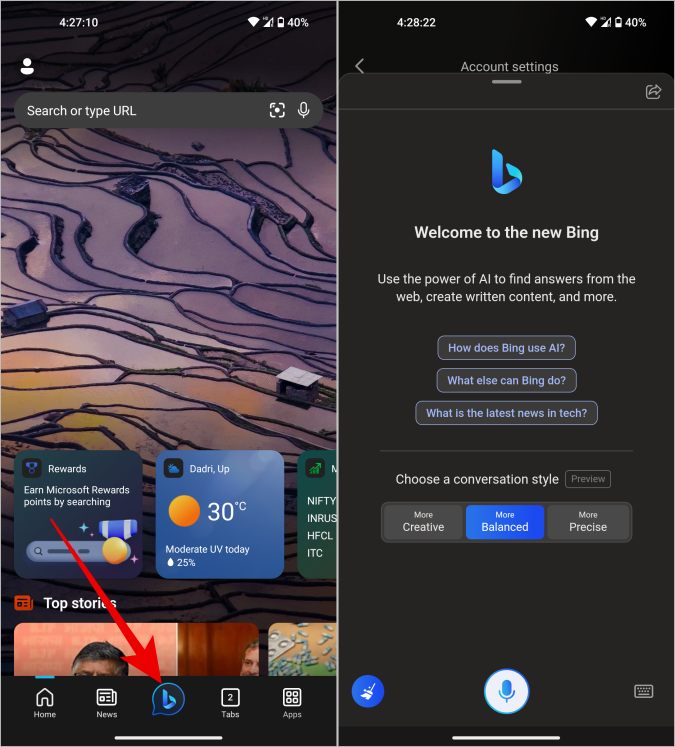
5. تمامًا كما هو الحال في Bing Chat على Bing Search ، لديك اقتراحات والقدرة على اختيار نمط المحادثة ومسح المحادثة وما إلى ذلك.
كيفية الوصول إلى دردشة Bing الجديدة واستخدامها على متصفح Edge
ستتوفر Bing Chat أيضًا على متصفح Edge. على أي حال ، اعتبارًا من مارس 2023 ، يتوفر فقط في إصدار Edge dev. لكنه سيصدر قريبًا في إصدار Stable Edge أيضًا.
1. قم بتنزيل إصدار Edge dev على سطح المكتب أو الكمبيوتر المحمول.
2. افتح المتصفح وقم بتسجيل الدخول باستخدام حساب Microsoft الخاص بك.
3. انقر الآن على أيقونة Bing في الزاوية اليمنى العليا.
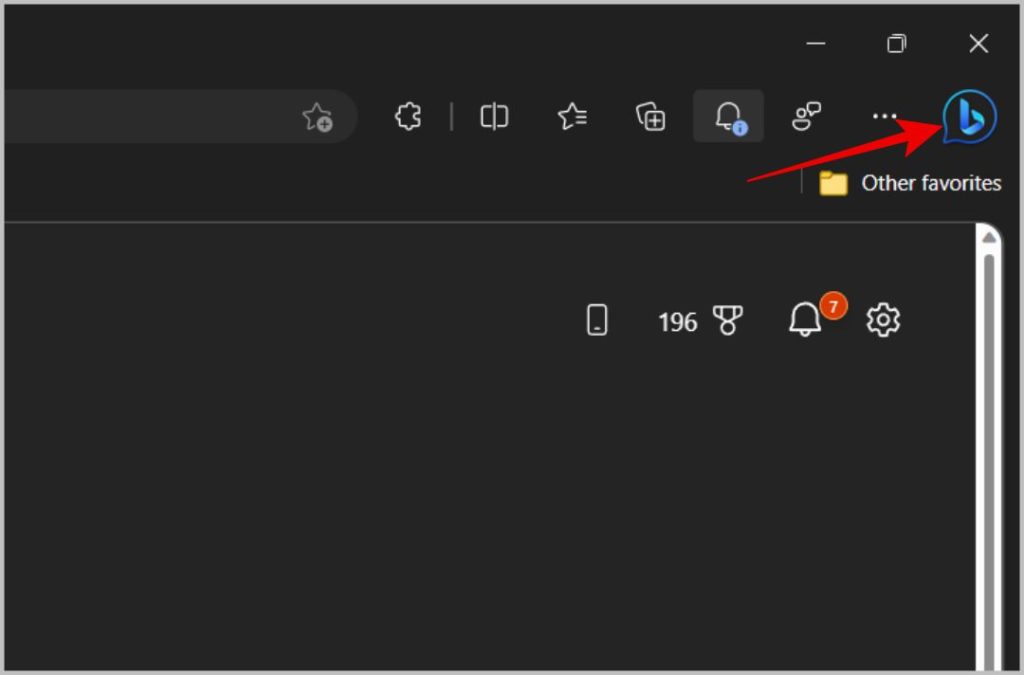
4. يفتح شريطًا جانبيًا على اليمين باستخدام Bing Chat. يتمثل أحد الاختلافات الرئيسية بين Bing Chat on Search والمتصفح في أن إصدار المستعرض يمكنه قراءة المقالة الموجودة على الجانب الذي تتصفحه. على سبيل المثال ، يمكنك فتح Bing عندما تكون في أي منشور مدونة وتطلب من Bing تلخيص المقالة أو التحقق منها.
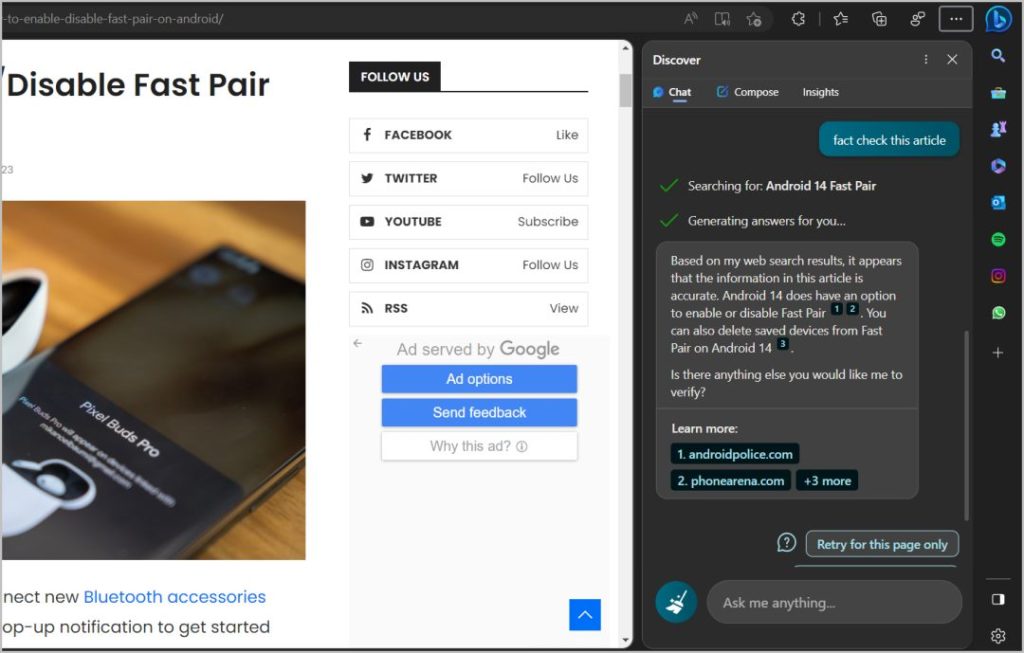
5. يحتوي أيضًا على علامة التبويب “إنشاء” التي يمكنك استخدامها لإنشاء منشورات مدونة وأفكار ورسائل بريد إلكتروني وما إلى ذلك بشكل سريع.
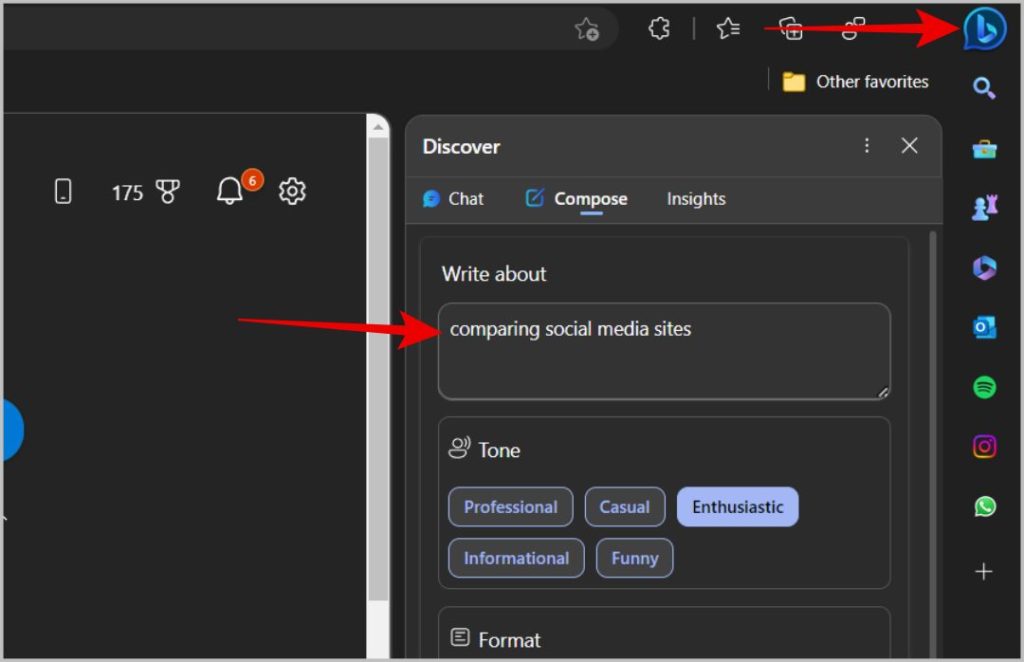
كيفية الوصول إلى Bing Chat واستخدامه على Windows 11
مع آخر تحديث لـ Windows 11 ، Windows 22H2 ، قامت Microsoft بدمج بحث Bing في شريط مهام Windows مباشرة. قم بتحديث Windows الخاص بك إلى أحدث إصدار. يمكنك القيام بذلك عن طريق فتح تطبيق الإعدادات> تحديث Windows> التحقق من وجود تحديثات. ثم قم بالتحديث إلى أحدث إصدار.
1. بمجرد التحديث ، سترى شريط بحث في شريط المهام بجانب أيقونة Windows.
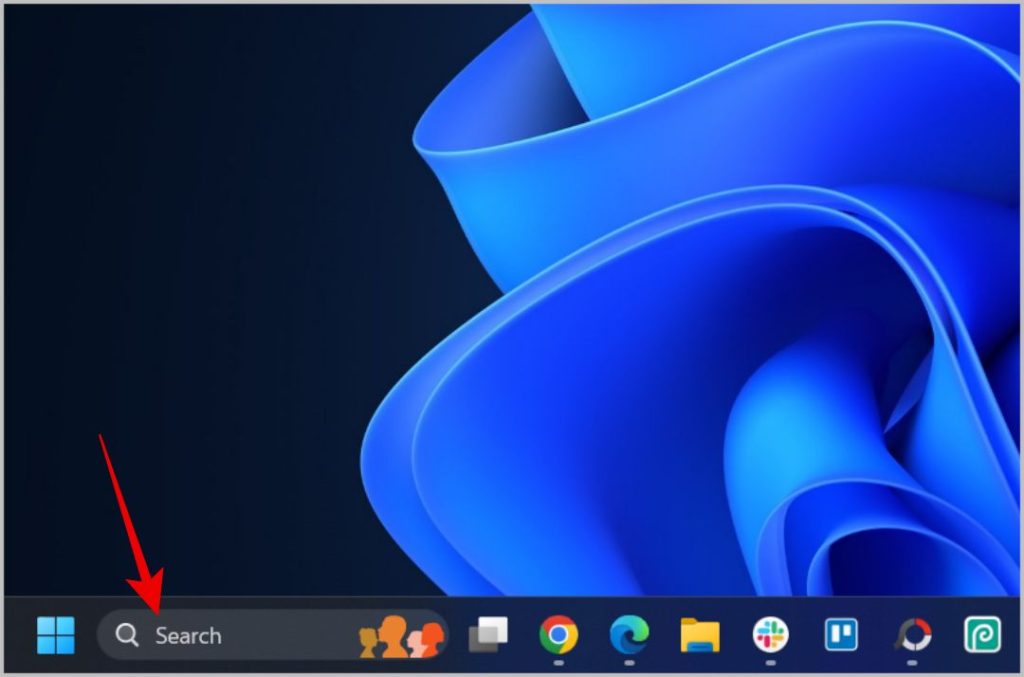
2. إذا كنت لا ترى واحدة ، فانقر بزر الماوس الأيمن على شريط المهام وحدد خيار إعدادات شريط المهام .
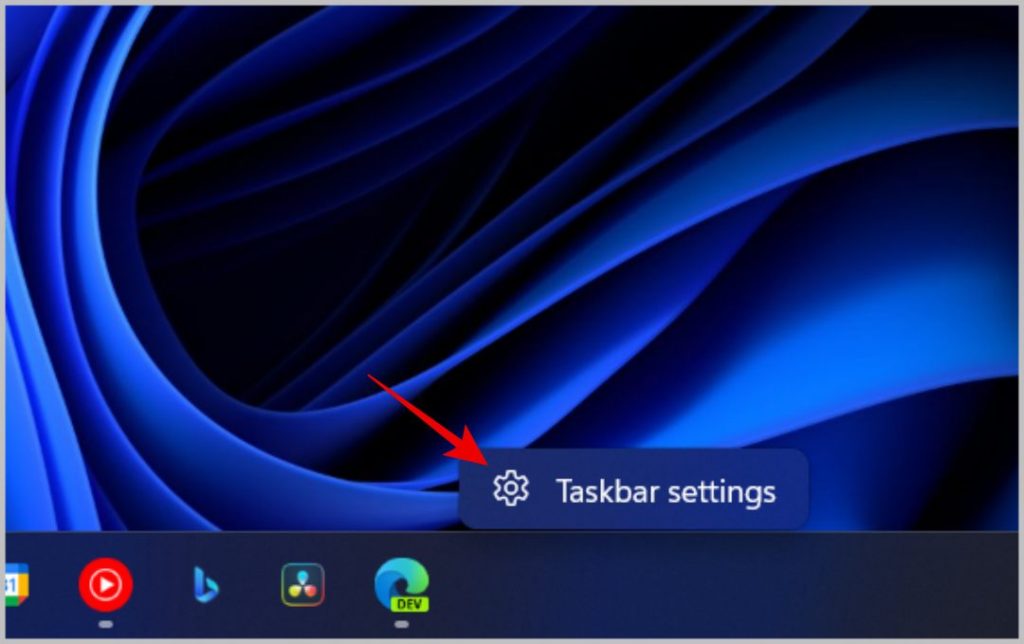
3. الآن بجانب خيار البحث ، حدد مربع البحث من القائمة المنسدلة.
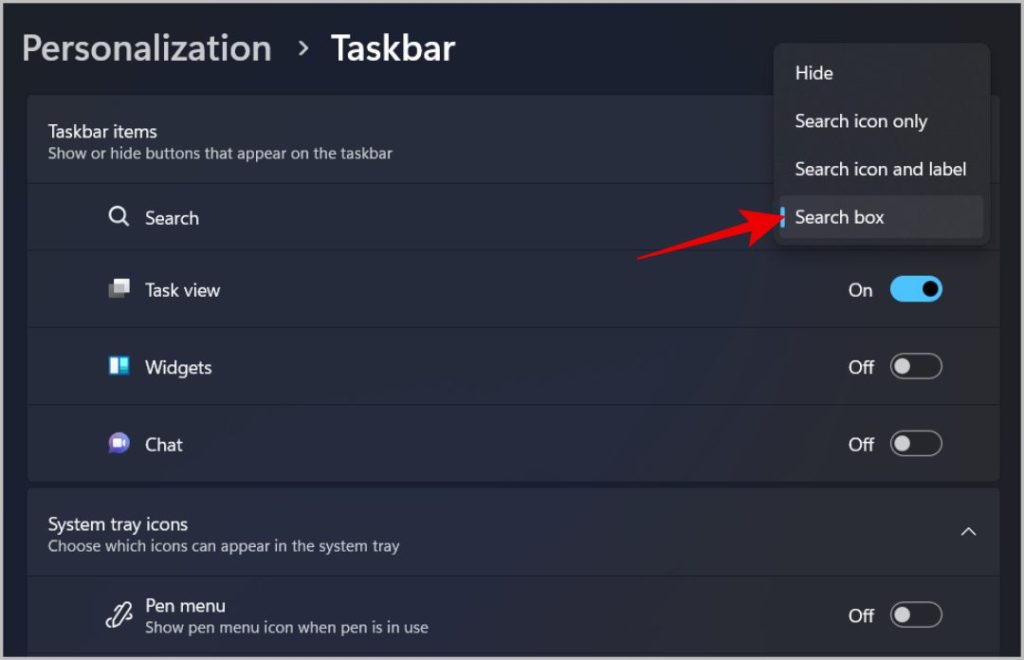
4. يمكنك الآن إدخال الموجه مباشرة في شريط البحث في شريط المهام ، ثم النقر فوق خيار الدردشة في أعلى اليسار لفتح Bing Chat.
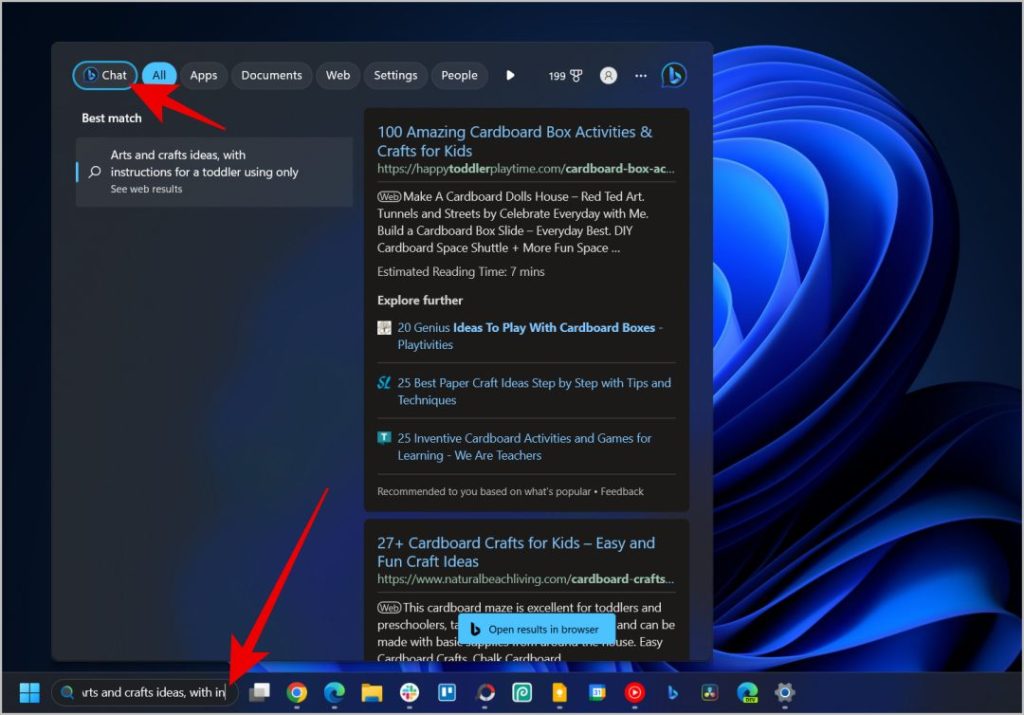
5. يمكنك أيضًا النقر فوق شريط البحث ثم النقر مباشرةً على أيقونة Bing في أعلى اليمين لفتح صفحة Bing Chat جديدة.
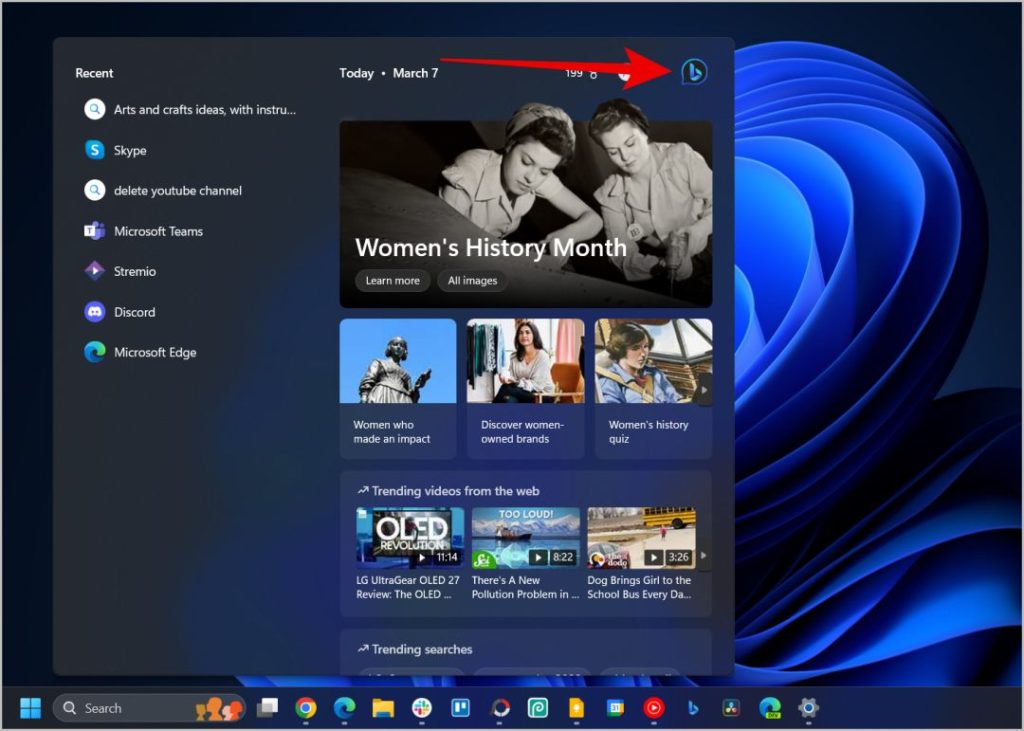
كيفية الوصول إلى Bing Chat على Skype واستخدامها
يتوفر Bing Chat على Skype فقط في إصدار Skype Insider Preview. إليك كيفية البدء الآن. نحن نعرض العملية على تطبيق سطح المكتب ، لكن العملية مماثلة لتطبيقات Skype الداخلية للأجهزة المحمولة.
1. قم بتنزيل إصدار Skype Insider . إذا كنت تستخدم نظام Android ، فقم بتنزيل تطبيق Skype للجوال. Skype Insider غير متوفر على iOS.
2. الآن افتح التطبيق وابحث عن Bing في شريط البحث في الزاوية اليسرى العليا.
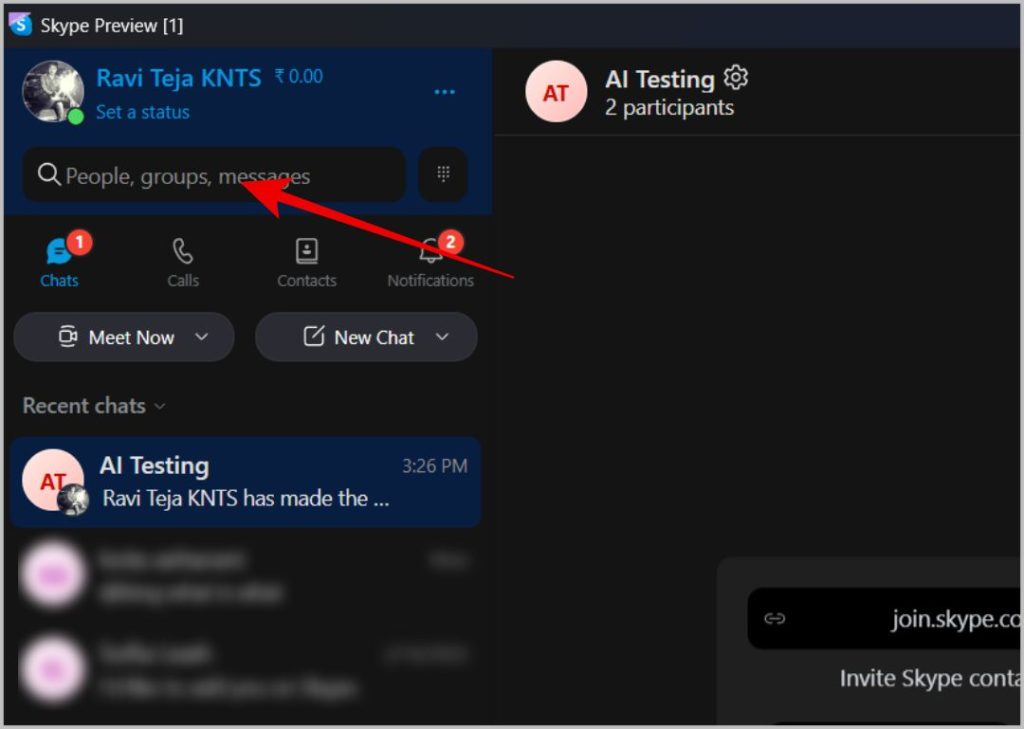
3. في نتائج البحث ، يجب أن تجد خيار Bing . انقر عليه.
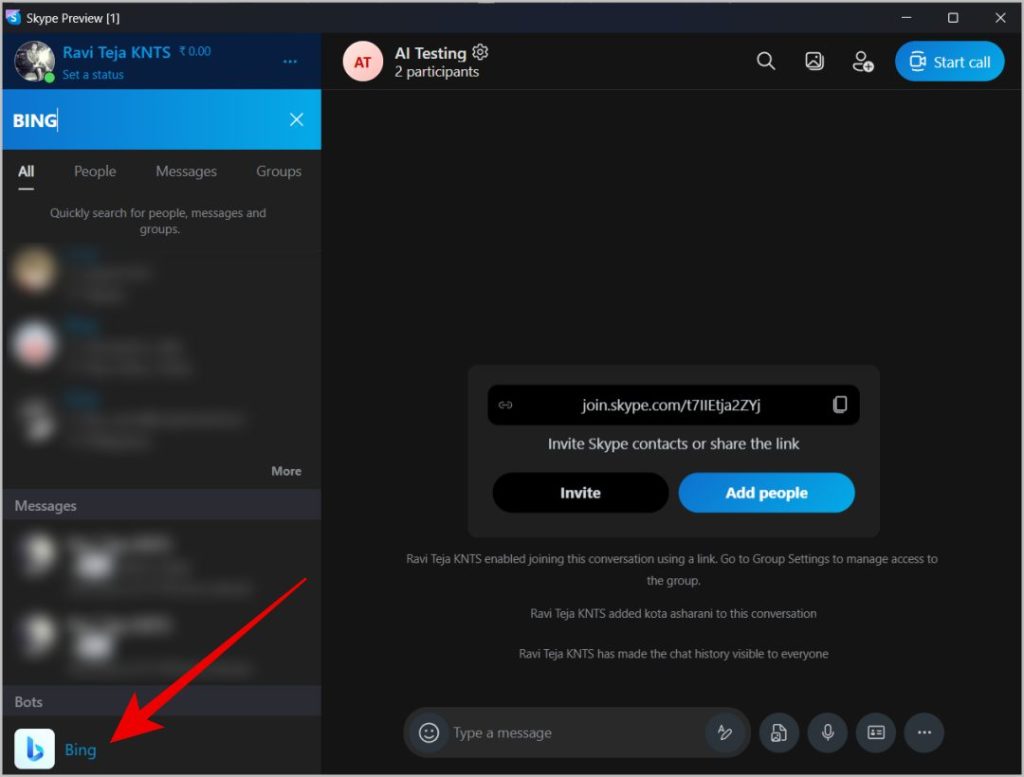
4. في النافذة المنبثقة ، انقر فوق جربها.
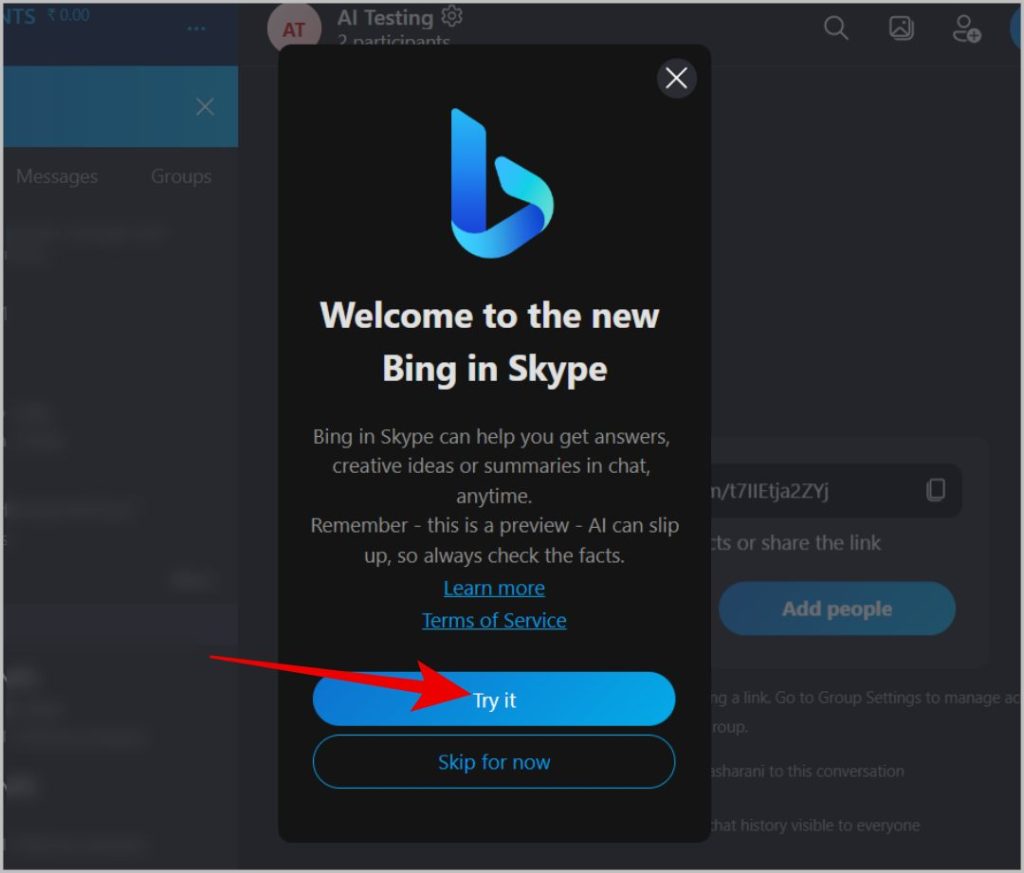
5. هذا كل شيء ، يضاف Bing إلى Skype الخاص بك. افتح الآن Bing Chat من الصفحة الرئيسية.
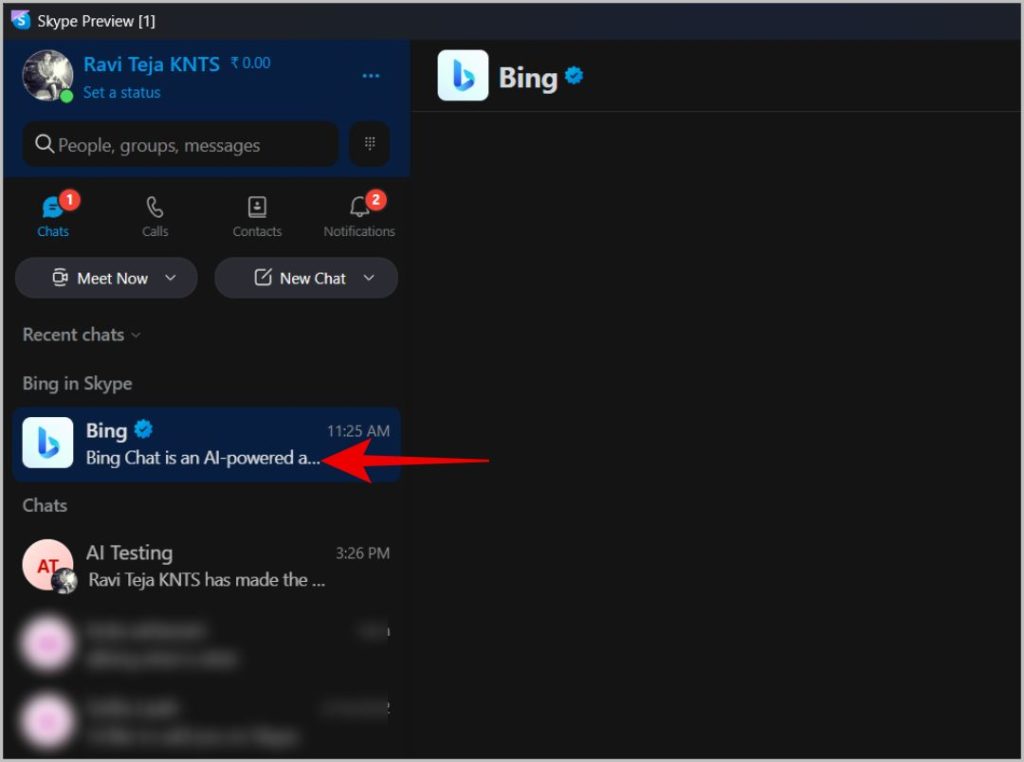
6. في صفحة Bing ، استخدم bing وأدخل الموجه حتى يرد Bing.
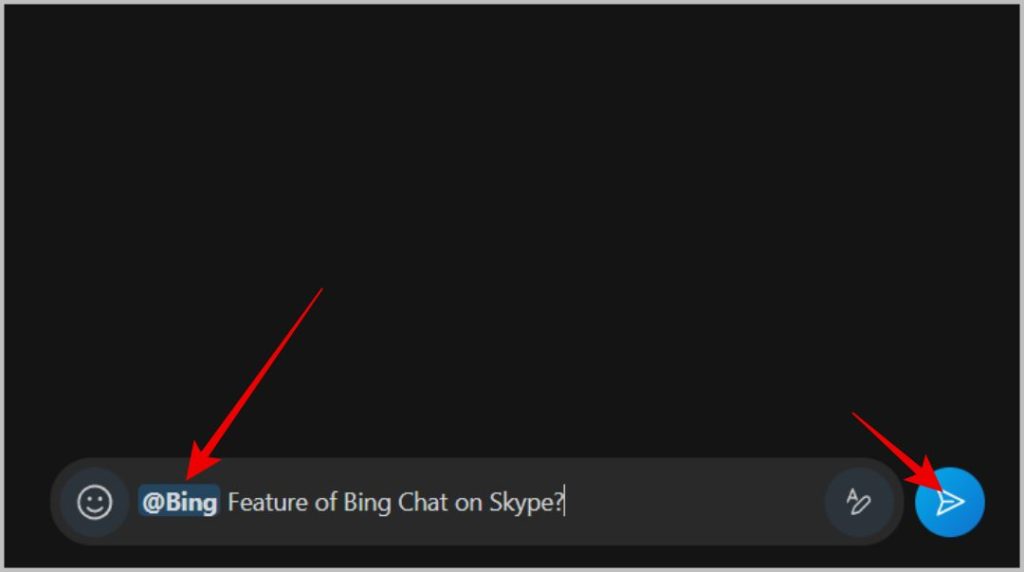
7. يمكنك أيضًا إضافة Bing إلى مجموعاتك. افتح مجموعة وانقر على أيقونة Cog بجانب اسم المجموعة.
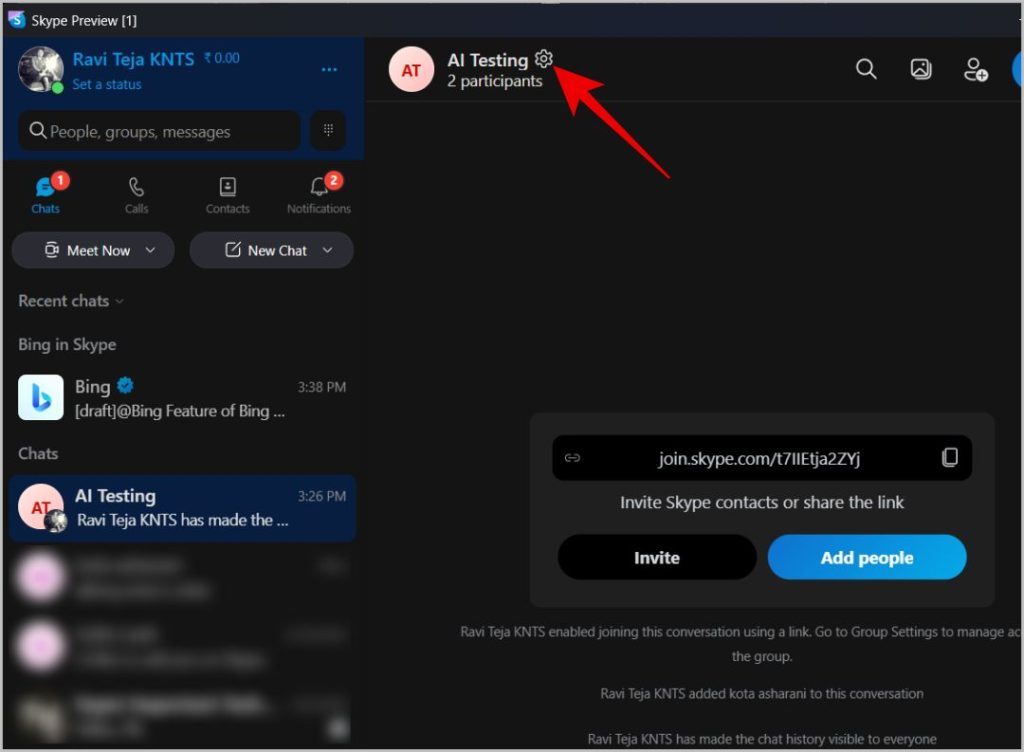
8. انقر الآن على خيار إضافة مشاركين .
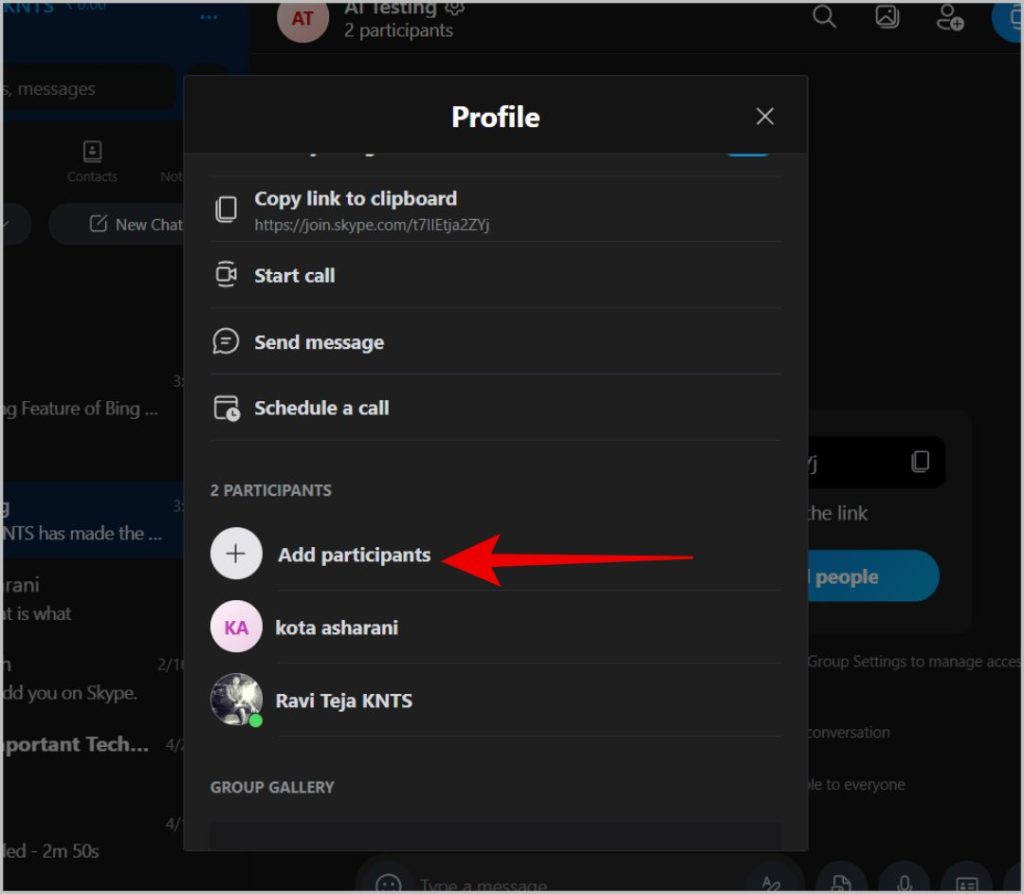
9. هنا ابحث عن Bing ، وقم بتمكين مربع الاختيار بجانبه ، وانقر فوق Done لإضافة Bing إلى الدردشة الجماعية الخاصة بك.
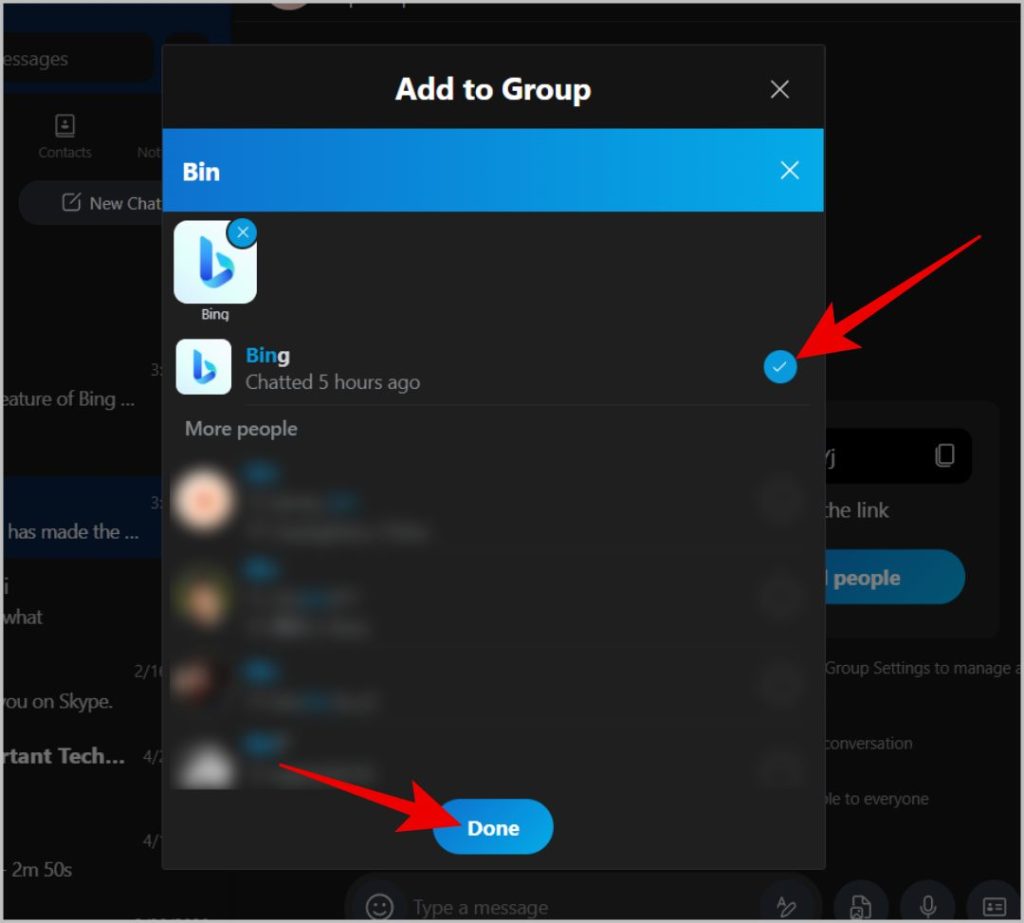
10. هذا كل شيء ، لقد نجحت في إضافة Bing إلى دردشة مجموعة Skype الخاصة بك. استخدم الآن bing لـ Bing لقراءة رسالتك والرد عليها بإجابة مباشرة على مجموعة الدردشة.
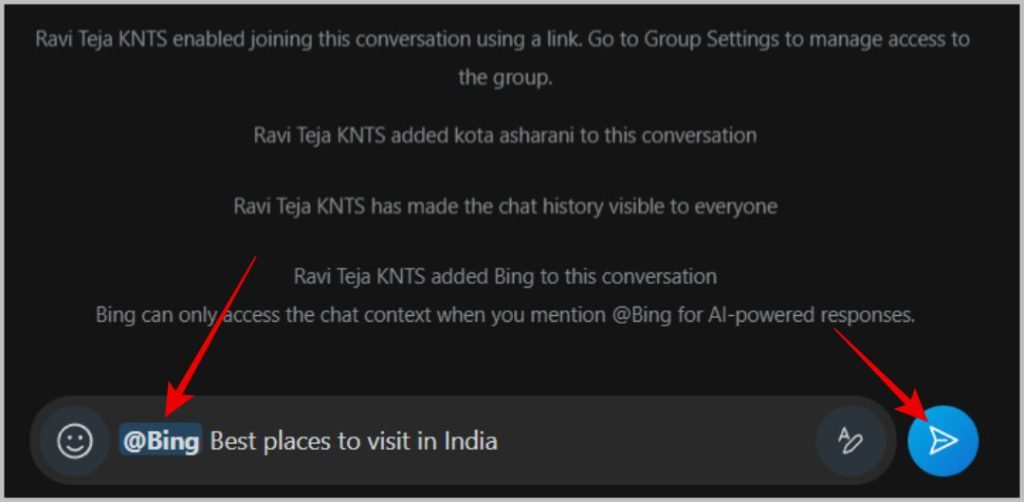
الشروع في استخدام دردشة Bing الجديدة
في هذه المقالة ، قمنا بتغطية جميع الخدمات التي يمكنك من خلالها الوصول إلى Bing Chat الجديد. بمجرد دخولك والتعرف على الخدمة.