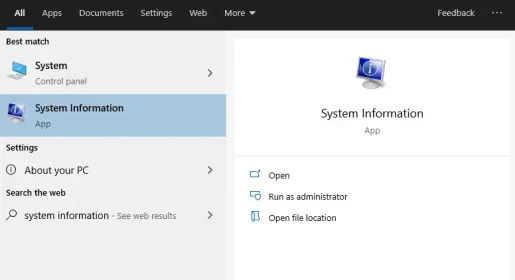كيفية عرض معلومات النظام التفصيلية في ويندوز 10
لعرض معلومات النظام الشاملة في ويندوز 10:
- ابحث عن الأداة المساعدة “System Information” وقم بتشغيلها من قائمة Start (ابدأ).
- يمكنك العثور على معلومات محددة باستخدام عرض الشجرة في الجزء الأيمن من البرنامج.
يوفر Windows 10 العديد من الآليات للتعرف على الأجهزة والبرامج الموجودة في نظامك. للحصول على المعلومات الأكثر تفصيلاً ، ستحتاج إلى استخدام تطبيق “معلومات النظام” المسمى بشكل مناسب. ابحث عن اسمه في قائمة ابدأ للعثور على البرنامج وفتحه.
توفر معلومات النظام ثروة من التفاصيل حول الأجهزة والمكونات وبيئة البرامج الخاصة بك. غالبًا ما تكون أفضل نقطة انطلاق لك إذا كنت بحاجة إلى الحصول على معلومات متقدمة حول جانب معين من نظامك.
بعد تشغيل معلومات النظام ، سترى صفحة “ملخص النظام” الافتراضية. يعرض هذا التفاصيل الأساسية حول جهاز الكمبيوتر الخاص بك ، بما في ذلك إحصائيات مثل إصدار Windows والشركة المصنعة للنظام وإصدار BIOS. يتم عرض موارد الأجهزة الأساسية أيضًا ، مثل ذاكرة الوصول العشوائي (RAM) المثبتة والذاكرة الظاهرية المتاحة.
للتعمق أكثر ، ستحتاج إلى توسيع أحد الأقسام في عرض الشجرة. هذا مرفق على يسار النافذة. وهي مقسمة إلى ثلاث مجموعات أساسية: موارد الأجهزة والمكونات وبيئة البرامج.
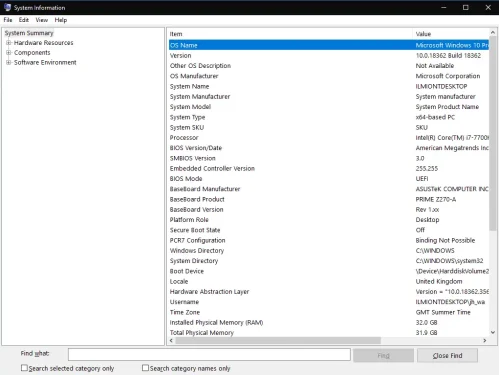
يوفر أولهما بعض التفاصيل منخفضة المستوى إلى حد ما حول كيفية استخدام موارد الأجهزة ، مثل عناوين الذاكرة وتفاصيل الإدخال / الإخراج. من المحتمل أنك لن تستخدم هذه المعلومات بشكل منتظم.
يحتوي القسم الثاني ، المكونات ، على تطبيقات أكثر عمومية. يتم فصل الأجهزة الموجودة على جهاز الكمبيوتر الخاص بك إلى فئات منطقية. يمكنك استكشاف هذه المجموعة ، مثل “العرض” و “USB” للحصول على معلومات مفصلة عن المكونات المادية لجهازك.
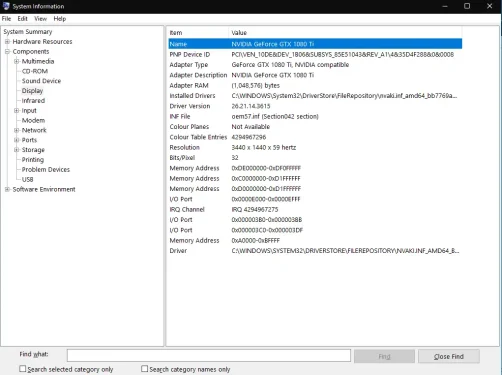
القسم الأخير ، بيئة البرامج ، يتعلق بإعدادات Windows وتكوين المستخدم الخاص بك. هنا ، يمكنك مراقبة تفاصيل برامج التشغيل ومتغيرات البيئة والخدمات قيد التشغيل وبرامج بدء التشغيل المسجلة ، من بين عناصر أخرى. تجدر الإشارة إلى أنه لا يمكنك تحرير أي شيء بشكل مباشر – معلومات النظام تظهر تفاصيل فقط لتتمكن من مراجعتها في أدوات أخرى.
معلومات النظام لديها شريط “بحث” يمكن الوصول إليه باستخدام Ctrl + F. يساعدك هذا إذا كان لديك بالفعل فكرة عما تبحث عنه. على سبيل المثال ، سيساعدك البحث عن “محول” في العثور بسرعة على تفاصيل محول العرض إذا كنت تقوم باستكشاف أخطاء الرسوم البيانية وإصلاحها.
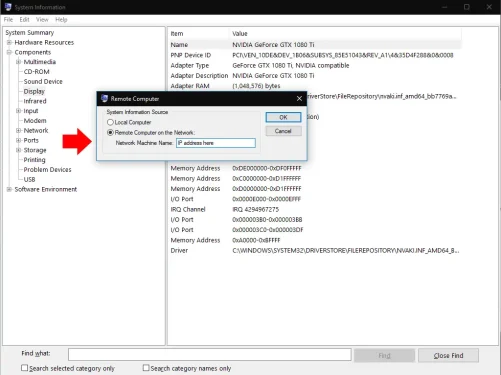
أخيرًا ، يمكن تصدير التقارير واستيرادها باستخدام الخيارات الموجودة في قائمة “ملف”. يتيح لك خيار آخر ، ضمن عرض ، الاتصال بجهاز كمبيوتر بعيد لعرض معلومات النظام الخاصة به. يستخدم هذا وظائف سطح المكتب البعيد في الويندوز ، ولكنه يعني أنك لست بحاجة إلى بدء جلسة سطح مكتب بعيد كاملة. بدلاً من ذلك ، يمكنك تحميل البيانات في مثيل معلومات النظام المحلي.
تمنحك معلومات النظام عرضًا شاملاً لكل ما يحدث على جهاز الكمبيوتر الشخصي الذي يعمل بنظام ويندوز . ستحتاج بعد ذلك إلى الانتقال إلى أدوات أخرى لتنفيذ اكتشافاتك. عادة ، ستستخدم مرافق أخرى من مجلد قائمة ابدأ “Windows Administrative Tools” لمتابعة البحث.