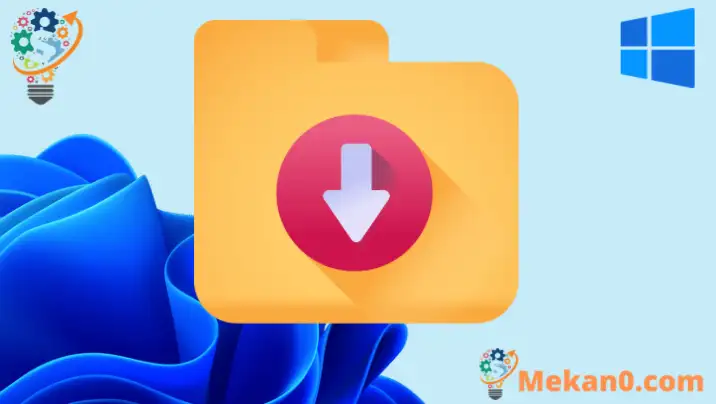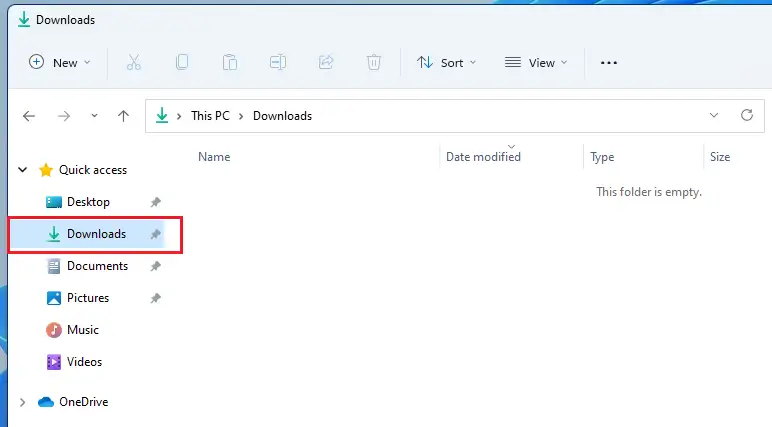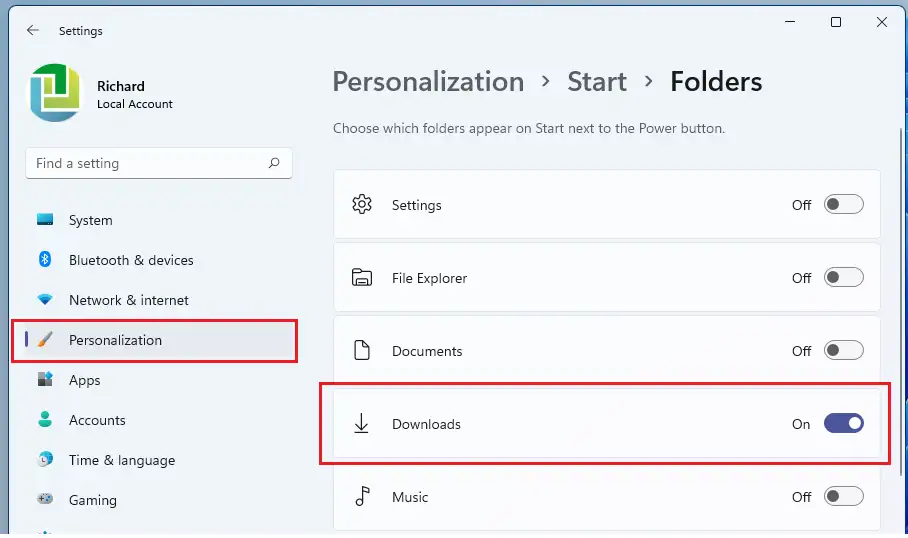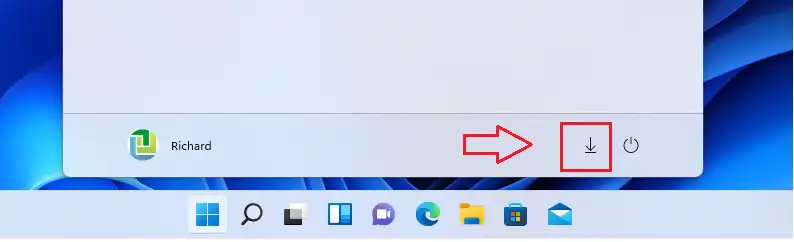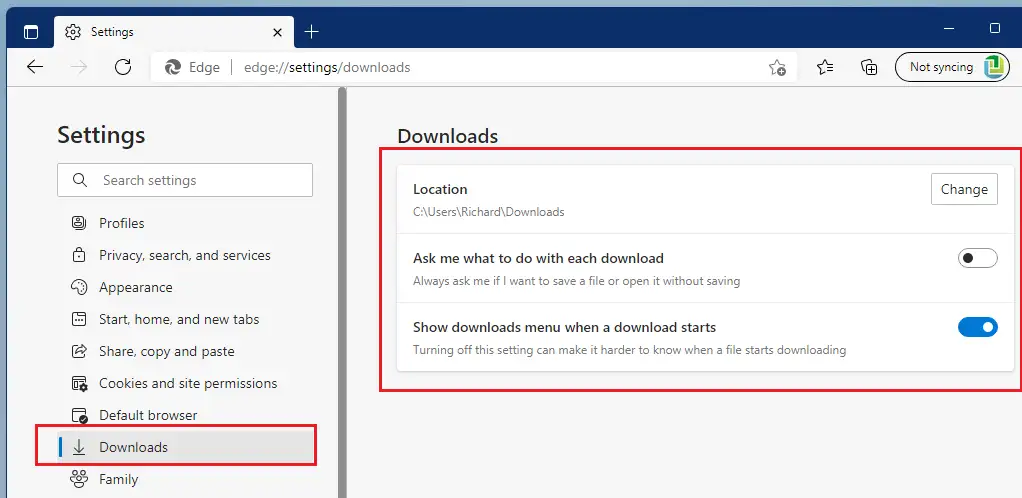Ovaj post studentima i novim korisnicima daje korake za pronalaženje mape Preuzimanja I njegova upotreba u sustavu Windows 11. Mapa Preuzimanja jedna je od zadanih mapa stvorenih za svakog korisnika u sustavu Windows 11 i gdje se preuzimanja datoteka, programi za instalaciju i drugi sadržaj s Interneta pohranjuju privremeno ili trajno, ovisno o vašim željama.
Mapa Preuzimanja je važna, iako nije kritična. Jednostavno pruža mjesto na kojem se spremaju sve vaše preuzete datoteke i drugi podaci tako da ne morate posvuda tražiti sadržaj koji ste preuzeli s interneta.
Prema zadanim postavkama, svi glavni web-preglednici koristit će mapu Preuzimanja kao mjesto za spremanje sadržaja. Iako vam također daje mogućnost da promijenite gdje se datoteke spremaju ili odaberete postavku koja će vas uvijek pitati gdje je datoteka spremljena prije preuzimanja.
Ovi se web-preglednici mogu konfigurirati da mijenjaju gdje se preuzete datoteke spremaju prema zadanim postavkama umjesto standardne mape Windows Downloads. Ovu postavku možete lako promijeniti u svakom pregledniku.
Da biste počeli tražiti mapu Preuzimanja u sustavu Windows 11, slijedite korake u nastavku.
Prije nego počnete instalirati Windows 11, slijedite ovaj članak Objašnjenje instalacije Windows 11 s USB flash pogona
Kako locirati mapu Preuzimanja u sustavu Windows 11
U sustavu Windows zadana lokacija za mapu Preuzimanja nalazi se u profilu svakog korisnika na adresi C:\Korisnici\ \Preuzimanja.
zamjenjujući بNaziv vašeg Windows računa. Windows također omogućuje korisnicima promjenu ili premještanje preuzimanja ili druge osobne mape na drugo mjesto u bilo kojem trenutku.
Korisnici mogu pregledavati mapu Preuzimanja putem File Explorera. Ikone File Explorera su gumb s ikonom mape na programskoj traci.
U File Exploreru, preuzimanjaMapa ima prečac u navigacijskom oknu u donjem lijevom kutu Brzi pristup.
Ovo je najbrži način da dođete preuzimanja mapu u sustavu Windows.
Kako dodati mapu za preuzimanja u izbornik Start u sustavu Windows 11
Windows također omogućuje korisnicima da dodaju preuzimanja ili druge osobne mape gumbu izbornika Start za jednostavan i brz pristup.
Za dodavanje mape Preuzimanja u izbornik Start, slijedite korake u nastavku:
- pritisni gumb Windows + I Za prikaz aplikacije Postavke sustava Windows .
- Ići Prilagodite ==> kvadrat početak , zatim unutar mape , odaberite mape koje se pojavljuju na početnom izborniku pored gumba za napajanje.
preuzimanja Mapa će se sada pojaviti na popisu Početak Pored tipke za uključivanje.
Ovo je još jedan brz način za pristup mapi Preuzimanja U sustavu Windows 11.
Kao što je gore spomenuto, možete premjestiti mapu Preuzimanja na druga web-mjesta ili promijeniti postavke u svom pregledniku kako bi odabrali drugu mapu za spremanje datoteka i sadržaja preuzetih s Interneta.
Također imate opcije za promjenu postavki preuzimanja kako biste uvijek pitali gdje spremiti datoteku prije preuzimanja. Sve ove postavke pomažu vam da brzo pronađete datoteke i drugi sadržaj koji preuzimate s interneta.
To je to, dragi čitatelju!
zaključak:
Ovaj post vam je pokazao kako locirati i koristiti svoju mapu Preuzimanja za Windows 11. Ako pronađete bilo kakvu grešku ili imate nešto za dodati, koristite obrazac za komentare u nastavku.