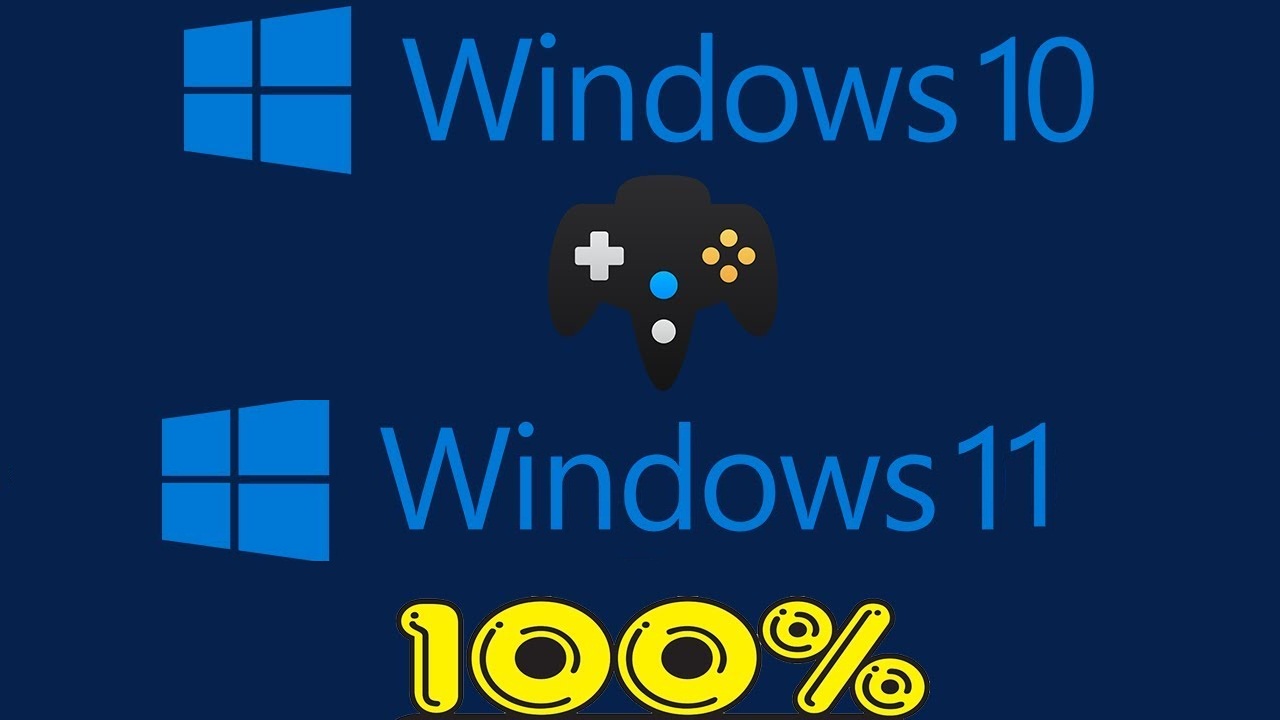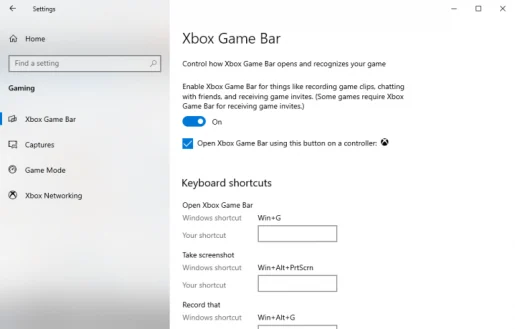Kako snimiti igranje na Windows 10 ili Windows 11 pomoću Xbox Game Bara
Kako snimiti gameplay na Windows 10?
Evo kako snimiti igru na Windows 10:
- Igrajte traku s igrama ( Tipka Windows + G ) dok igrate igru.
- dodirnite Registar gumb za početak snimanja.
- Kada završite, pritisnite " Isključivanje" da završi registraciju.
Želite li snimati videozapise igranja na Windows 10 ili Windows 11? Bilo da želite isprobati snimanje igara kao novi hobi ili želite isprobati profesionalni streaming igara, nikad nije bilo boljeg vremena da budete igrač.
To potvrđuje globalno tržište videoigara s godišnjom prodajom od oko 134.9 milijardi američkih dolara – što je brojka iz 2018. Očekuje se da će obujam do sada rasti još više. Zapravo, prema Statisti, očekuje se da će tržišna vrijednost dosegnuti 268.82 milijarde dolara 2025. godine.
Srećom ، Biti korisnik Microsofta ، Imate pravi izbor za snimanje svoje igre u sustavu Windows.
Snimite svoju igru uz Xbox Game Bar
Xbox Game Bar besplatan je alat tvrtke Microsoft koji vam pomaže da neprimetno snimate svoju igru iz pozadine. Predstavljen sa sustavom Windows 10 2016., Microsoft je od 2019. pretvorio Xbox Game Bar u puni sloj, kao što je opisano u jednom od naših prethodnih postova.
Osim usluga snimanja igara, također možete napraviti snimke zaslona i omogućiti takozvani Game Mode – specifičnu postavku sustava Windows koja poboljšava vaše iskustvo igranja u sustavu Windows.
Prije nego što prijeđete na snimanje igre, provjerite jeste li prvo postavili odgovarajuće postavke; To će vam pomoći da poboljšate cjelokupno iskustvo snimanja. Evo što trebate učiniti:
- Otvorite aplikaciju Postavke Windows ( Tipka Windows + I ).
- Idi na odjeljak igre na popisu Postavke .
- Pronaći Xbox igraća traka Kao što je prikazano niže.
Možete manipulirati postavkama snimanja igranja nakon što ste u odjeljku Xbox Game Bar. Za početak, promijenite odjeljak Snimanje u pozadini tijekom igranja igre Ako je isključen. Možete mijenjati različite značajke po svom ukusu.
Ovdje se također nalaze različiti tipkovnički prečaci koje možete spremiti za kasnije kako biste maksimalno iskoristili Xbox Game Bar.
Da biste postavili ili provjerili postavke tipkovnice u sustavu Windows 11, otvorite traku s igrama pomoću tipke Windows + G, a zatim otvorite alat Postavke.
Da biste snimili svoje Windows igre koristeći Xbox Game Bar, slijedite ove korake:
- Kliknite na Tipka Windows + G Otvara traku igre kada ste u igri.
- dodirnite Registar gumb za početak snimanja. Sa strane će se pojaviti mali izbornik za registraciju.
- kliknite na gumb Isključivanje Snimanje (ikona kvadrata) za zaustavljanje snimanja zaslona.
- Ako je to PC igra na cijelom zaslonu, dodirnite Tipka Windows + Alt + G Za početak postupka registracije
Nakon što završite sa snimanjem igre, možete pristupiti svojim snimkama iz mape video zapisi , U odjeljku Snimci .
Snimite igranje na Windows 11 pomoću Xbox Game Bara
Igranje i igranje videoigara nikada nije bilo lakše, kao što su mnoge velike tehnološke tvrtke kao npr Google A Apple nastavlja s načinom na koji igramo.
A s Xbox Game Barom u Windows ugrađenom alatnom okviru, sada ne morate odstupati od drugih alata trećih strana za potrebe snimanja igara.