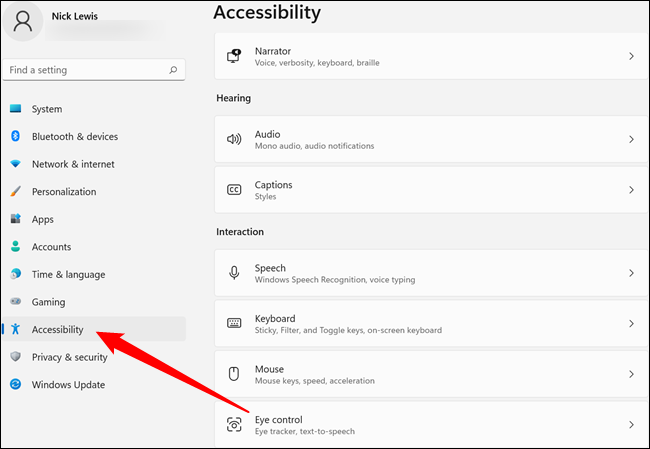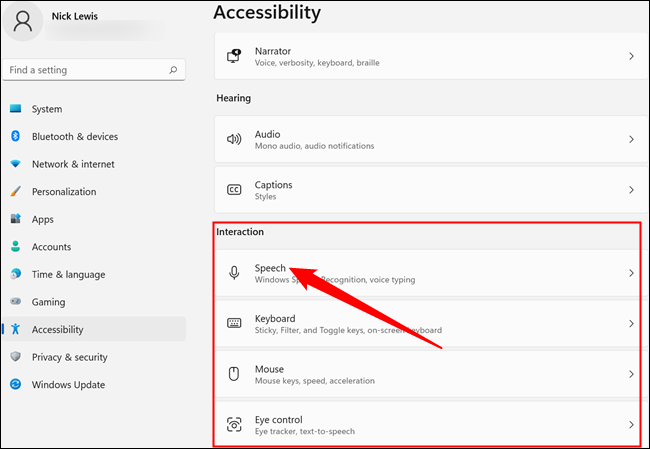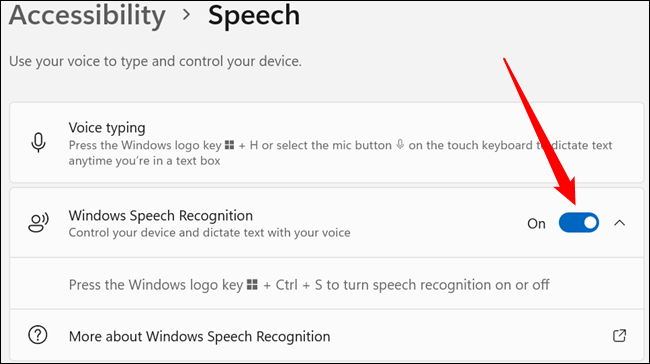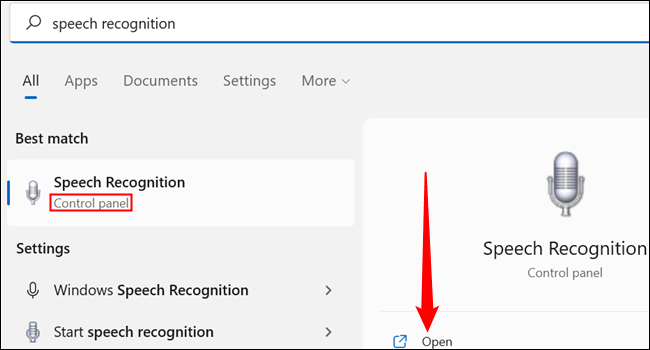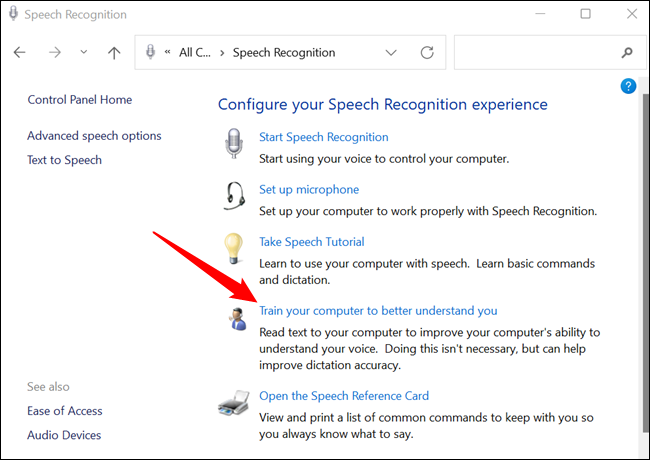Kako postaviti glasovni pristup na Windows 11.
Glasovne kontrole sada su posvuda. Sveprisutni su u televizorima, pametnim telefonima i automobilima, a sve su češći i u kućanskim aparatima. Windows 11 također uključuje mogućnost upravljanja računalom glasom. Sve što trebate je mikrofon i malo vježbe. Evo kako postaviti Windows prepoznavanje govora.
Kako postaviti glasovni pristup
Windows 11, kao i Windows 10, uključuje glasovnu kontrolu kao značajku pristupa. Windows prepoznavanje govora nije omogućeno prema zadanim postavkama, pa ćemo krenuti odavde.
Kliknite gumb Start i upišite "Postavke" u traku za pretraživanje, zatim kliknite Otvori ili pritisnite Enter. Alternativno, možete kliknuti na malu ikonu zupčanika Novi izbornik Start .
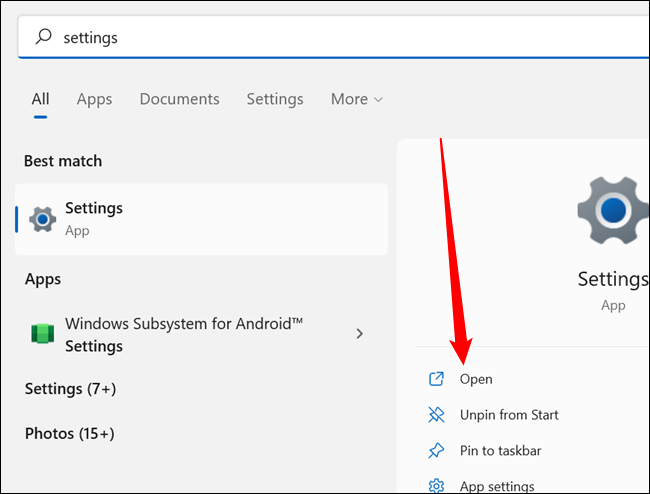
Pogledajte desnu stranu prozora postavki i kliknite na "Pristupačnost". Bit će pri dnu popisa.
Pomaknite se prema dolje do odjeljka pod nazivom "Interakcija", zatim kliknite na "Govori".
Pritisnite prekidač pored opcije Windows prepoznavanje govora.
Dobit ćete skočni prozor koji će vas voditi kroz neke opcije konfiguracije. Imajte na umu nekoliko stvari:
- Koristite najbolji mikrofon koji si razumno možete priuštiti. Prepoznavanje glasa i obrada prirodnog jezika nisu savršeni i bit će teško pokušati ih natjerati da dobro rade s izobličenim i mutnim zvukom.
- Ako vam je potrebno prepoznavanje govora da bi radilo što je moguće bolje, posebno u situacijama kada je to primarni način kontrole vašeg računala sa sustavom Windows 11, trebali biste mu dati dokumente na pregled.
Kako poboljšati svoje rezultate
Softveru za prepoznavanje glasa možete dati više uzoraka svog glasa ako ne dobijete željene rezultate. Ova opcija još nije prenesena u novu aplikaciju Postavke - još uvijek je skrivena na upravljačkoj ploči.
Pritisnite gumb Start, upišite "prepoznavanje govora" u traku za pretraživanje, pronađite rezultat pretraživanja ispod kojeg je prikazana upravljačka ploča, a zatim kliknite Otvori.
Obavijest: Prepoznavanje govora u sustavu Windows moglo bi biti najbolji rezultat kada tražite prepoznavanje govora, stoga svakako kliknite na ispravnu opciju.
Pritisnite "Obučite svoje računalo da vas bolje razumije" i slijedite sve upute. Ne zaboravite govoriti jasno, ali na način koji vam je udoban.
Proces će vjerojatno trajati nekoliko minuta. Što više podataka date modelu prepoznavanja govora, to će točnije biti tumačenje vaših uputa. Model možete trenirati više puta, a svaki put bi to trebalo poboljšati točnost.
Također je važno znati ispravnu arhitekturu kada izdajete naredbe vašem računalu. Iako su računala učinkovitija u tumačenju uputa nego što su bila, još uvijek se isplati biti što točniji. Microsoftovo web mjesto sadrži opsežna dokumentacija Detaljno opisuje koje su naredbe Windows prepoznavanja govora programirane za prepoznavanje i kako ih koristiti.
Ako se pitate koliko je točno Windows prepoznavanje govora, moglo bi vas zanimati da je velika većina ovog članka napisana pomoću pretvorbe glasa u tekst nakon samo jedne sesije obuke. Jedina značajna poteškoća s diktiranjem ovog članka pomoću Windows prepoznavanja govora bila je velika i mala slova, hiperveze i oblikovanje. One zahtijevaju malo ručnog podešavanja, ali to nije problem. Nakon dodavanja dodatnih podataka o obuci, točnost prepoznavanja je uvelike poboljšana - svakako vrijedi odvojiti vrijeme za to ako ćete glasovne kontrole koristiti redovito.