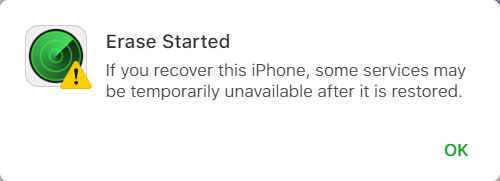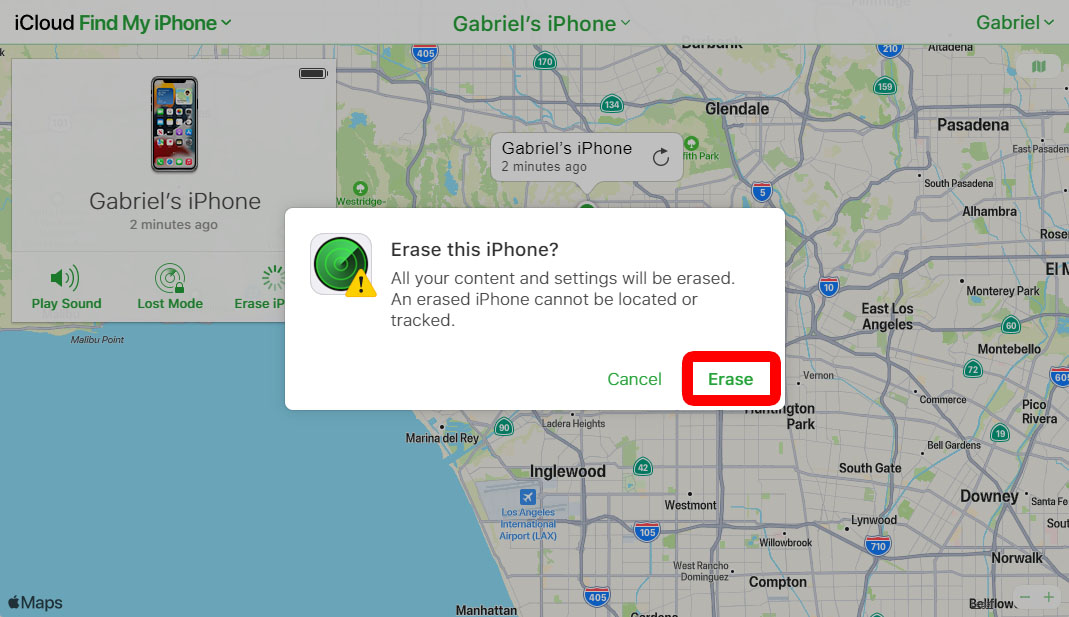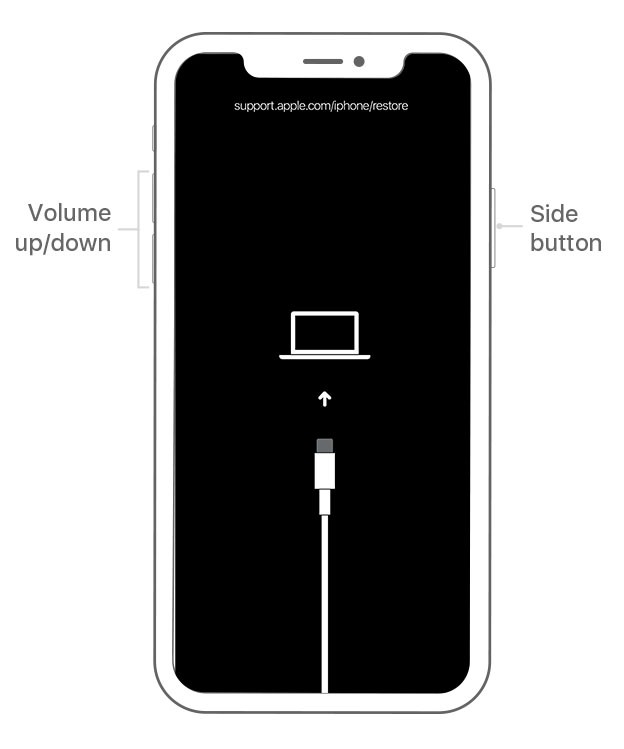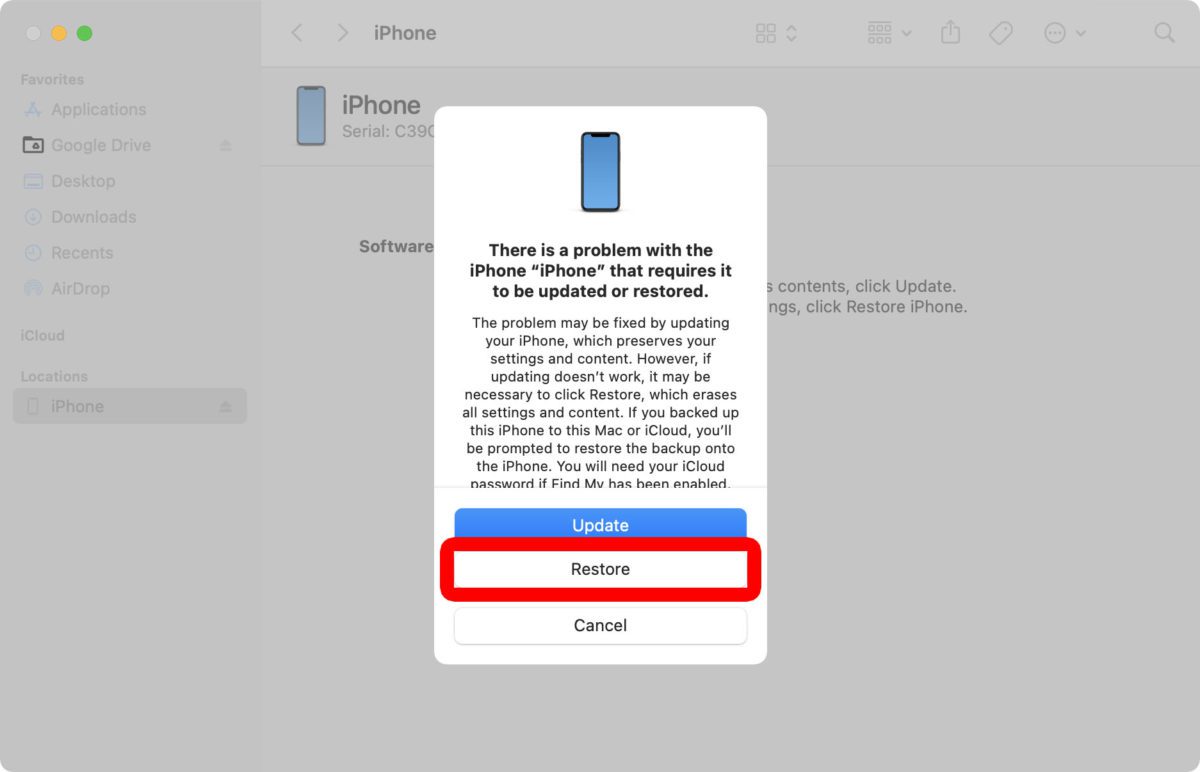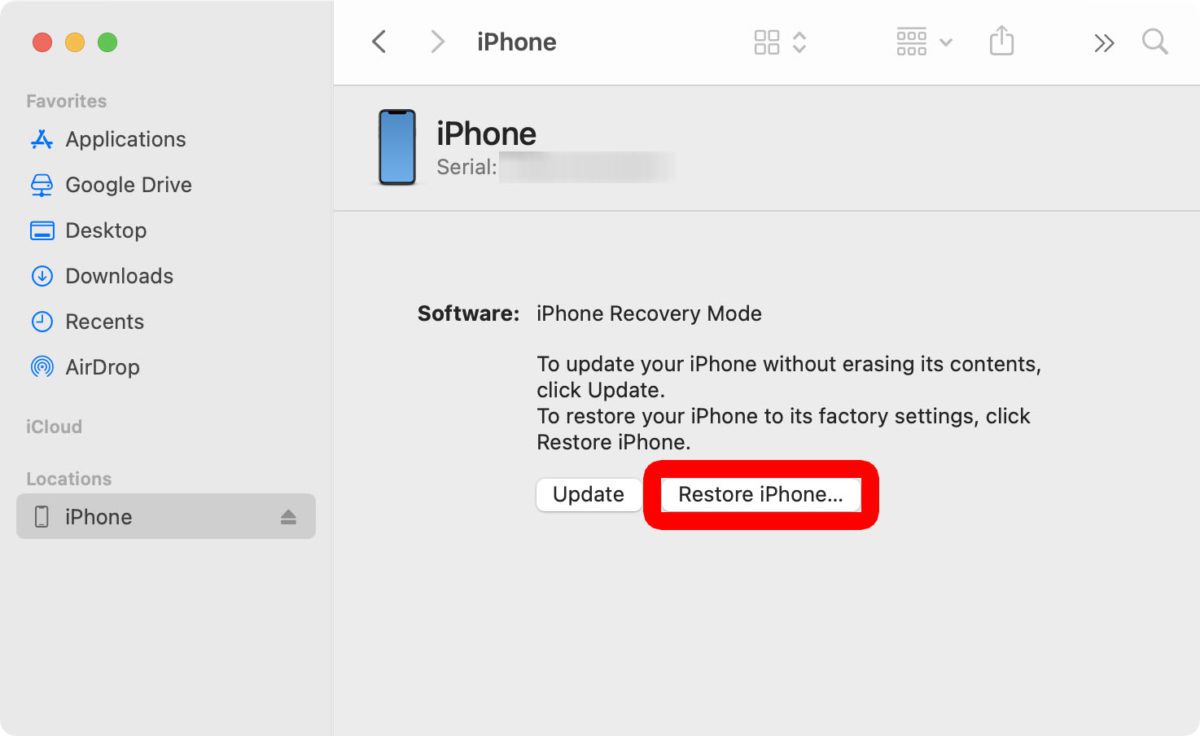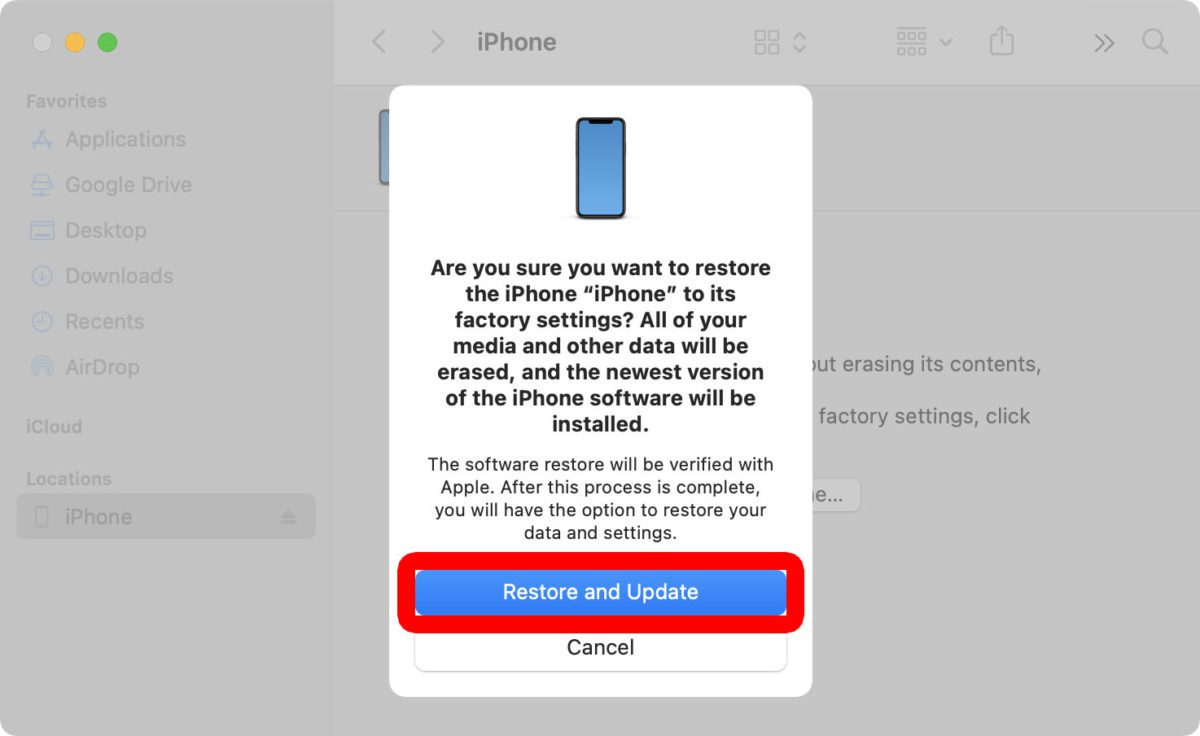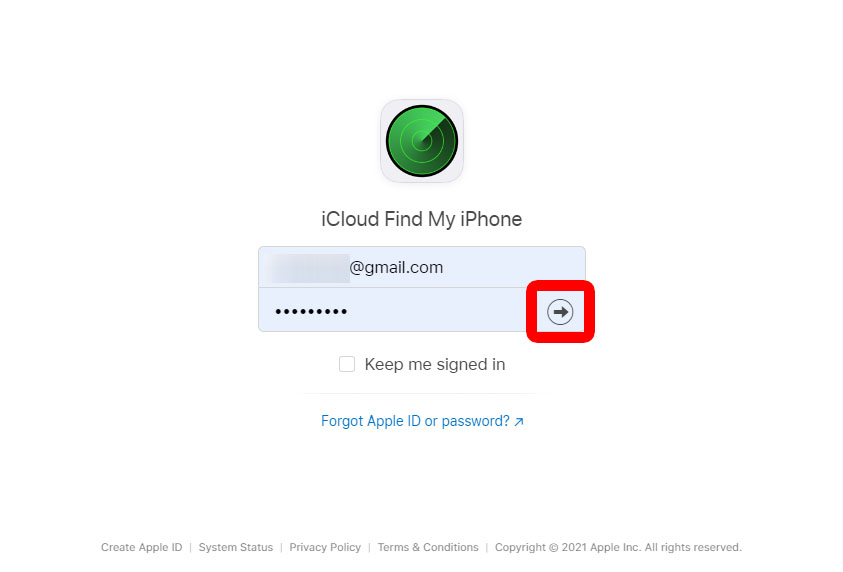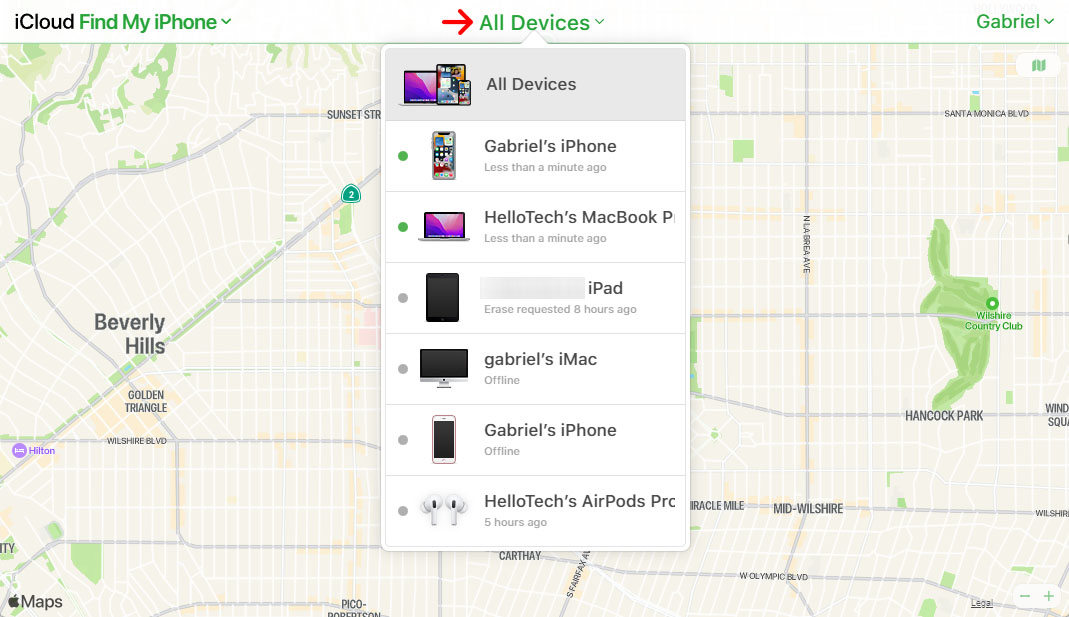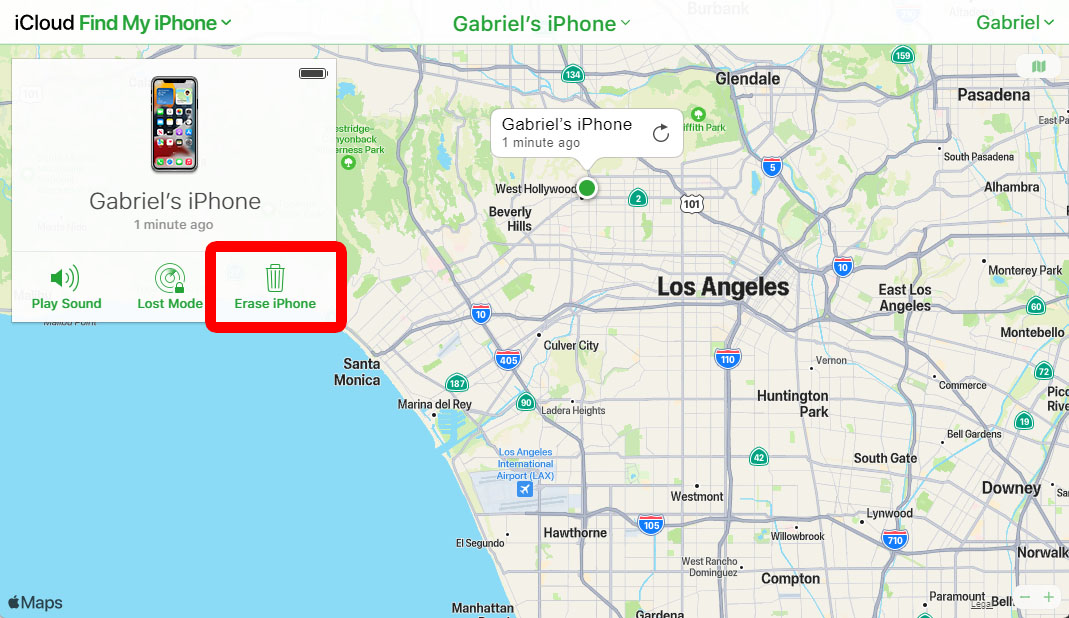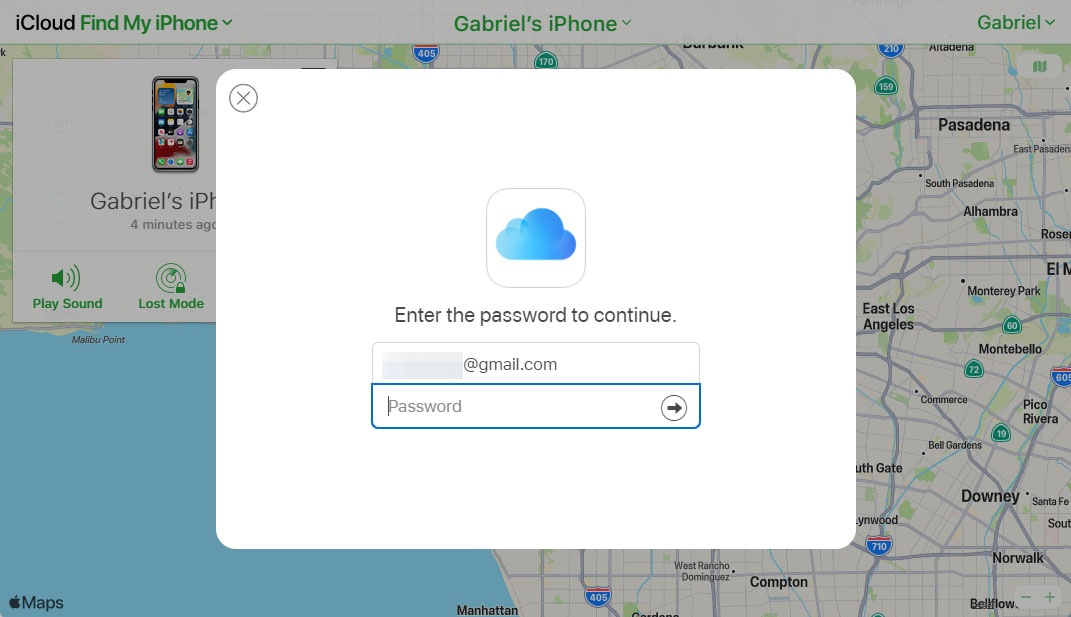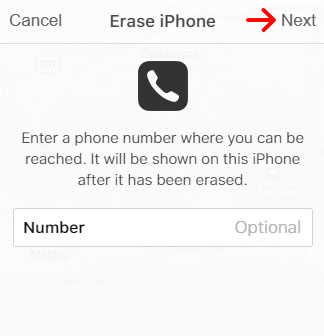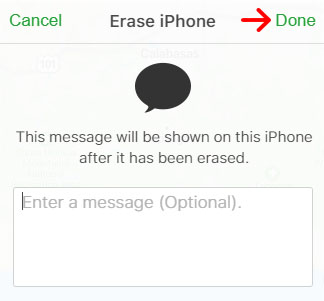Az iPhone alaphelyzetbe állításához csatlakoztassa a számítógéphez, és lépjen be helyreállítási módba. Ha ezt iPhone 8 vagy újabb készüléken szeretné megtenni, érintse meg a gombot Növelje a hangerőt, engedje fel, majd a . gombot csökkenti a hangot gombot, majd nyomja meg és tartsa lenyomva a gombot oldalsó amíg meg nem jelenik a Helyreállítási mód képernyő. Végül érintse meg iPhone helyreállítás a számítógépeden.
- Csatlakoztassa iPhone-ját a számítógéphez USB-kábellel.
- Ezután nyissa meg a Finder ablakot a Mac számítógépen. Ha Mac OS Mojave vagy korábbi verziót használ, vagy Windows rendszerű számítógépet használ, nyissa meg az iTunes alkalmazást. Ha az iTunes alkalmazás már meg van nyitva az indításkor, zárja be, majd nyissa meg újra.
- Ezután lépjen be a helyreállítási módba az iPhone-on. Ennek lépései az eszköztől függően változnak.
- iPhone 8 vagy újabb: kattintson a gombra Hangerő fel és engedje el, majd nyomja meg a . gombot csökkenti a hangot gombot, majd nyomja meg és tartsa lenyomva a gombot oldalsó Amíg az iPhone újra nem indul, és meg nem jelenik a Helyreállítási mód képernyő. Előfordulhat, hogy 30 másodpercig le kell nyomnia az oldalsó gombot.
- iPhone 7 modellek : Nyomja meg és tartsa lenyomva a . gombot csökkenti a hangot és a gombot oldalsó amíg meg nem jelenik a Helyreállítási mód képernyő.
- iPhone 6s és korábbi : Nyomja meg és tartsa lenyomva az oldalsó/felső gombot (a bekapcsológombot) és a Kezdőlap gombot (az eszköz alján), amíg meg nem jelenik a Helyreállítási mód képernyő.
- iPhone 8 vagy újabb: kattintson a gombra Hangerő fel és engedje el, majd nyomja meg a . gombot csökkenti a hangot gombot, majd nyomja meg és tartsa lenyomva a gombot oldalsó Amíg az iPhone újra nem indul, és meg nem jelenik a Helyreállítási mód képernyő. Előfordulhat, hogy 30 másodpercig le kell nyomnia az oldalsó gombot.
- Ezután a számítógépen kattintson a gombra Felépülés A felugró üzenetben . Látnia kell egy felugró ablakot, amely „Probléma van az iPhone-nal” felirattal, függetlenül attól, hogy a Finder vagy az iTunes alkalmazást Mac vagy Windows számítógépen használja.
- Végül érintse meg Visszaállítás és frissítés . Az iPhone visszaállítása eltarthat egy ideig, de ne válassza le a számítógépről, amíg a folyamat be nem fejeződik.
Ha elveszíti iPhone-ját, az iCloud webhely használatával böngészőből is visszaállíthatja. Itt van, hogyan:
Az iPhone távoli visszaállítása az iCloud segítségével
Az iPhone webböngészőből történő alaphelyzetbe állításához nyissa meg az iCloud.com/find webhelyet, és jelentkezzen be Apple ID azonosítójával és jelszavával. Ezután kattintson Minden eszköz a képernyő tetején, és válassza ki iPhone-ját a listából. Végül érintse meg iPhone törlése > Törlés .
- Menj iCloud.com/find és jelentkezz be . Meg kell adnia Apple ID-jét és jelszavát.
- Ezután kattintson Minden eszköz és válassza ki iPhone-ját. A legördülő menü tartalmazni fogja Minden eszköz azon Apple-eszközök listáján, amelyeket az iCloud képes megtalálni.
- Ezután kattintson Töröld az iPhone-t a megjelenő menüből.
- Ezután érintse meg a gombot felmérésre .
- Ezután adja meg Apple ID-jét és jelszavát . Ezenkívül meg kell igazolnia személyazonosságát egy kétfaktoros hitelesítési kód megadásával vagy e-mailben.
- Ezután írja be telefonszámát, és érintse meg a lehetőséget következő . Ez lehetővé teszi, hogy bárki, aki megtalálja iPhone-ját, kapcsolatba léphessen Önnel, hogy visszaküldhesse.
- Végül írjon be egy üzenetet, és érintse meg a lehetőséget Kész . Ez az üzenet további információkkal szolgál annak, aki megtalálja iPhone-ját. Ezt a lépést a kattintással ki is hagyhatja Kész .
Ha elkészült, az iCloud közli, hogy a szkennelési folyamat elindult.