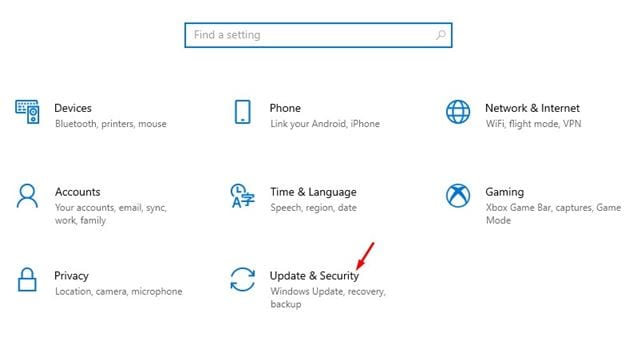Ha lelkes játékos vagy, akkor talán ismeri a grafikus illesztőprogram fontosságát. Nem számít, milyen erős a grafikus kártya; Ha nem a legfrissebb illesztőprogramot használja, akkor biztosan problémái lesznek a játékokkal. Az elavult vagy hibás grafikus illesztőprogramok leggyakoribb jelei a játékkal kapcsolatos problémák, például a játék késése, az FPS-esések stb.
Tehát, ha a legjobb játékélményt szeretné elérni a számítógépén, frissítenie kell a Windows 10 kijelző-illesztőprogramját. Még ha a számítógépe nem rendelkezik külön grafikus lapkakészlettel, frissítheti az integrált grafikus kijelző-illesztőprogramot.
A kijelző-illesztőprogram frissítésének 5 legjobb módja
A Microsoft többféle módot kínál a kijelző-illesztőprogram frissítésére Windows 10 rendszerben. Frissítheti a Windows Updates, az Eszközkezelő oldalon vagy a kijelző gyártójának hivatalos webhelyéről. Ez a cikk a Windows 10 kijelző-illesztőprogram-frissítésének néhány legjobb módjait ismerteti. Nézzük meg.
1. Használja a Windows Update szolgáltatást
A Windows 10-ben az a jó, hogy automatikusan telepíti az összes szükséges illesztőprogramot a számítógépére. A kijelző-illesztőprogram frissítésének legjobb és legegyszerűbb módja a Windows Update szolgáltatás használata. A Windows frissítése során az operációs rendszer minden elérhető illesztőprogram-frissítést ellenőriz. A háttérben automatikusan letölti és telepíti a szükséges illesztőprogramot. Az alábbiakban bemutatjuk, hogyan használhatja a Windows Update szolgáltatást a kijelző-illesztőprogram frissítéséhez a Windows 10 rendszerben.
1. lépés. Először kattintson a „Start” gombra, majd a fogaskerék ikonra. Beállítások ".

A második lépés. A Beállítások oldalon érintsen meg egy lehetőséget „Frissítés és biztonság” .
3. lépés. A jobb oldali ablaktáblában kattintson az Opció elemre Windows Update .
4. lépés. A jobb oldali ablaktáblában kattintson az opcióra "Frissítések keresése" .
5. lépés. Ha elkészült, kattintson a linkre "Az összes opcionális frissítés megtekintése".
6. lépés. A következő oldalon, Kiterjed Illesztőprogram-frissítések részt, és válassza a Display Driver lehetőséget.
Ez! Befejeztem. A Windows 10 nem tölti le és nem telepíti a képernyő-illesztőprogramot a számítógépére.
2. Frissítse az illesztőprogramot az Eszközkezelőből
Nos, a kijelző illesztőprogramját a Windows 10 Eszközkezelőjéből is frissítheti. Ehhez kövesse az alábbi egyszerű lépéseket.
1. lépés. Először nyissa meg a Windows keresőt, és írja be "Eszközkezelő" .
2. lépés. Nyissa meg az Eszközkezelőt a lehetőségek listájából.
3. lépés. Az Eszközkezelő oldalon bontsa ki a lehetőséget Kijelző adapterek .
4. lépés. Kattintson a jobb gombbal a monitorra, és válassza ki "Illesztőprogram frissítése".
5. lépés. A következő ablak két lehetőséget kínál. kattintson a " Az illesztőprogramok automatikus keresése.
Ez! Megcsináltam. A Windows 10 most megkeresi a kijelző-illesztőprogram legújabb verzióját. Ha talál ilyet, akkor maguktól telepítik.
3. Távolítsa el az illesztőprogramot a Windows 10 rendszerből
Ez a módszer arra kényszeríti a Windows 10-et, hogy telepítse a kijelző-illesztőprogram legújabb verzióját. Kövesse tehát az alábbi egyszerű lépéseket.
1. lépés. Először nyissa meg a Windows keresőt, és írja be "Eszközkezelő" .
2. lépés. Nyissa meg az Eszközkezelőt a lehetőségek listájából.
3. lépés. Az Eszközkezelő oldalon bontsa ki a Megjelenítési adapterek lehetőséget.
4. lépés. Kattintson a jobb gombbal a monitorra, és válassza ki "Eszköz eltávolítása". Ezzel eltávolítja az eszközt.
5. lépés. Most indítsa újra a számítógépet. A Windows 10 automatikusan telepíti az eszközillesztő legújabb verzióját az újraindítás során.
Ez! Megcsináltam. Így telepítheti újra a kijelző illesztőprogramját Windows 10 számítógépére.
4. Töltse le és telepítse a kijelző illesztőprogramját a gyártó webhelyéről
A használt grafikus kártyától függően keresse fel a gyártó webhelyét a kijelző-illesztőprogram legújabb verziójának letöltéséhez. Ha Nvidia grafikát használ, látogassa meg az Nvidia webhelyét. Az alábbiakban felsoroltuk az Nvidia és a Radeon hivatalos webhelyét.
A letöltés után az illesztőprogramot közvetlenül a számítógépére telepítheti a végrehajtható fájl futtatásával.
5. Használja a Driver Updater programot
 Jelenleg több száz illesztőprogram-frissítő szoftver áll rendelkezésre a Windows 10 rendszerhez. Ingyenes szoftverrel frissítheti a kijelző illesztőprogramját.
Jelenleg több száz illesztőprogram-frissítő szoftver áll rendelkezésre a Windows 10 rendszerhez. Ingyenes szoftverrel frissítheti a kijelző illesztőprogramját.
Az eszközök telepítése után futtassa őket a rendszeren. Az illesztőprogram-frissítő eszközök automatikusan felismerik a régi illesztőprogramot, és telepítik az újat.
Ez az öt leggyakoribb módja a kijelző-illesztőprogram frissítésének Windows 1 rendszerű számítógépeken. Remélem, ez a cikk segített Önnek! Kérjük, ossza meg barátaival is. Ha kétségei vannak ezzel kapcsolatban, tudassa velünk az alábbi megjegyzés rovatban.