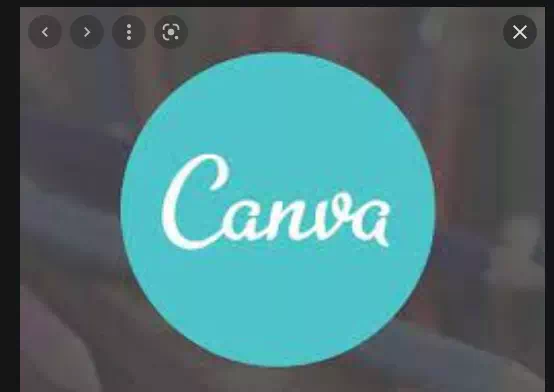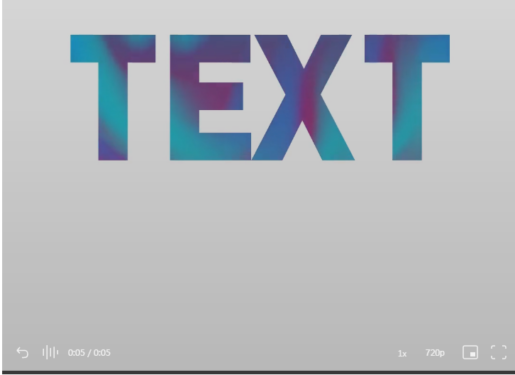Ne hagyja, hogy a Canva színátmenetes szövegeffektusának hiánya megállítson.
A színátmenetek nagyszerű hatást keltehetnek a tervekben. Ha finoman szeretne kiemelni néhány szöveget - vagy nem akar - a vászontervekben, használhat színátmenet effektust. Nem tévedhetsz a színskálával. Természetesen minden elemre felhívja a figyelmet anélkül, hogy ragacsossá tenné.
Használhat színátmenetet két különböző színnel vagy két azonos színű árnyalattal. Egy szín és egy másik szín természetes színátmenetben történő fokozatos keverése annyira természetes, hogy nem is tűnik furcsának. És nem számít, melyik kombinációt választja, határozott hatást fog produkálni. Azt is lehetővé teszi, hogy több színt adjon a tervekhez, ahelyett, hogy egyetlen színt használna. De ha Canva-t használ, van egy elég nyilvánvaló gubanc abban, ahogyan színátmenetet ad a szöveghez. Nincs ilyen lehetőség!
Szóval, mi a fenéért csináljuk ezt továbbra is? Mert szokás szerint, még ha nincs is nyilvánvaló módja ennek megvalósítására, akkor is megteheti. Csak egy vaskalapácsú akaratra és egy kis időre van szüksége a kezére. És ne aggódj, nem kell sok idő. Csak egy kicsit több, mintha közvetlen választás lenne.
Ezzel a módszerrel bárki létrehozhat színátmenetes szöveget, ingyenes és professzionális fióktulajdonosokat a Canvában.
Az egyetlen fogás!
Ennek a megoldásnak van egy olyan funkciója, amely lehetővé teszi, hogy átmenet színt adjon a szöveghez a Canva alkalmazásban. Ezzel a módszerrel nem lehet betűtípus-beállítást megadni. Ugyanazt a betűtípust fogja használni a színátmenetes szövegekhez választott összes mintánál. De a színskála megkülönbözteti őket egymástól, szóval ez nem lehet nagy baj.
Ezenkívül ez a módszer alkalmasabb címekhez vagy más nagyobb szövegekhez, amelyek nem tartalmaznak sok karaktert, mivel az itt használt karakterek sok helyet foglalhatnak el. Ez alatt azt értjük, hogy nem használhatja semmire, ami távoli bekezdésnek tűnik. Ha ez nincs az útból, merüljünk el benne.
Adjon hozzá színátmenetet a szöveghez

Menj canva.com és nyitott eltökélt meglévő vagy bármilyen méretű új dizájnt létrehozni.
Ezután lépjen a bal oldali eszköztárra, és válassza ki az „Elemek” lehetőséget a lehetőségek közül.
Görgessen le az elemek listájában, amíg meg nem jelenik a "Keretek" felirat, majd kattintson az "Összes megtekintése" gombra az összes elérhető ablakopció megnyitásához.
Görgessen le a kereteken, és látni fogja, hogy vannak betű alakú keretek, valamint számok, ha végiggörgetjük a teljes ábécét. Ezeket a kereteket fogjuk használni tervezőszövegünkhöz. Ezért említettük fent a fogást. Mivel kereteket fogunk használni, nem szöveget, ezért nem módosíthatja a betűtípust.
Ha nem tudja, mik azok a keretek, vagy hogyan kell használni őket a Canvában, nézze meg ezt az útmutatót: Fényképkeret hozzáadása a Canvához.
Válassza ki a szövegben szereplő karakterek kereteit, és adja hozzá őket az oldalhoz. Ezután állítsa be a keretek méretét és helyzetét a kifejezés létrehozásához. Nem kell azonban ragaszkodnia a szöveg méretéhez. Ezen a ponton megnagyobbíthatja, mert később könnyebb lesz vele dolgozni és csökkenteni a méretet.
Egy dolog, amit meg kell tennie a szó méretének növelése vagy csökkentése előtt, a betűk csoportosítása. A csoportosítás lehetővé teszi a szó egészének méretének megváltoztatását, így biztosítva, hogy a szavak különböző betűi ne legyenek különböző méretűek. . Ez katasztrófát okozhat, és a méretük külön-külön történő átméretezése tovább tart.
Jelölje ki az összes karaktert a kurzor áthúzásával, majd válassza ki a "Csoport" gombot a szerkesztő tetején található eszköztáron.
Összeszerelés után a szó egészének elrendezése is könnyebb lesz. Húzza át az oldalon, vagy lépjen a „Pozíció” lehetőségre, és válassza ki a szöveg pozícióját.
Most lépjen a bal oldali elemek opcióra, és keresse meg a „színátmeneteket” az elemek közül.
A Canva számos színátmenetes elemet tartalmaz különböző színekben és stílusokban, amelyeket használhat. A színátmenet színét is testreszabhatja.
A színátmenet kiválasztása után ejtse az összes betűkeretre külön-külön.
Ha a színátmeneteket a szövegre ejtette, itt az ideje, hogy végezzen egy kis módosítást, hogy valóban a színátmenet hatását adja. Mert jelenleg nem beszélhetünk koherens gradiens hatásról. Ez csak egy csomó szín.
Keresse meg az első betűt, és kattintson rá duplán. A színátmenetes kép kerül kiválasztásra. Ha több karakter van, átméretezheti is a méret növeléséhez. Minél nagyobb a méret, annál több hellyel kell dolgozni. Most húzza át a színátmenetet úgy, hogy a színátmenet bal oldala az első betűn legyen. Ha elégedett a munkával, kattintson a Kész gombra.
Most lépjen a második betűre, és ehhez hasonlóan kattintson rá duplán a színátmenet képének kiválasztásához. Méretezze át az első betűnél használt méretre. Ezután húzza át úgy, hogy a színátmenetnek az első betű melletti része beleférjen a második betűbe.
Ezért a színátmenet hatás létrehozásához minden következő betűben a színátmenet bal oldaláról jobbra kell lépnie. Tehát amikor az utolsó betűhöz ér, a színátmenet kép jobb oldali részének láthatónak kell lennie a keretben.
Most úgy tűnhet, hogy ez sokáig fog tartani. De ha egyszer elkezdi csinálni, az nem tart tovább néhány másodpercnél.
Tanács: A Canva rendelkezik néhány animált színátmenet effektussal is. Az üzenetekben pedig hullámos és örvénylő hatásokat hozhat létre. Az alapok változatlanok maradnak, és a képhez hasonlóan balról jobbra színátmenetes videót is elhelyezhet az üzenetekben.
Szabja testre a színátmenetet
Bár a Canva rengeteg színátmeneti lehetőséget kínál, előfordulhatnak olyan esetek, amikor egyik szín sem egyezik a dizájnjával. Ez nem probléma. Van néhány színátmenetes kép a Canvában, amelyeket személyre szabhat. Ha tetszik a színátmenet effektus, a színeket tetszés szerint módosíthatja.
Kezdjen új tervet egy üres oldallal, vagy adjon hozzá egy új üres oldalt a meglévő tervéhez.
Ezután lépjen az Elemek elemre, és válassza ki a testreszabni kívánt színátmenetet.
Értesítés: A színátmenet csak akkor szabható testre, ha a színopció megjelenik a szerkesztő tetején lévő eszköztárban. Ha nem, válasszon új színátmenetet, vagy használja azt a jelenlegi állapotában.
Válassza ki a színátmenetet, hogy a szerkesztő tetején megjelenjen egy eszköztár a hozzá tartozó opciókkal. Ha a színátmenet testreszabható, lépjen a Szín elemre az eszköztáron, és kattintson a módosítani kívánt színre. Módosíthatja az összes vagy néhány színátmenetet.
A színpaletta megnyílik a bal oldalon. Válassza ki az új színeket. Válassza ki az összes színátmeneti színt egyenként a módosításhoz.
A testreszabás befejezése után méretezze át a színátmenetet úgy, hogy az a teljes oldalt elfoglalja.
Most lépjen a letöltés gombra, és töltse le ezt az új színátmenetet képként a számítógépére.
Ha új oldalt ad hozzá a meglévő tervéhez, akkor csak azt az oldalt tudja letölteni.
Ezután lépjen a bal oldali Feltöltések lehetőségre, és kattintson a Média feltöltése elemre.
Ezután válassza az Eszköz lehetőséget az imént a Canvába mentett színátmenet betöltéséhez.
Most már ugyanúgy használhatja, mint bármely más színátmenetet, ha ráhúzza a keretekre.
A színátmenetek jellegzetes hatást kölcsönözhetnek a terveknek, miközben felhívják a figyelmet bármely fontos szövegre. Remélhetőleg ezzel az útmutatóval pillanatok alatt képes lesz egy színátmenetekkel teli szöveget létrehozni.