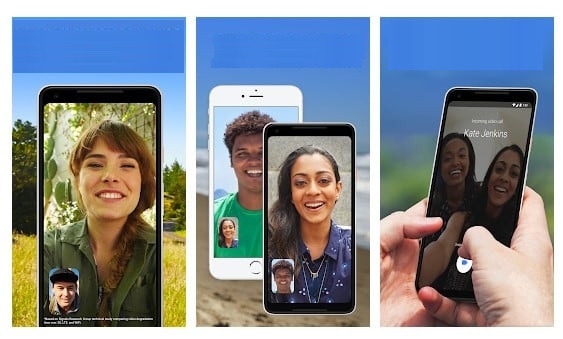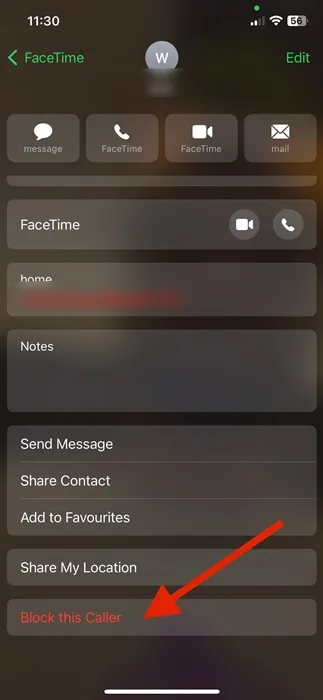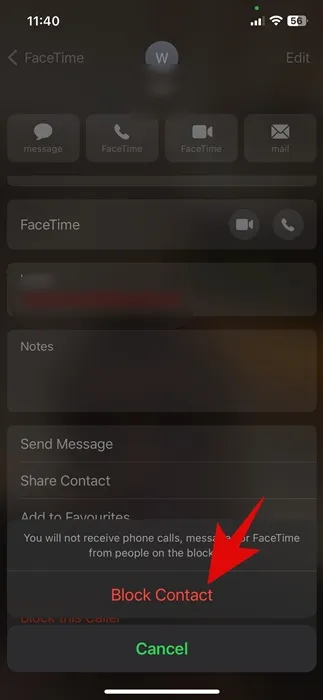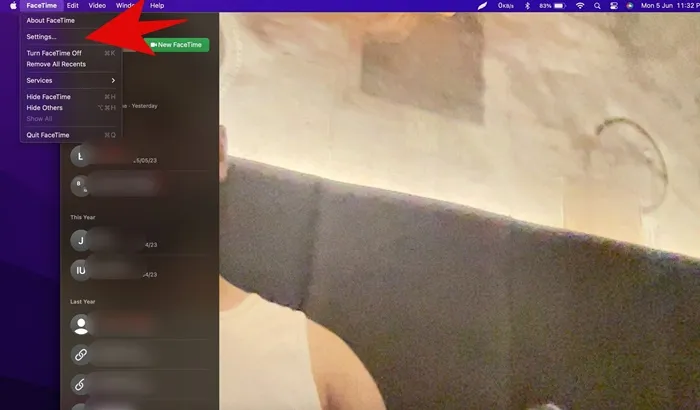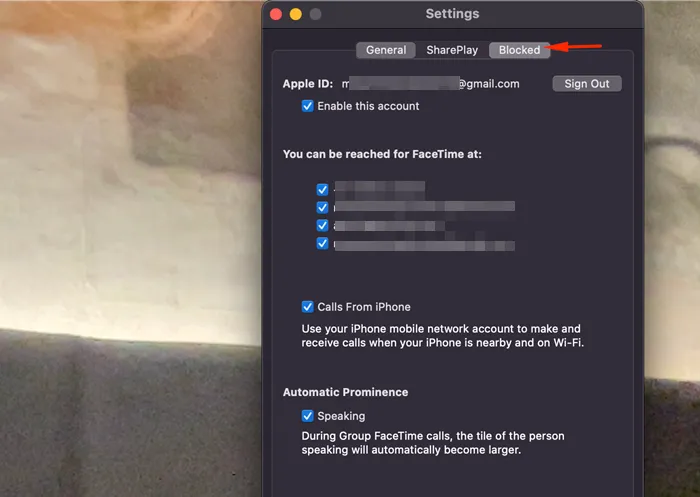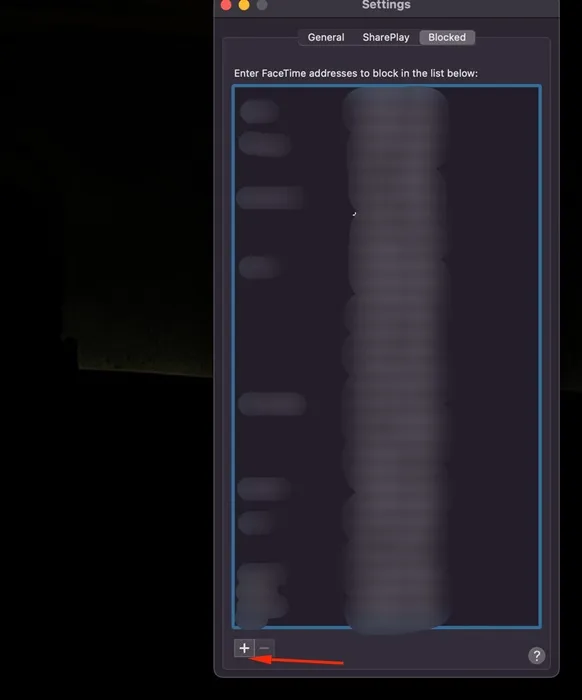A FaceTime a legjobb és leginnovatívabb videohívási szolgáltatás Apple eszközökhöz. Már az Apple ökoszisztémájának elengedhetetlen része, és korlátozza a felhasználókat abban, hogy Androidra váltsanak.
Bár az Android számos alternatívát kínál a FaceTime-hoz, egyik alkalmazás sem felel meg az Apple FaceTime egyszerűségének és minőségének. Ha még nem ismeri az alkalmazást, hadd mondjam el, a FaceTime Wi-Fi-vel is működik, ami egy kicsit nagyobb előnyt jelent a hagyományos telefonos alkalmazásokkal szemben: tud működni az interneten keresztül.
A FaceTime mobilhálózatokon is működik, lehetővé téve mobiladatainak használatát video-/audiohívásokhoz és üzenetküldéshez. A Facetime vagy hasonló alkalmazásokkal azonban az a fő probléma, hogy a felhasználóknak gyakran üzenetekkel vagy kapcsolatfelvételi spammel kell foglalkozniuk.
Néha előfordulhat, hogy valaki FaceTime-üzenetekkel vagy hívásokkal spammelget. Az ilyen problémák megoldása érdekében az Apple lehetővé teszi, hogy az iPhone, iPad vagy Mac használata közben blokkolja az embereket a FaceTime szolgáltatásban.
A FaceTime-hívások blokkolása iPhone-on és Mac-en
Tehát, ha a FaceTime-ot használja, de keresi a módját, hogy megakadályozza, hogy a spamküldők spameket küldjenek vagy hívjanak, olvassa el az útmutatót. Az alábbiakban megosztottunk néhány egyszerű lépést FaceTime-hívások blokkolása iPhone és Mac rendszeren . Kezdjük el.
A hívások blokkolása a FaceTime alkalmazásban iPhone/iPad készüléken
Ha Ön iPad vagy iPhone felhasználó, kövesse az alábbi lépéseket a beállításhoz FaceTime blokkolás . Íme, mit kell tenned.
1. Nyissa meg a FaceTime alkalmazást, és tekintse meg híváselőzményeit. Keresse meg a letiltani kívánt személyt, és koppintson rá zöld kör Levelet tartalmaz "én."
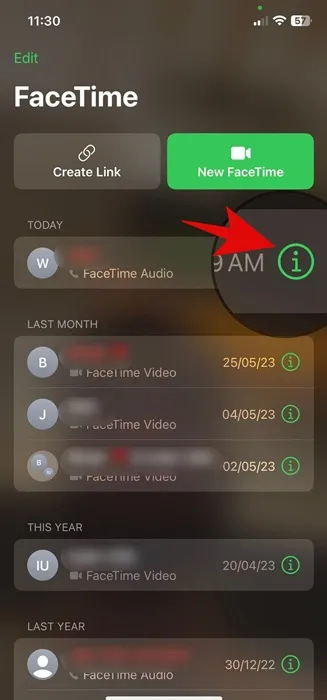
2. Ezzel megnyílik a személy kapcsolati oldala. Most különféle lehetőségeket kaphat; Nincs más dolgod, mint kattintani Blokkolja ezt a hívót a képernyő alján.
3. Most megjelenik egy megerősítő üzenet. Kattintson blokk Kapcsolat Annak letiltása, hogy a személy felhívja vagy üzeneteket küldjön.
Hogyan lehet feloldani valakit a facetime-on?
Ugyanezeket a lépéseket meg kell ismételnie, ha a legújabb verziót használja iOS vagy iPadOS. Ismételje meg a lépéseket, és érintse meg a „Hívó feloldása” opciót a 2. lépésben.
Ha pedig iOS 14 vagy iPadOS 14 vagy újabb verziót használ, nyissa meg Beállítások > FaceTime > Letiltott névjegyek . Most látni fogja az összes blokkolt névjegy listáját; Csúsztassa balra a névjegyet, és érintse meg a „ A tiltás törlése ".
Ez az! Ezzel azonnal feloldja a névjegy blokkolását iOS és iPadOS rendszeren.
Hogyan lehet blokkolni a hívásokat a facetime-on Mac-en
A Mac gépen lévő FaceTime alkalmazásban is letilthat és feloldhat személyeket. A lépések kissé eltérőek iPhone és iPad esetében, de lehetséges a beállítás FaceTime blokkolás Mac rendszeren. Íme, mit kell tenned.
1. Nyissa meg a FaceTime alkalmazást, és válassza a lehetőséget FaceTime > Beállítások .
2. Most váltson címkére lap blokkolva Az ablak tetején.
3. Kattintson az ikonra (+) a képernyő alján.
4. Most válassza ki a blokkolni kívánt személyt a névjegyzékből.
Ez az! Ezzel azonnal hozzáadja a kiválasztott névjegyet a blokkolt listához. Ez megakadályozza a nem kívánt hívásokat a kiválasztott FaceTime-partnertől.
Hogyan lehet feloldani a hívások blokkolását a FaceTime-ban Macen?
A feloldó rész meglehetősen egyszerű. Tehát nyissa meg a FaceTime-ot, és menjen a következőhöz FaceTime > Beállítások .
Ezután a Beállításokban válassza ki a feloldani kívánt személyt, és kattintson az ikonra (-) a képernyő alján. Ezzel feloldja a személy letiltását.
Olvassa el még: A 12 legjobb Facetime alternatíva Androidra
A hívók blokkolása nagyszerű módja a nem kívánt hívások és üzenetek megelőzésének. Kövesse általános lépéseinket a spam hívók letiltásához a címen FaceTime iPhone és Mac rendszeren. Ezután, ha ismét hívásokat szeretne fogadni a blokkolt partnertől, egyszerűen oldja fel a blokkolást. Ha további segítségre van szüksége a FaceTime-hívások blokkolásához vagy feloldásához, tudassa velünk a megjegyzésekben.