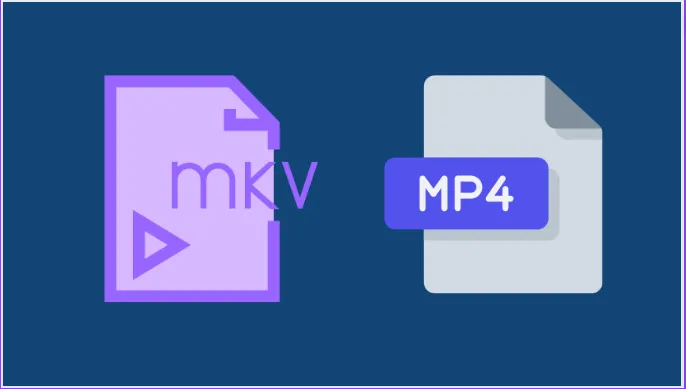Jelenleg több száz alkalmazás érhető el a média lejátszásához Windows 10 PC-n, mint pl VLC médialejátszó, GOM Player stb., amelyek könnyedén kezelnek mindenféle médiafájlt. Egyes felhasználók azonban nehézségekbe ütközhetnek bizonyos videofájlformátumok, például az MKV lejátszásakor egyes videolejátszókban, még akkor is, ha a lejátszó támogatja ezt a formátumot. Ez olyan problémákat okozhat, mint a hang hiánya, a videó késése stb. a videó lejátszása során. E problémák megoldásához mindig célszerű a videókat MKV formátumból egy másik használhatóbb formátumba konvertálni, mint pl. MP4.
Lépések az MKV videók MP4 formátumba konvertálásához
A Windows 10 rendszerben viszonylag egyszerű MKV-videót MP4-re konvertálni. A videó MP4 formátumba konvertálásához bármilyen videó konvertáló eszközt használhat. Az alábbiakban megosztottunk egy működő útmutatót erről MKV videók konvertálása MP4-re .
MKV videók konvertálása MP4 formátumba az Avidemux for Windows 10 segítségével
Az Avidemux nyílt forráskódú videószerkesztő és átkódoló eszközként használható MKV-MP4 multimédiás fájlokhoz. Az Avidemux olyan gyors, hogy néhány másodperc alatt képes konvertálni a videofájlokat, újrakeverést használ az újrakódolás helyett a videók konvertálásához, így a videó minősége szinte nem vész el. A felhasználók az Avidemux segítségével könnyedén konvertálhatják az MKV videókat MP4 formátumba.
1. Először is töltse le és telepítse avidemux Windows 10 számítógépén.
2. Nyissa ki az eszközt a számítógépen .
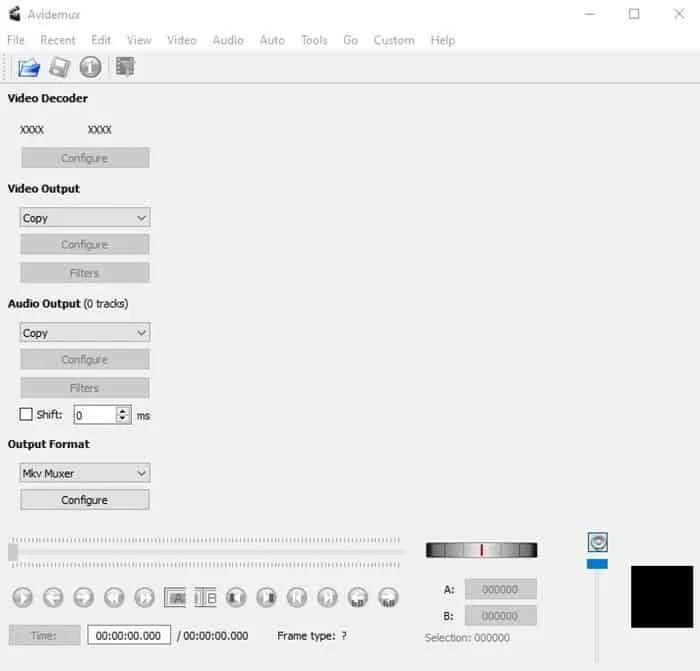
3. Nézze meg a fájlt MKV hogy konvertálni szeretne.
4. Keresztül "Kimeneti formátum" Választ "MP4 Muxer" .
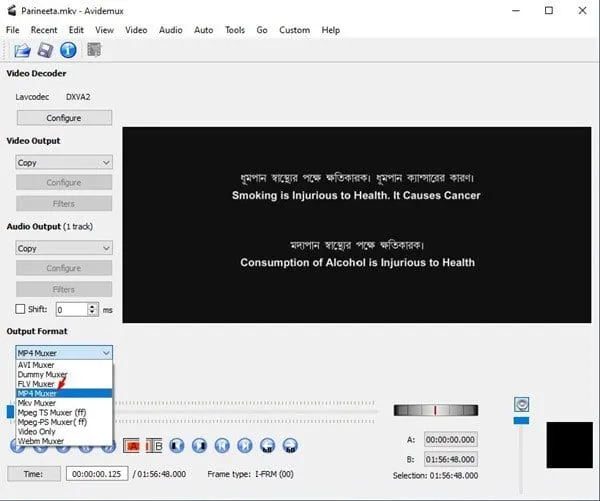
5. Válasszon a Formátum listákból „File” és válassz belőle "Megment" .
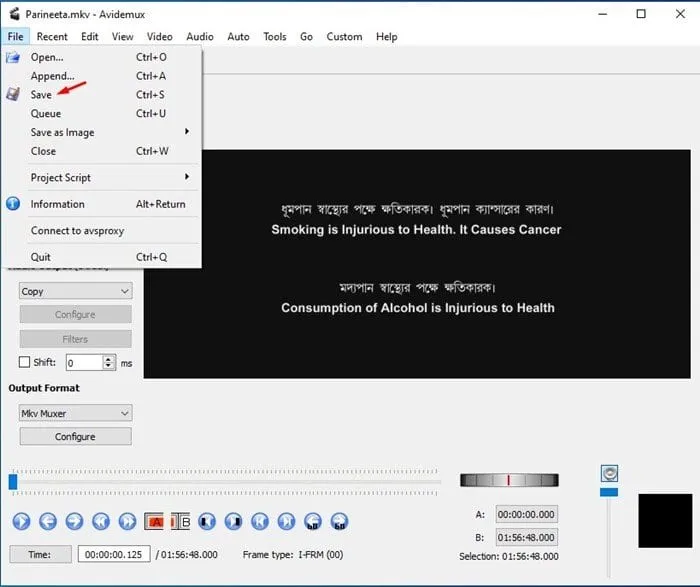
6. Válassza ki azt a helyet, ahová a fájlt az átalakítás után menteni szeretné.
7. A szükséges beállítások elvégzése után a videofájl azonnal konvertálódik az Avidemuxban. A videofájlok nagyon gyorsan konvertálhatók, kevesebb mint 15 másodpercet vesz igénybe több mint 150 percnyi MKV videó MP4 formátumba konvertálása PC-n.
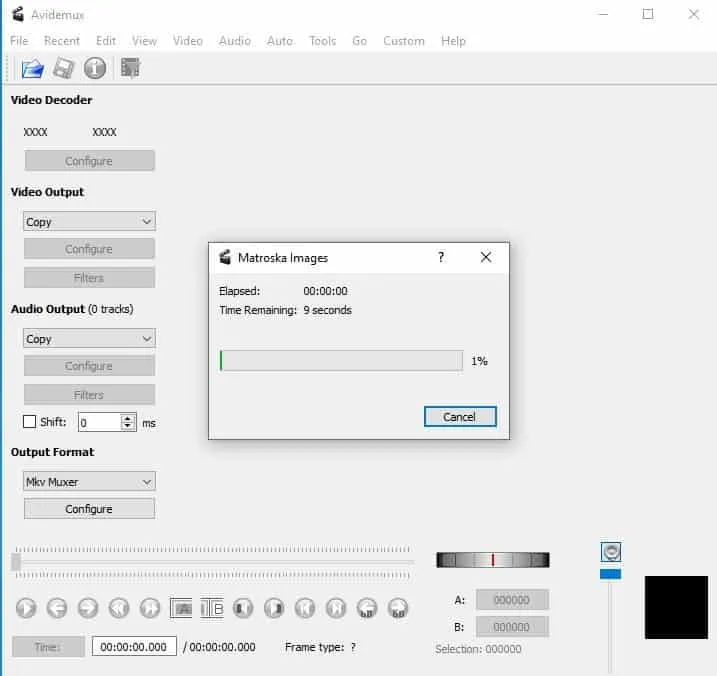
Ez! Megcsináltam. Így konvertálhatja az MKV videókat MP4-re egyszerű lépésekkel.
Használjon más MKV konvertert
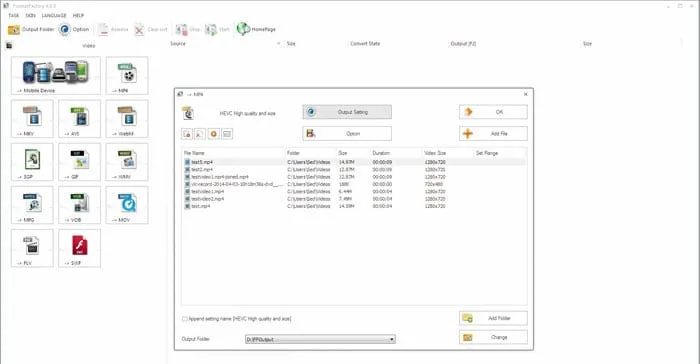
Nos, ha nem szeretné használni a gyorsabb opciót, használhat más MKV-konvertereket PC-hez az MKV-videofájlok MP4 formátumba konvertálásához.
Igen, az Avidemux képes kiváló minőségben konvertálni a videókat. Az Avidemux újrakeverést használ az újrakódolás helyett a videók konvertálásához, ami lehetővé teszi szinte az eredeti videóminőség megőrzését. Ezenkívül az Avidemux számos lehetőséget kínál a felhasználóknak a videó minőségének javítására, például a fényerő, a kontraszt, a telítettség, az élesség beállítása, a vizuális effektusok hozzáadása stb. Azonban meg kell jegyezni, hogy a végső videó minősége elsősorban az eredeti fájl minőségétől és az Avidemuxban használt átalakítási beállításoktól függ.
Cikkek, amelyek szintén segíthetnek:
- PNG konvertálása PDF-be Windows 11 rendszeren
- Video-szöveg konvertáló szoftver iPhone és Android számára
- Video konvertáló program mp3-ba számítógépre és minden formátumra
- Videó konvertálása MP4-re és más formátumokra
Klipek konvertálása mkv videót mp4-re használva formátum Factory
A Format Factory egy ingyenes multimédiás fájlkonverziós program, amely számos különböző audio-, videó-, fénykép-, CD- és cserélhető lemezfájl-formátumot támogat. A Format Factory nagyon hasznos azok számára, akiknek multimédiás fájlokat kell konvertálniuk a különböző formátumok között A program egy egyszerű és könnyen használható felületet biztosít, ahol a felhasználók könnyen kiválaszthatják a konvertálni kívánt formátumot és a javításhoz szükséges beállításokat a konvertált fájl minősége. A Format Factory támogatja a fájlegyesítést, a videóvágást és a kibontást is a hang A videóktól és a mobileszközökre való konvertálástól kezdve a különböző nyelvek támogatásán és a program teljesítményének javítása érdekében rendszeres frissítéseken túl.
A program jellemzői Formátumgyár lKlipek konvertálása MKV videó MP4-re
برنامج formátum Factory Számos előnye van, amelyek közül a legfontosabbak:
- Számos fájlformátum támogatása: A program számos multimédiás fájlformátumot támogat, beleértve az audio-, videó-, fénykép-, CD- és cserélhető lemezeket.
- Egyszerű használatA szoftver egy egyszerű és könnyen használható felülettel rendelkezik, ahol a felhasználók könnyedén kiválaszthatják a konvertálni kívánt formátumot, valamint a konvertált fájl minőségének javításához szükséges beállításokat.
- Fájlok egyesítése és videók kivágása: A program lehetővé teszi a felhasználók számára a videofájlok egyesítését és a videók egyszerű kivágását.
- Hang kinyerése a videókból: A felhasználók a szoftver segítségével hangot vonhatnak ki a videókból.
- Konvertálás mobil eszközökre: A program támogatja az átalakítást mobil eszközökhöz, például okostelefonokhoz, táblaszámítógépekhez stb.
- Különböző nyelvek támogatása: A program számos különböző nyelven elérhető, ami megkönnyíti a különböző országokból érkező felhasználók számára a program használatát.
hogyan kell használni formátum Factory MKV videó konvertálása MP4 formátumba
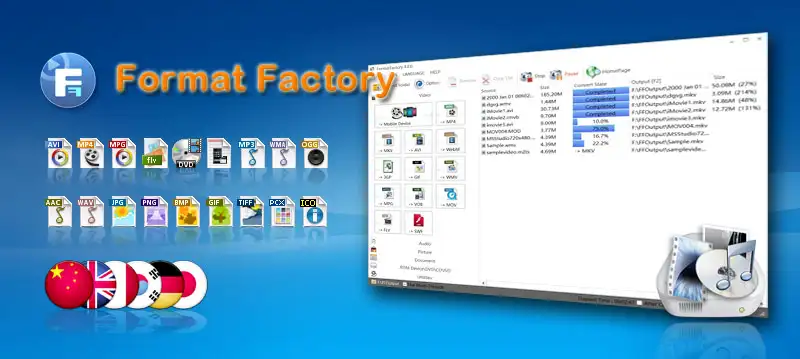
A Format Factory szoftverrel könnyen konvertálhatók multimédiás fájlok, és itt vannak a szoftver használatának alapvető lépései:
- Töltse le és telepítse a programot: A Format Factoryt innen kell letölteni hivatalos honlapja és telepítse a számítógépre.
- Határozza meg, hogy a felhasználó milyen formátumba szeretné konvertálni a fájlt: Meg kell adnia a formátumot, amelyre a felhasználó konvertálni szeretné a fájlt, és ezt a „Kimeneti formátum kiválasztása” gombra kattintva és a megfelelő formátum kiválasztásával teheti meg.
- A konvertálandó fájlok hozzáadása: A konvertálandó fájlokat fel kell venni a programban található fájlok listájára, és ezt a „Fájl hozzáadása” vagy a „Mappa hozzáadása” gombra kattintva tehetjük meg.
- Határozza meg a szükséges beállításokat: A felhasználók megadhatják a szükséges beállításokat a konvertált fájl minőségének javításához, mint például a hang- vagy képminőség, a látószög és egyebek beállítása.
- Indítsa el a konvertálási folyamatot: A szükséges formátum és beállítások kiválasztása után a felhasználók a „Start” gombra kattintva elindíthatják a konvertálási folyamatot, és a program automatikusan konvertálja a fájlokat.
- Konvertált fájlok mentése: A konvertálási folyamat befejezése után a felhasználók elmenthetik a konvertált fájlokat a program által megadott mappába.
Megjegyzendő, hogy ezek a Format Factory szoftver használatának alapvető lépései, és a felhasználók saját igényeik szerint testreszabhatják a beállításokat és opciókat.
termelékenység:
Ez a cikk arról szól, hogyan konvertálhat videofájlokat MKV formátumból MP4-re néhány videokonverter szoftverrel. A cikk megjegyzi, hogy az Avidemux az egyik gyors videó konvertáló szoftver az operációs rendszeren A windows 10, míg a Format Factory minden operációs rendszeren használható, és az összes formátum konvertálását biztosítja. Kérdés, észrevétel esetén az olvasó ezt a megjegyzés rovatban jelezheti.
gyakori kérdések:
Igen, a Format Factory képes konvertálni az audio- és videofájlokat különböző formátumokba. A felhasználók konvertálhatják az audio fájlokat MP3, WAV, WMA, AAC stb. formátumokba, és konvertálhatnak videofájlokat MP4, AVI, WMV, FLV stb. formátumokba. A felhasználók a lehető legjobb eredmény elérése érdekében testreszabhatják a különféle beállításokat, például a videó- és hangminőséget, a fájlméretet, a bitsebességet stb. A program támogatja az audio- és videofájlok konvertálását mobil eszközökre, például okostelefonokra, táblagépekre és másokra.
Igen, az Avidemux használható más videofájlok különféle más formátumokba konvertálására. Az Avidemux számos különböző videofájl formátumot támogat, mint például az AVI, MP4, MOV, MKV stb. A felhasználók a videofájlokat bármilyen, az Avidemux által támogatott formátumba konvertálhatják, különféle beállításokkal a videó minőségének javítása érdekében, és kiválaszthatják az egyéb szükséges beállításokat. Azonban meg kell jegyezni, hogy egyes videofájlformátumok megfelelő konvertálása sok erőforrást és időt igényelhet.