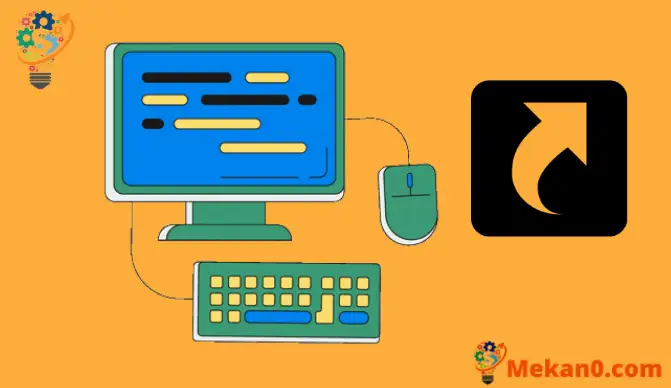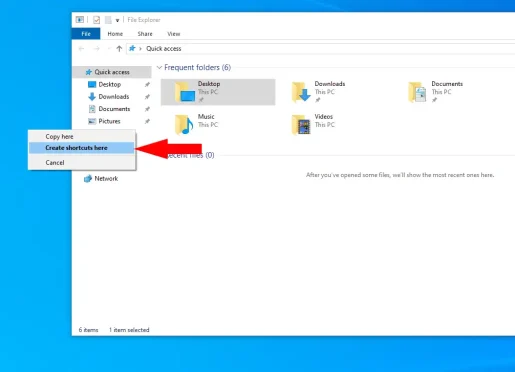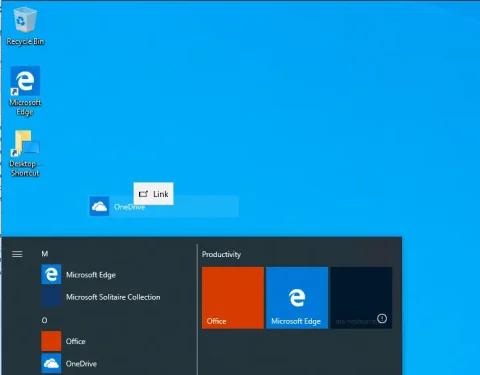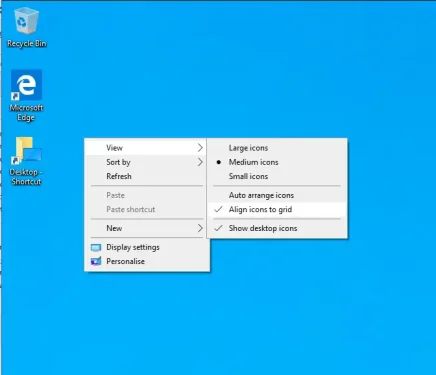Az asztali parancsikonok használata a Windows 10 rendszerben
Asztali parancsikonok létrehozása:
- Kattintson a jobb gombbal egy fájlra, mappára vagy programra, és húzza az asztalra.
- Kattintson a Parancsikon létrehozása lehetőségre a megjelenő helyi menüben.
Az asztali parancsikonok a Windows interfész lényeges összetevői. Annak ellenére, hogy a Windows 8 és Windows 10 rendszerben közvetlenül a Start menü csempéire lép, az asztali ikonok továbbra is kevésbé zavaró és egyszerűbb alternatívát jelentenek. Ebben az útmutatóban különféle módokat mutatunk be a parancsikonok létrehozására és rendszerezésére.
150+ összes Windows 11 billentyűparancs
Általánosságban elmondható, hogy az új parancsikon létrehozásának leggyorsabb módja, ha jobb gombbal kattint egy fájlra, mappára vagy programra, és áthúzza az asztalra. Kattintson a Parancsikon létrehozása lehetőségre a helyi menüben, ha hivatkozást szeretne hozzáadni az asztalhoz.
Arra is kattinthat jobb gombbal az asztalon, hogy válassza az Új > Parancsikon menüpontot. Ki kell választania egy elemet, amelyre hivatkozni kíván a számítógépéről. Ez lehet egy fájl, mappa vagy program. Egy másik módszer, ha jobb gombbal kattint egy elemre a Fájlkezelőben, és válassza a Küldés > Asztal (parancsikon létrehozása) parancsot.
A Microsoft Store áruházból származó alkalmazásokhoz parancsikonokat is létrehozhat. Ehhez nyissa meg a Start menüt, és keresse meg azt az alkalmazást, amelyre hivatkozni szeretne. Húzza a listából az asztalra a parancsikon létrehozásához.
Saját parancsikonok létrehozásával testreszabhatja azok megjelenítési módját. Ha szeretné, manuálisan is átrendezheti őket egyedi dizájnba. A Windows azonban rendelkezik beépített rendezési lehetőségekkel, amelyek automatizálhatják a folyamatot. Kattintson a jobb gombbal az asztalra, majd kattintson a Rendezési szempont elemre az ikonok átrendezéséhez.
A Nézet almenü néhány hasznos opciót is tartalmaz. Módosíthatja az asztali ikonok méretét, vagy teljesen elrejtheti őket, ami összezavarja az asztalt. A további beállítások lehetővé teszik a rejtett ikonrács eltávolítását, így valóban szabadon választhatja ki a helyeket, vagy automatikusan rendezheti el az ikonokat egy zsúfolt elrendezésben. Próbálja meg létrehozni az Ön számára megfelelő asztali számítógépet.
Az Emoji parancsikonok használata a Windows 11 rendszerben