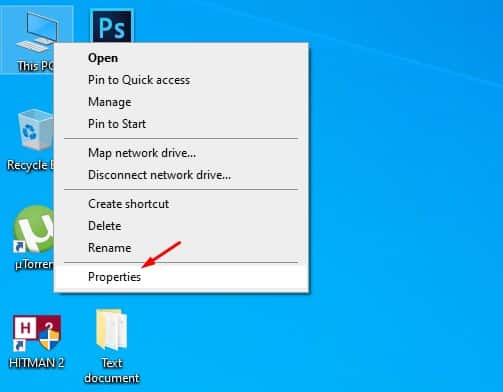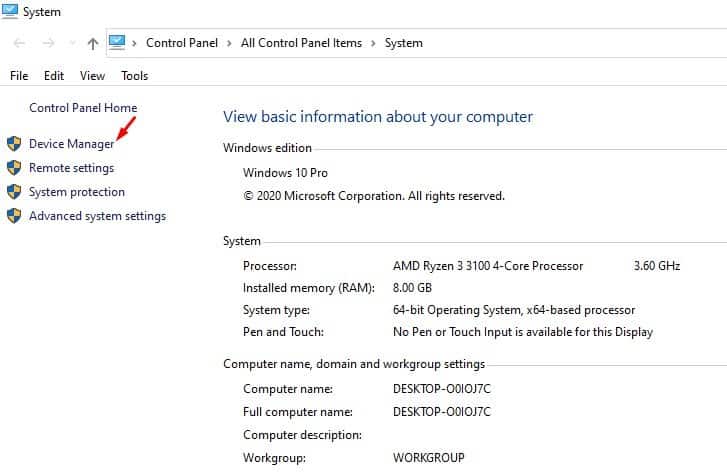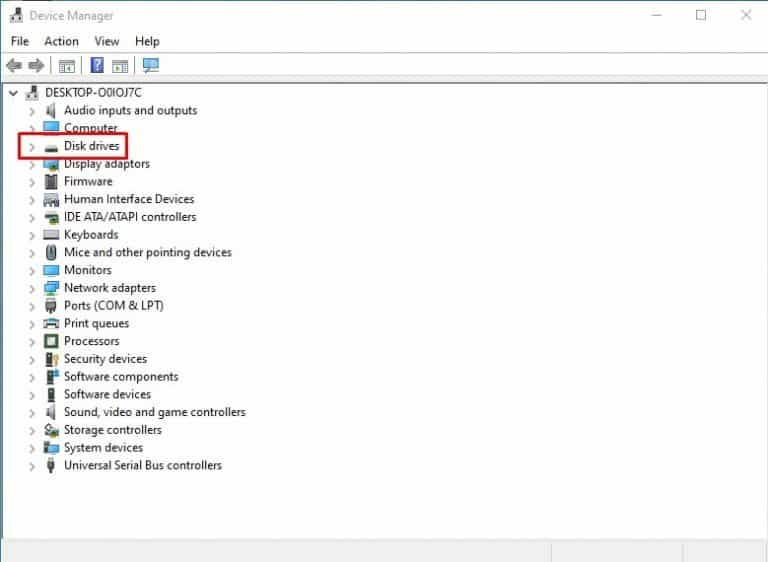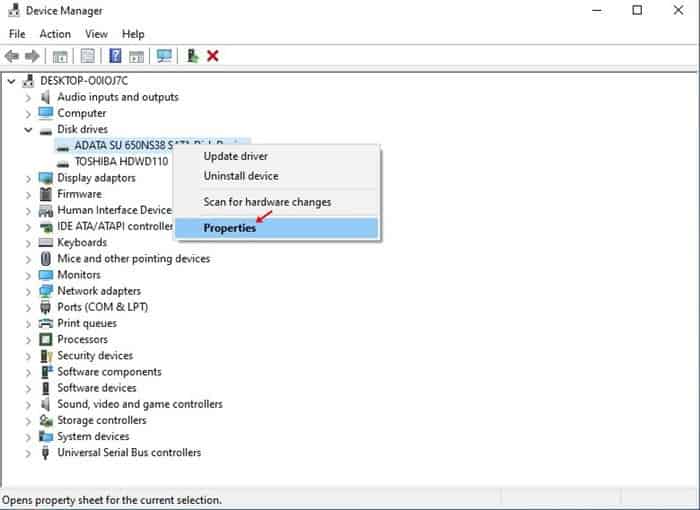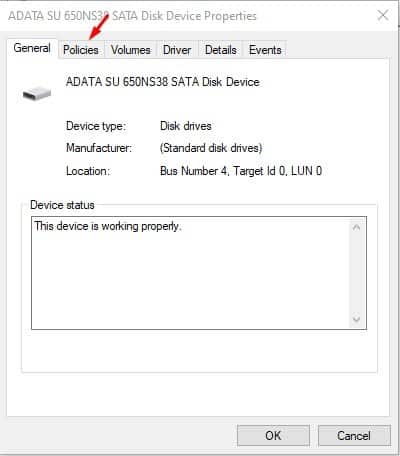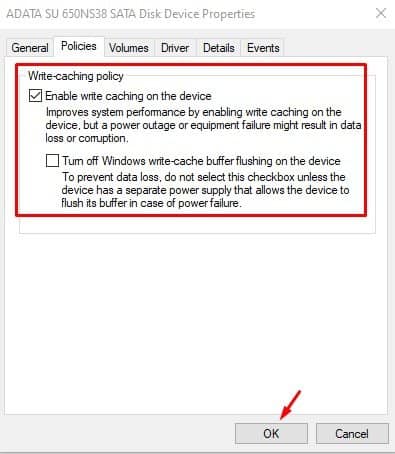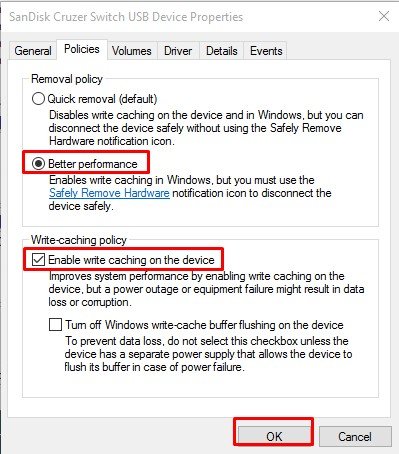Egy egyszerű módja annak, hogy engedélyezze a lemez írási gyorsítótárazását a Windows 10 rendszerben!

Ha már egy ideje Windows rendszert használ, akkor tudhatja, hogy az operációs rendszer különböző házirendeket kínál a számítógépéhez USB-porton keresztül csatlakoztatott külső tárolóeszközökhöz. Minden csatlakoztatott eszköz saját házirend-beállításokkal rendelkezik.
Alapértelmezés szerint a rendszer belső merevlemezei lemezírási gyorsítótárat használnak a rendszer teljesítményének javítása érdekében. A Windows 10 lemezírási gyorsítótár funkciója ideiglenesen írási parancsokat helyez el a rendszermemóriában, amíg a tárolóeszköz készen nem áll.
A funkció nagymértékben javítja a teljesítményt, mivel a programnak nem kell megvárnia a belső meghajtók működését. Alapértelmezés szerint a funkció minden belső merevlemezen engedélyezve van, de le van tiltva a külső merevlemezeken vagy cserélhető lemezeken, például SD-kártyán, Pendrive-on stb.
A felhasználók az eszközkezelőn keresztül még az egyes meghajtók lemezírási gyorsítótár funkcióját is engedélyezhetik vagy letilthatják. Ebben a cikkben részletes útmutatót fogunk megosztani arról, hogyan engedélyezheti vagy tilthatja le a lemezírási gyorsítótárat a Windows 10 rendszerű számítógépeken.
Engedélyezze vagy tiltsa le a lemez írási gyorsítótárazását a Windows 10 PC-n
Fontos: A lemez írási gyorsítótárazás engedélyezése vagy letiltása nagyon egyszerű Windows 10 rendszeren. Ez azonban csak a haladó felhasználók számára szól, akik tudják, mit csinálnak. Bármilyen rossz konfiguráció adatvesztéshez vezethet. A biztonság kedvéért mindenképpen hozzon létre egy rendszer-visszaállítási pontot, mielőtt módosítaná az eszközházirend-beállításokat.
1. lépés. Először kattintson a jobb gombbal az ikonra "Ez a PC" az asztalon, és válassza ki "Jellemzők"
2. lépés. A Rendszer tulajdonságai oldalon kattintson a gombra "Eszközkezelő"
3. lépés. Az Eszközkezelőben bontsa ki "Meghajtók"
4. lépés. Most kattintson a jobb gombbal arra a meghajtóra, amelyen engedélyezni szeretné a lemezírási gyorsítótárat, és válassza ki "Jellemzők"
5. lépés. A tulajdonságok oldalon kattintson a fülre „Irányelvek” .
6. lépés. Az Irányelvek alatt megteheti Engedélyezze vagy tiltsa le a lemezírási gyorsítótár funkciót .
7. lépés. Ha engedélyezni szeretné a lemez írási gyorsítótárazását egy cserélhető eszközön, válassza a lehetőséget "Jobb teljesítmény" Ezután engedélyezze a „Gyorsítótár írása” opciót.
Ez! Megcsináltam. Miután engedélyezte a funkciót, tegye szokássá a Hardver biztonságos eltávolítása a tálcáról funkciót.
Tehát ez a cikk arról szól, hogyan engedélyezheti vagy tilthatja le a lemezírási gyorsítótárat a Windows 10 rendszerű számítógépeken. Remélem, ez a cikk segített Önnek! Kérjük, ossza meg barátaival is.