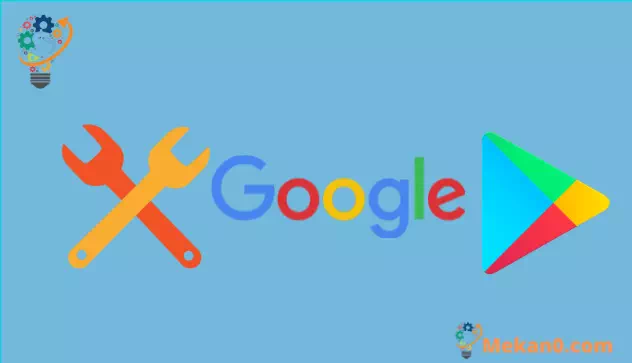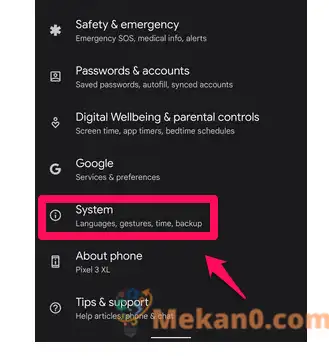ellenére Alternatív alkalmazáspiacok A Google Play Áruház a legnagyobb forrás az alkalmazások letöltéséhez Android rendszeren. A Play Áruház széles kínálatával egy helyen hozzáférést biztosít számos hasznos Android-alkalmazáshoz. Azonban egyetlen szoftver sem teljesen hibátlan, és előfordulhat, hogy a Google Play Áruház nem úgy működik, ahogyan azt elvárnád. Ha problémái vannak a Google Play Áruházzal, és a „Valami hiba történt, kérjük, próbálja újra” hibaüzenet jelenik meg, íme néhány hasznos tipp és trükk a probléma megoldásához.
Miért van valami baj, próbálja újra a Google Play Áruházban?
Mielőtt megvizsgálnánk a probléma megoldásának megoldását, beszéljük meg, miért fordul elő a Google Play Áruház hibája. Nos, az okok nagyon nyilvánvalóak, és az Android-felhasználók többségének már tudnia kell.
- Ennek a hibának a leggyakoribb oka az Ön Google Fiókja. Vagy több fiókkal van bejelentkezve, és ezek egyike okozza a hibát. Vagy nemrég megváltoztatta Google-fiókja jelszavát, és újra be kell jelentkeznie az új hitelesítő adatokkal.
- A Play Áruház hibáját az Android-eszköz adattárolásával és gyorsítótárával kapcsolatos problémák is okozzák. Az alábbi cikkben részleteztük a Play Áruház gyorsítótárának törlésének lépéseit.
- A Google Play Áruházban megjelenő „Valami hiba történt, próbálkozzon újra” hiba további gyakori okai a rossz internetkapcsolat, a dátum és az idő eltérése stb.
Javítsa ki a „Valami hiba történt, próbálja újra” hibaüzenetet a Google Play Áruházban (2022)
Bár a Google hozzátette mini húsvéti tojás játék A Play Áruházban az állásidő alatti szórakoztatás érdekében nem lehet titkolni, hogy a Play Áruház hibái gyakran frusztráló élményt jelentenek. Ha problémái vannak a Play Áruház elérésével a letöltéshez A legjobb Android játékok Tekintse meg az alábbi eljárásokat a Google Play Áruház újraindításához.
Ellenőrizze az internetkapcsolatot
A Google Play Áruház hibájának legegyszerűbb módja annak biztosítása, hogy internetkapcsolata megfelelően működik-e. Vannak esetek, amikor a Play Áruház nem tud kapcsolatot létesíteni a Google szervereivel. Tehát egyszerű megoldásként megteheti Próbáljon meg váltani a Wi-Fi és a mobil adatkapcsolat között És nézd meg, hogy ez megoldja-e a problémát.
Amíg itt van, egy gyors internetsebesség-tesztet is elvégezhet az egyik segítségével A legjobb internetes sebességteszt-oldalak Az internet sebességének ellenőrzéséhez. Így biztos lehet benne, hogy nem a lassú internetkapcsolat a bűnös.
Kényszerítette ki, és indítsa újra a Play Áruház alkalmazást
Ha jó internetkapcsolattal rendelkezik, a következő legjobb módszer a „Valami hiba történt” vagy „Próbálja újra” hiba kijavítására a Google Play Áruházban az, hogy kényszeríti a kilépést és az alkalmazás újraindítását.
Ha teljes képernyős kézmozdulatokat használ Android-telefonján, csúsztassa felfelé az ujját alulról, és tartsa lenyomva a képernyő közepén. Ezután csúsztassa ujját felfelé (vagy egyes egyéni felületeken jobbra/balra) a Play Áruház alkalmazáskártyáján az alkalmazásból való kilépéshez. Most lépjen vissza az Alkalmazások fiókjába, és indítsa újra a Play Áruházat, hogy ellenőrizze, kijavította-e a hibát.
Az egyik lehetséges oka annak, hogy „Valami hiba történt, próbáld újra” hibaüzenet a Google Play Áruházban, a helytelen dátum és idő. Ha a telefon alapértelmezett időzónája nem egyezik az Önével, vagy az idő későbbi vagy későbbi, mint a tényleges idő, ez problémákat okozhat a Play Áruházban. A probléma megoldásának módja a helyes dátum és idő beállításával Android-telefonján:
1. Nyissa meg a Beállítások alkalmazást és görgessen lefelé, amíg meg nem találja a „Rendszer” részt . Kattintson rá a rendszerbeállítások eléréséhez.
2. A Rendszer alatt válassza a „Dátum és idő” lehetőséget. És győződjön meg arról, hogy az „Idő automatikus beállítása” és az „Időzóna automatikus beállítása” kapcsolók engedélyezve vannak . Ha nem, kapcsolja be a váltókapcsolókat, hogy automatikusan beállítsa a telefon időpontját és dátumát.
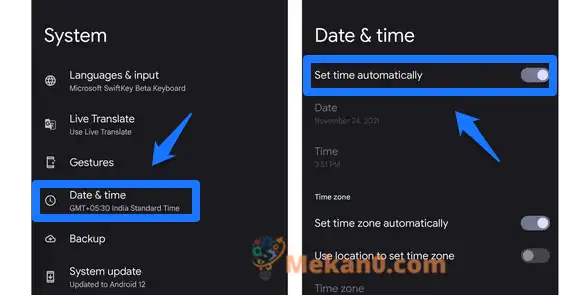
Kapcsolja be/ki a Repülőgép üzemmódot
Megpróbálhatja átkapcsolni a Repülőgép módot a hálózati kapcsolat visszaállításához, és a Google Play újra működéséhez. Ehhez csúsztassa lefelé az ujját a kezdőképernyőről a gyorsbeállítások menü eléréséhez, és érintse meg a Repülőgép mód kapcsolót. Van egy másik módja is a Repülőgép mód elérésének Beállítások -> Hálózat és internet -> Repülőgép mód .
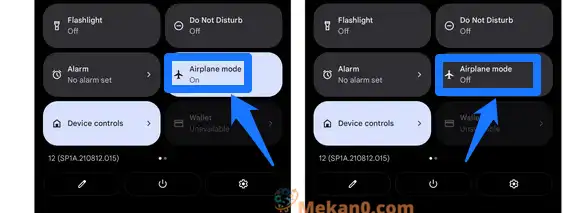
Törölje a Google Play Áruház gyorsítótárát
Ha az állapot még nem javult, és a „Valami hiba történt, próbálja újra” hibaüzenet nem engedi letölteni kedvenc Android-alkalmazásait a Google Play Áruházból, akkor a következő legjobb lépés az adattárolási problémák vizsgálata. Töröljük a Play Áruház alkalmazás adatgyorsítótárát, hogy megpróbáljuk kijavítani a hibát.
Ehhez nyissa meg az alkalmazás információs oldalát a Google Play Áruházból innen Beállítások -> Alkalmazások -> Összes alkalmazás megtekintése -> Google Play Áruház, و Használja ki a „tárhely és gyorsítótár” előnyeit . A Tárolási beállítások alatt érintse meg a „Gyorsítótár törlése” elemet a Google Play Áruház gyorsítótárának törléséhez. Az alkalmazás újbóli megnyitása előtt javasoljuk, hogy érintse meg a „Kényszerített leállítás” gombot a kilépéshez és az alkalmazás újraindításához.
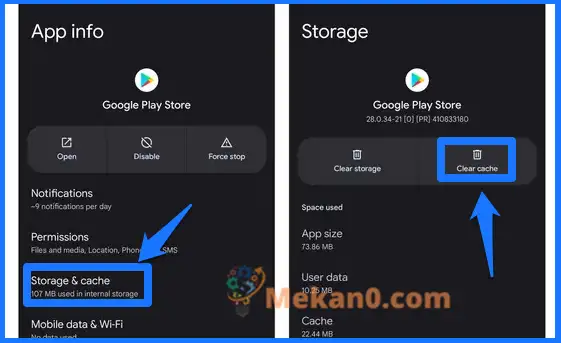
Távolítsa el a Google Play Áruház frissítéseit a „Valami rosszul sikerült” hiba kijavításához
Ha a gyorsítótár törlése nem járt sikerrel, megpróbálhatja eltávolítani a Google Play Áruház frissítéseit. A Google Play Áruház alkalmazás információs oldalán a Beállítások alkalmazásban érintse meg a három függőleges pont menüt a jobb felső sarokban. Azután Válassza a "Frissítések eltávolítása" lehetőséget A gyári verzió visszaállítása a Play Áruházból. Ha a Google Play Áruház új frissítése okozza a problémát, ennek meg kell oldania.
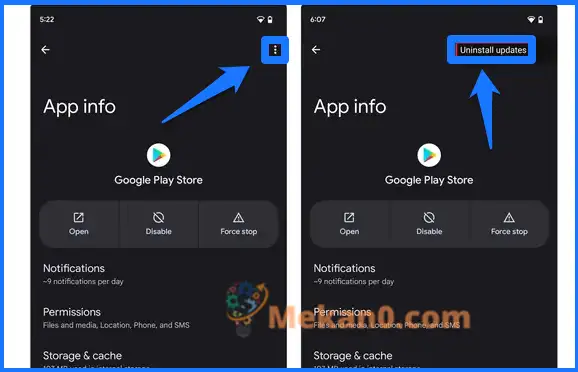
Törölje a Google Play szolgáltatások gyorsítótárát
A Google Play-szolgáltatások időnként problémák forrásának is bizonyulhatnak. Ezért megpróbálhatja kiüríteni a Google Play-szolgáltatások gyorsítótárát a Play Áruház problémáinak megoldásához.
A Google Play-szolgáltatások gyorsítótárának törléséhez lépjen a következő helyre: Beállítások -> Alkalmazások -> Összes alkalmazás megtekintése -> Google Play szolgáltatások , érintse meg a Tárhely és gyorsítótár elemet, és nyomja meg a Gyorsítótár törlése gombot.
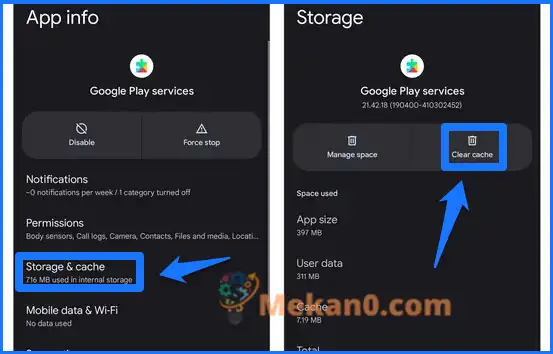
Távolítsa el Google-fiókját, és jelentkezzen be újra
Ha a fenti műveletek egyike sem vált be Önnek, próbáljon meg kijelentkezni Google-fiókjából, majd újra bejelentkezni. Ez a módszer akkor is működik, ha nemrég megváltoztatta Google-fiókja jelszavát. Kövesse az alábbi lépéseket, hogy megtudja, hogyan működik:
1. Ehhez nyissa meg a Beállítások alkalmazást, és érintse meg a „ Jelszavak és fiókok . A következő képernyőn érintse meg Google-fiókja e-mail címét.
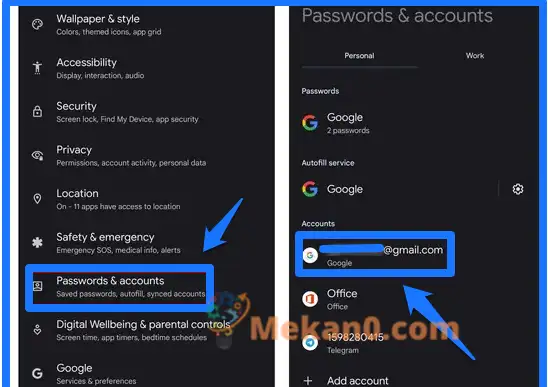
2. A Google Fiók beállításai oldalon érintse meg a „ fiók törlése Ha ki szeretne jelentkezni fiókjából, kattintson ismét a „Fiók eltávolítása” gombra a megerősítő üzenetben. Miután kijelentkezett, ugyanarról az oldalról jelentkezhet vissza fiókjába. Csak annyit kell tennie, hogy kiválaszt egy lehetőséget." Fiók hozzáadása és jelentkezzen be Google-fiókjába.
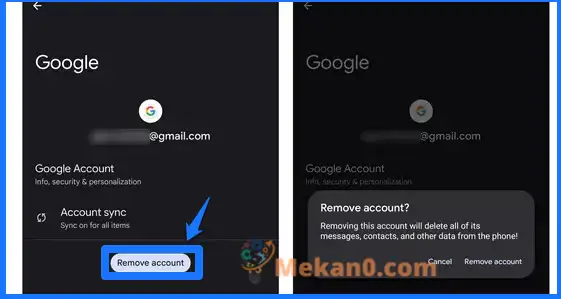
Javítsa ki a Google Play Áruház hibáit egyszerű lépésekkel
Íme néhány hatékony eljárás a Google Play Áruház hibáinak javítására Android telefonokon.