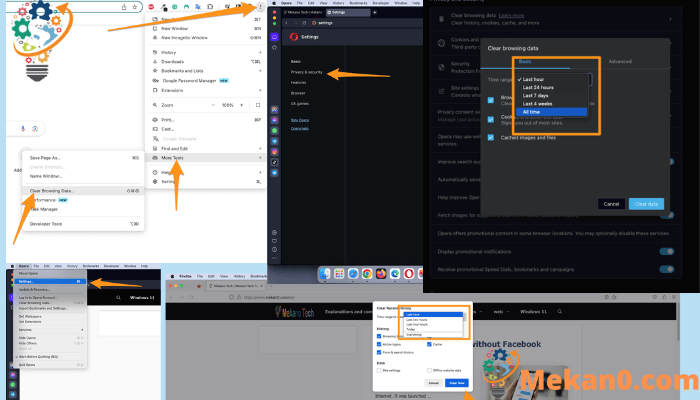A gyorsítótár és az előzmények törlése az összes böngészőben króm و Safari و Firefox و él
A böngészési előzmények törlése segíthet megvédeni személyes adatait, és ez különösen fontos, ha megosztott vagy nyilvános számítógépet használ, és be van jelentkezve. Ezenkívül pontosabb keresési eredményeket kaphat, és helyet szabadíthat fel a merevlemezen, ami növeli a böngészési sebességet. Ehhez törölheti a böngészési előzményeket különböző böngészőkben, például a Google Chrome-ban, a Safariban, a Firefoxban és a Microsoft Edge-ben.
Hogyan lehet törölni a gyorsítótárat a Chrome-ban
A cookie-k és egyéb előzmények törléséhez a Chrome böngészőben kattintson a három pont ikonra az ablak jobb felső sarkában, majd lépjen az „Előzmények” menübe, majd a „Böngészési adatok törlése” menüpontba. Ezt követően ki kell választania egy adott dátumtartományt a legördülő listából, válassza a „Cookie-k és egyéb webhelyadatok” lehetőséget, majd kattintson az „Adatok törlése” gombra. Ezenkívül bármely webhely egyéni böngészési előzményei törölhetők az Előzmények oldalon.
- Nyissa meg a Google Chrome böngészőt
- Kattintson a három pontra a jobb felső sarokban . Ezt a gombnak is nevezik Formázni és kontrollálni a Google Chrome-ot.
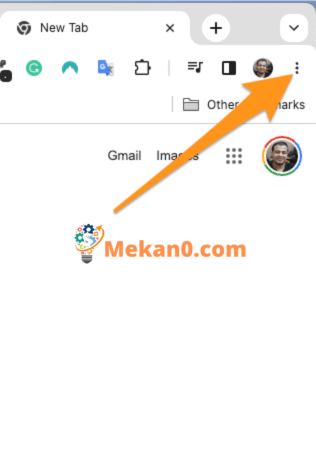
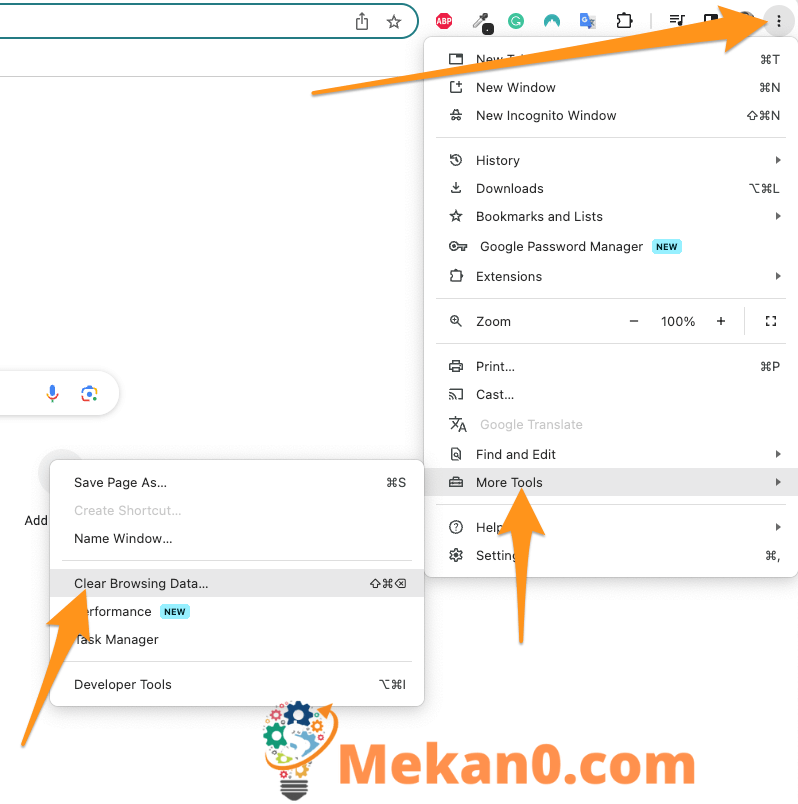

Megjegyzés: Az egyes oldalak előzményeit is törölheti itt, ha bejelöli az egyes webhelyek melletti négyzeteket, majd kattintson a Törlés gombra az ablak jobb felső sarkában. A Shift billentyűvel több elemet is kijelölhet egymás után.
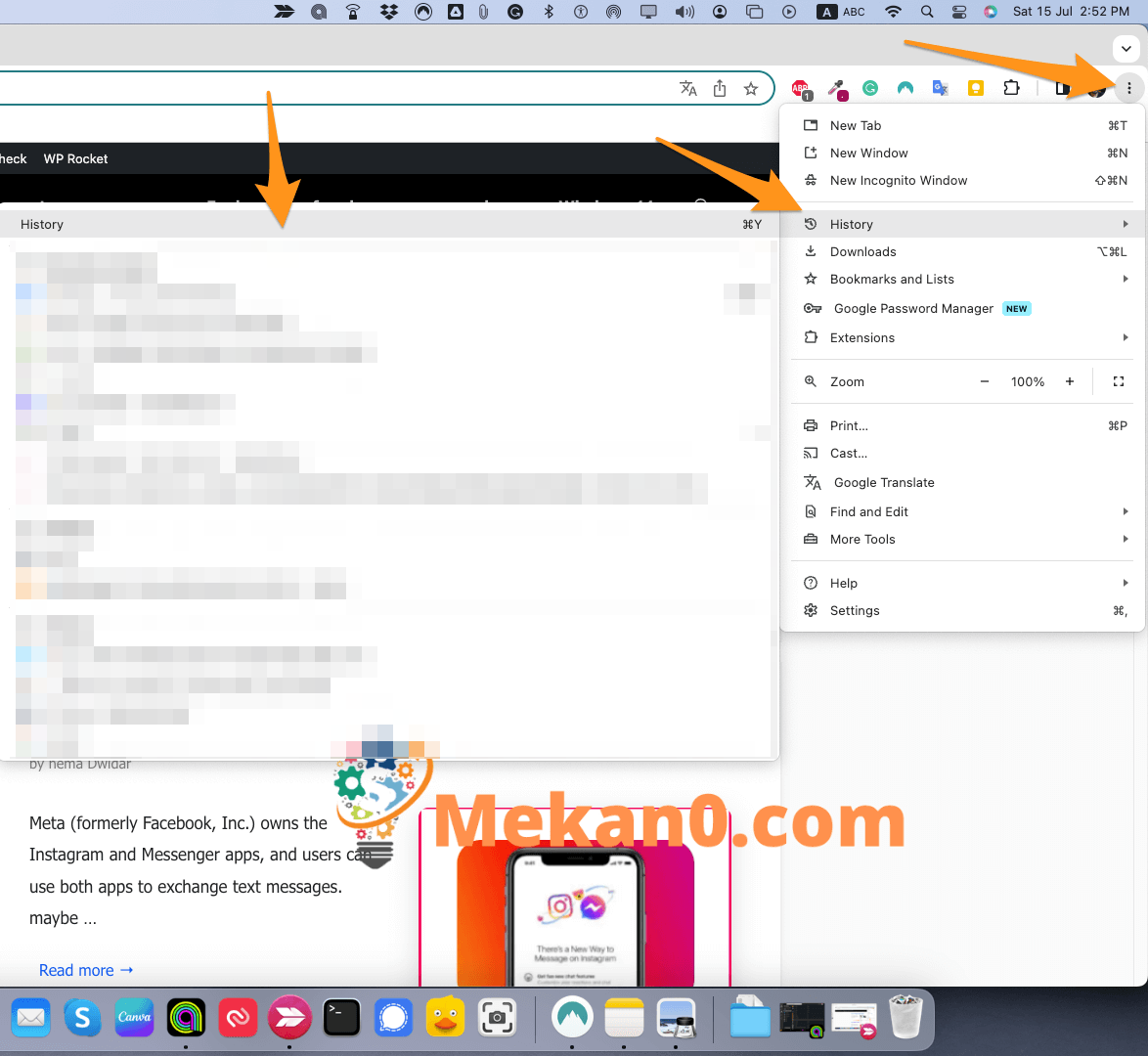

Hogyan lehet üríteni a gyorsítótárat a Safarin
A Safari böngészési előzményeinek és gyorsítótárának törléséhez nyissa meg a Safarit, és koppintson a gombra Előzmények> Az összes előzmény megjelenítése Az Apple menüsorból. Ezután kattintson a gombra Előzmények törlése a jobb felső sarokban, és válasszon egy időtartományt. Végül érintse meg Előzmények törlése .
- Nyissa meg a Safarit.
- Kattintson a gombra log> Az összes archívum megjelenítése az Apple menüsorban. Ez a lehetőség csak akkor jelenik meg, ha a Safari alkalmazásban van.
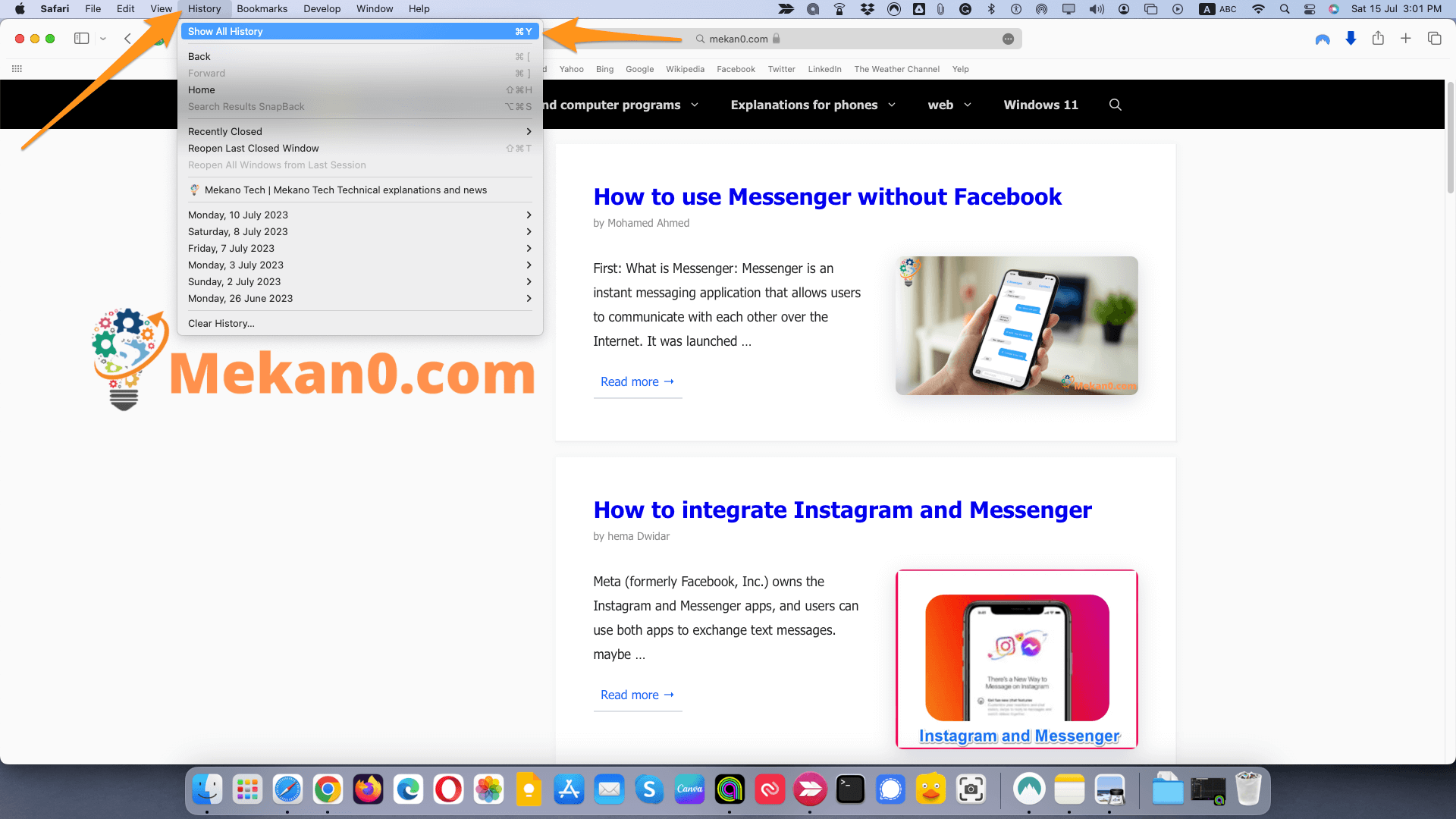
Megjegyzés: Az oldal megnyitásához a Command + Y billentyűkombinációt is lenyomhatja a billentyűzeten.
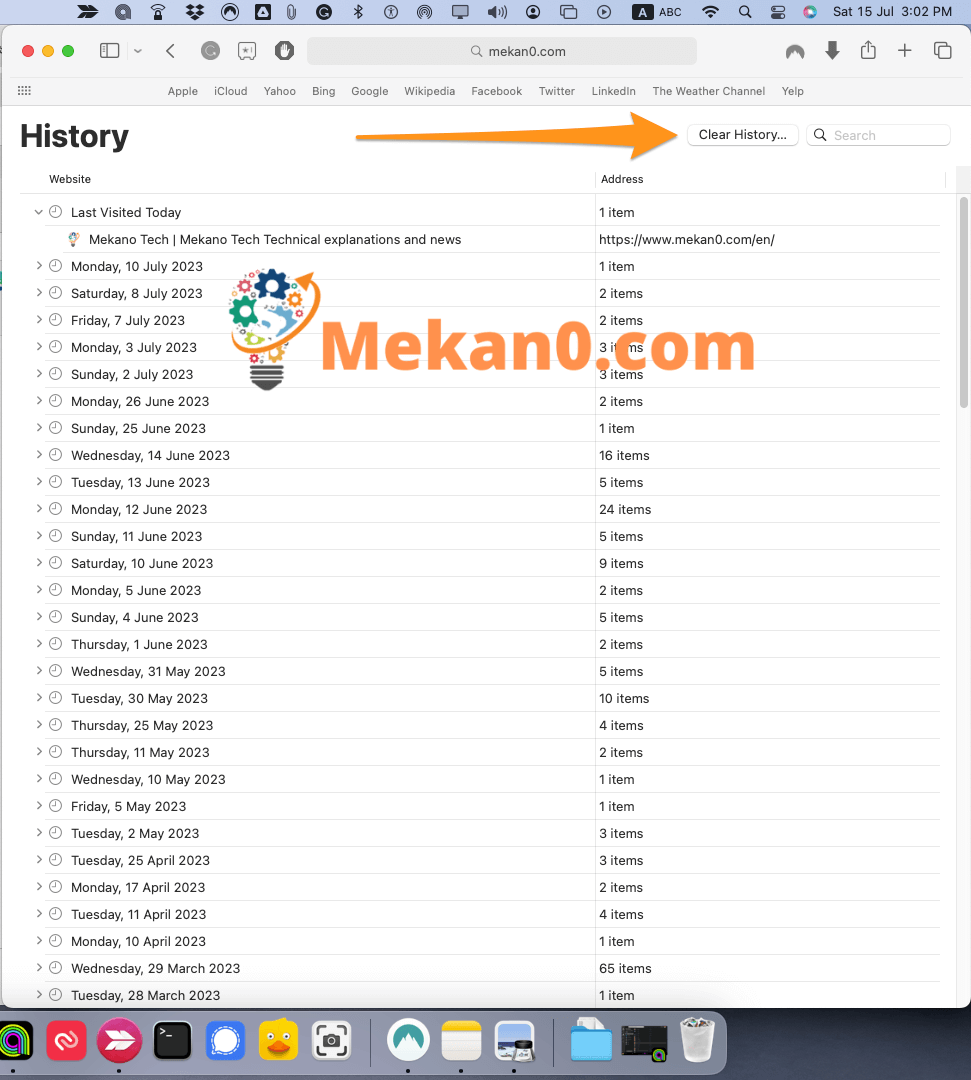
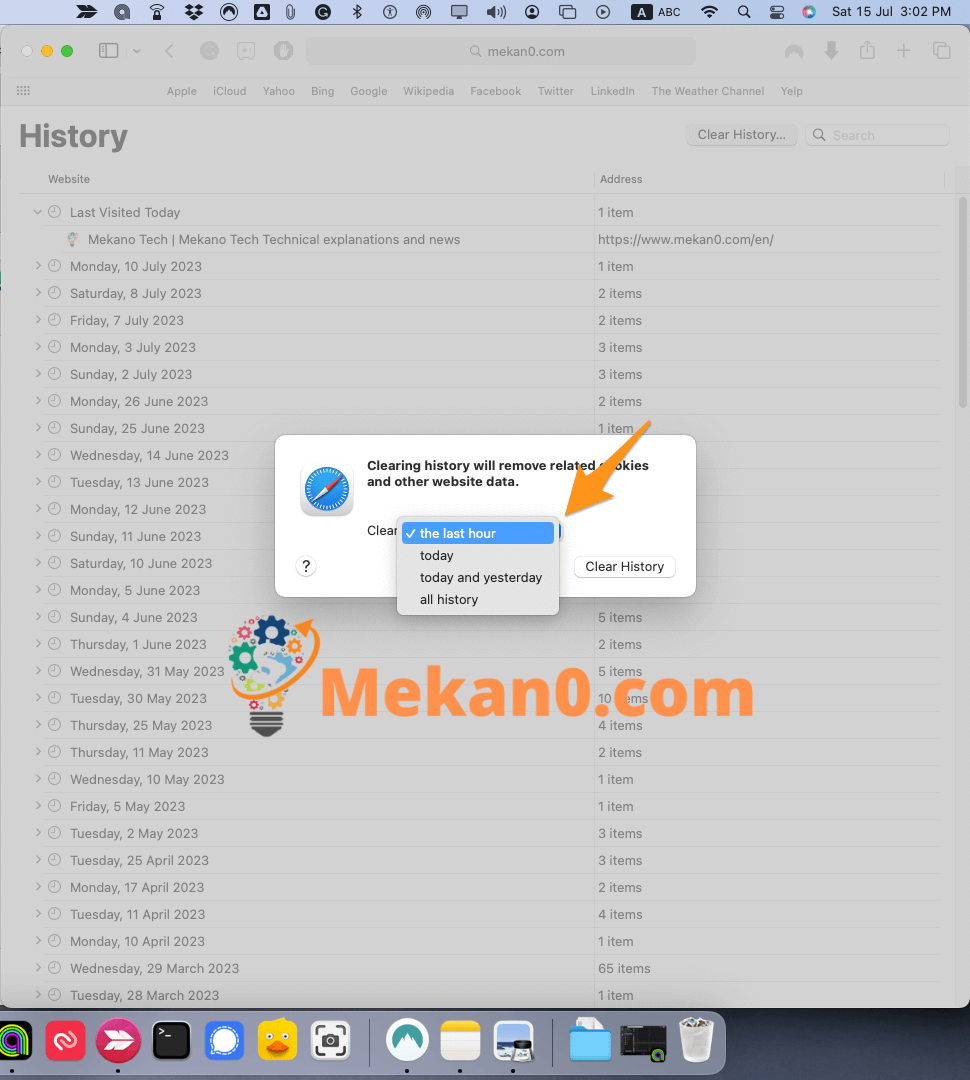
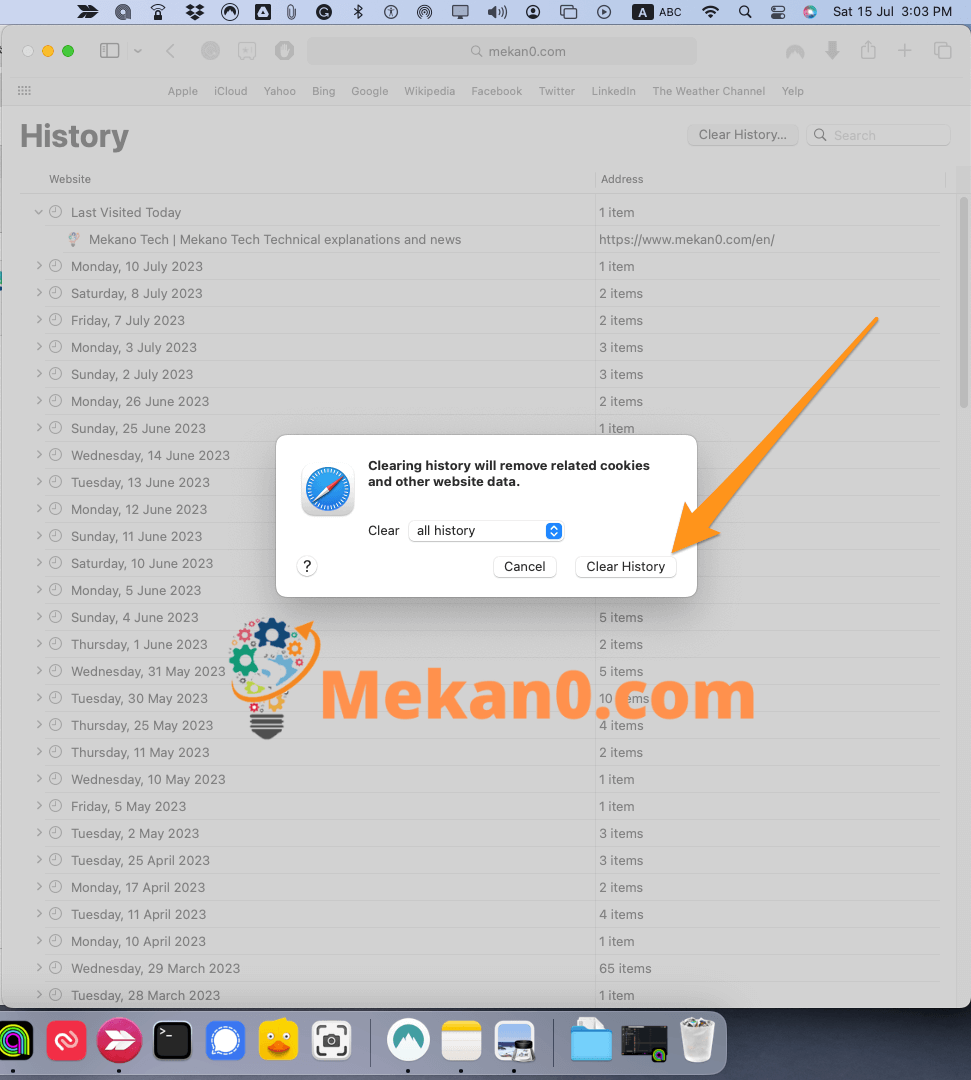
Ebben az ablakban az egyes webhelyek előzményeit is törölheti, ha jobb gombbal kattint egy webhelyre vagy dátumra, és kiválasztja a lehetőséget töröl . Ha görgetőpadot használ, a jobb gombbal kattintva a Control billentyűt lenyomva tartva kattinthat a görgetőpadon.
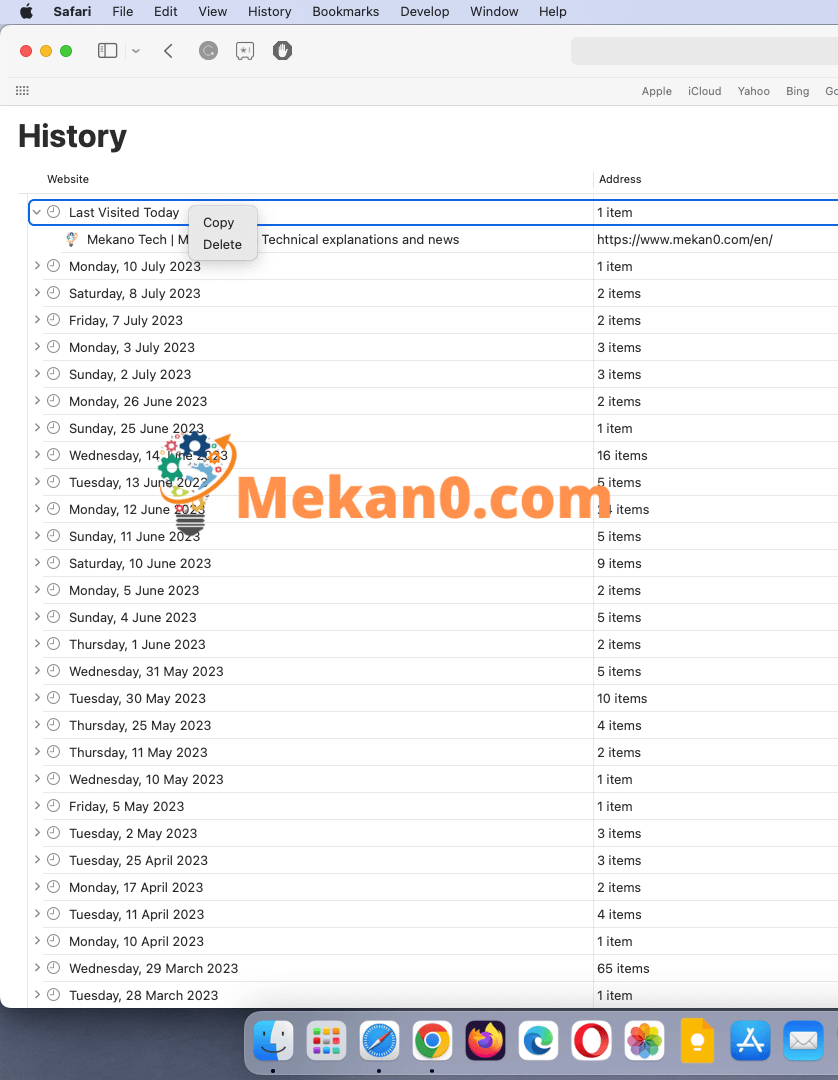
Hogyan lehet törölni az előzményeket a Firefoxban
A Firefox előzményeinek törléséhez kattintson a Könyvtár ikonra, és lépjen a következőre Előzmények> Legutóbbi előzmények törlése. Válasszon egy időtartományt a legördülő listából. jelölje be a négyzetet” Böngészés és letöltési előzmények és kattintson Szkenneld most".
- Nyissa meg a Mozilla Firefoxot .
- Ezután kattintson a három vonal ikonra az ablak jobb felső sarkában.
- Ezután kattintson az Előzmények elemre .
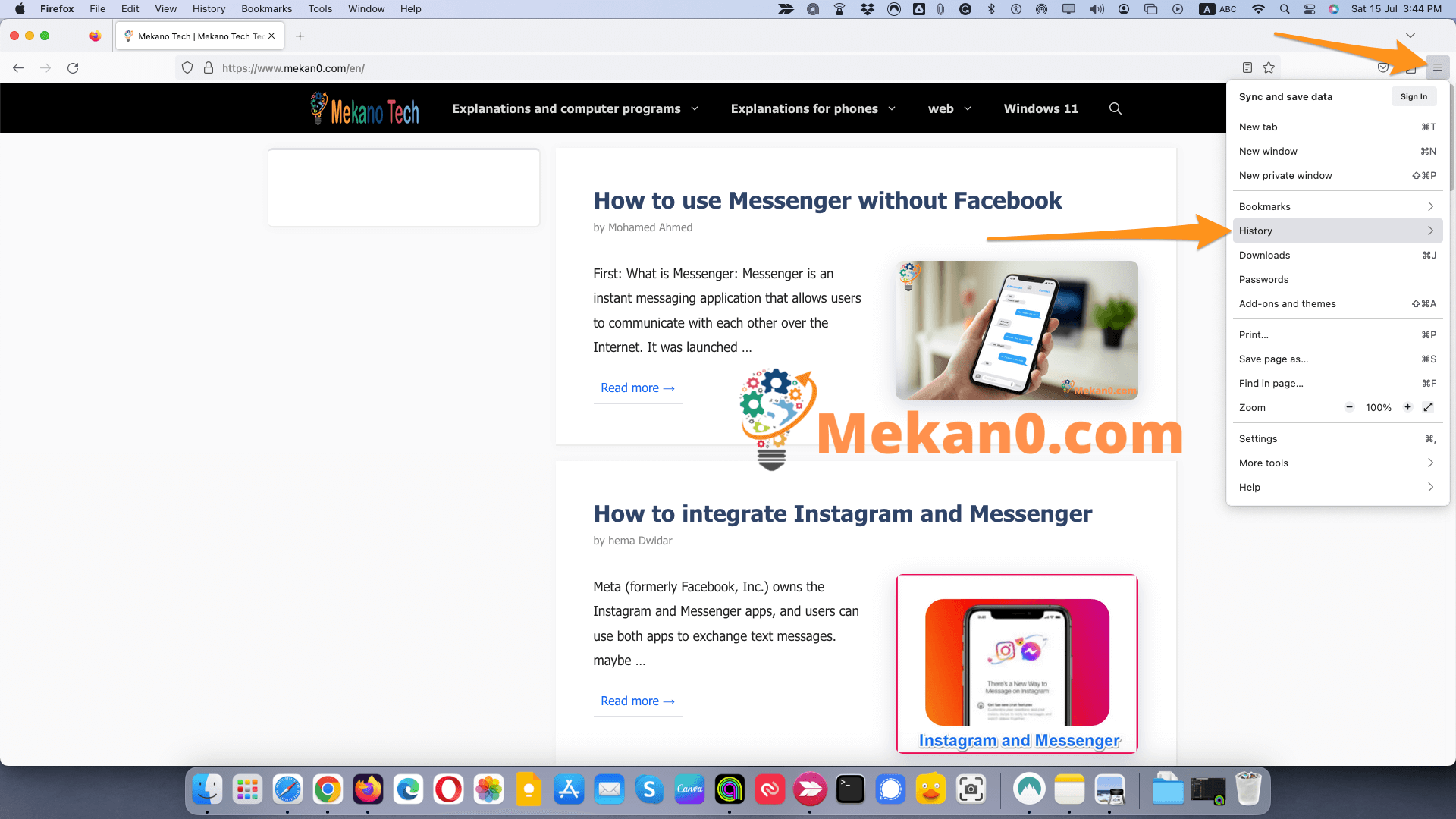
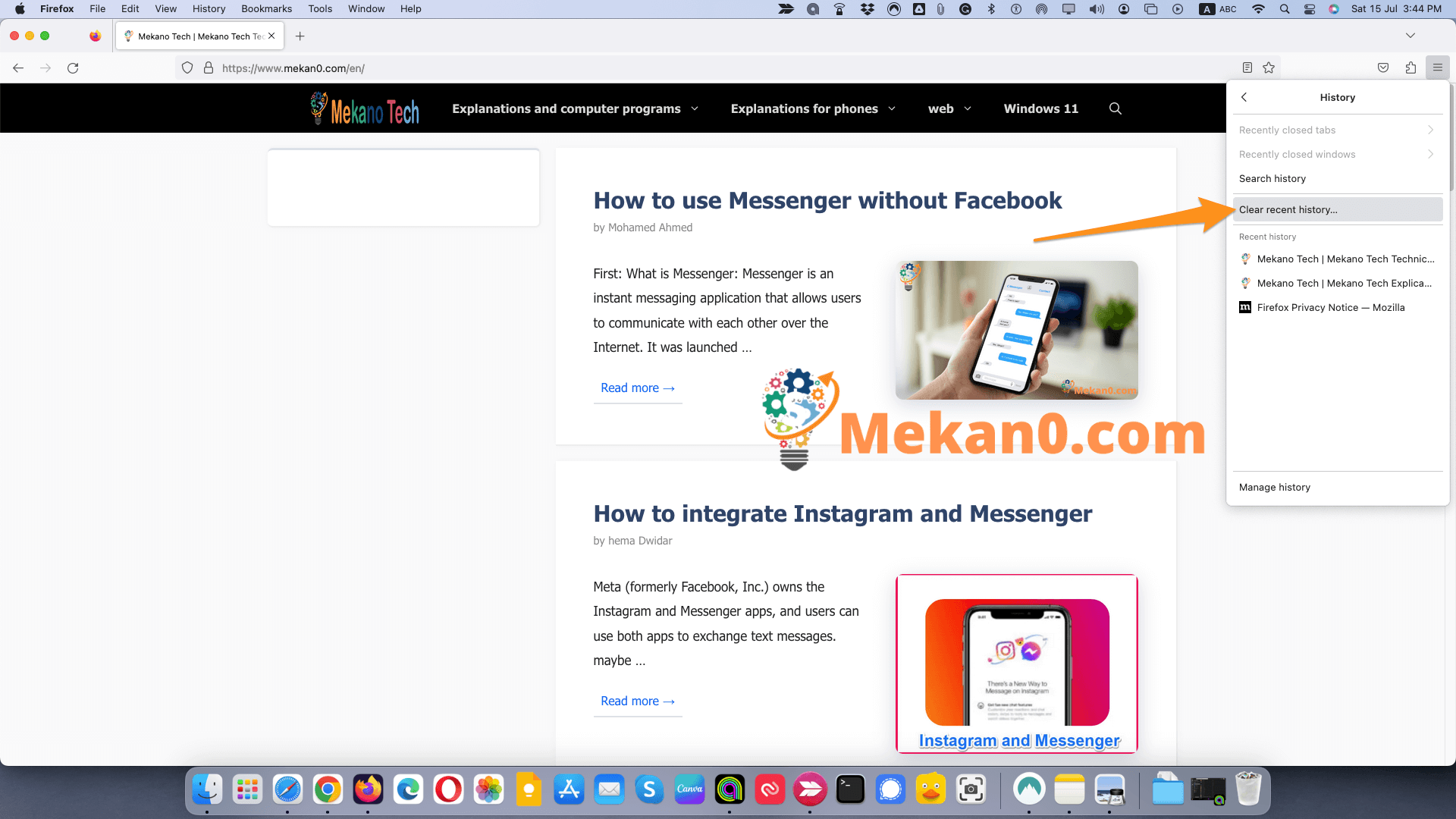
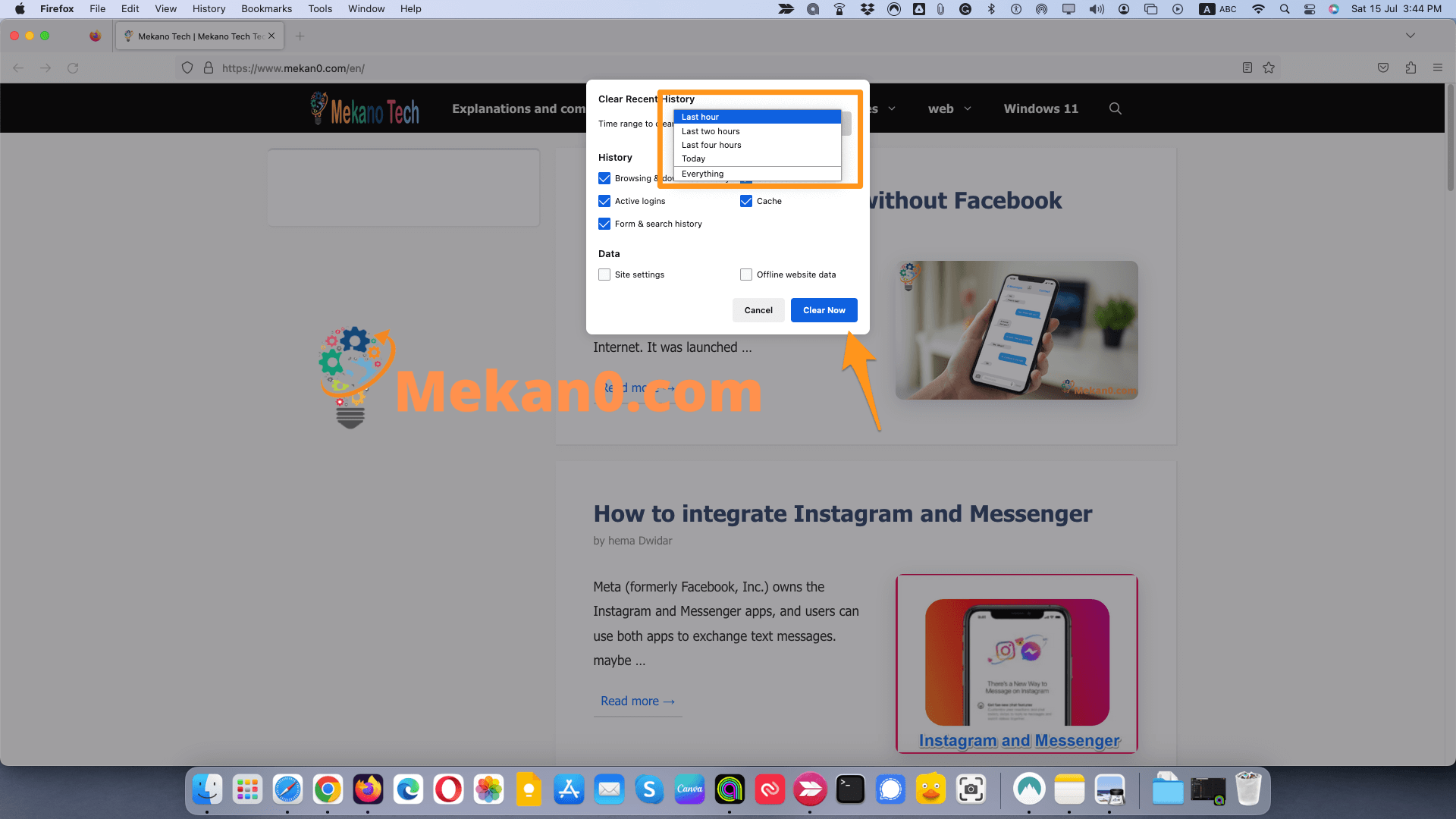
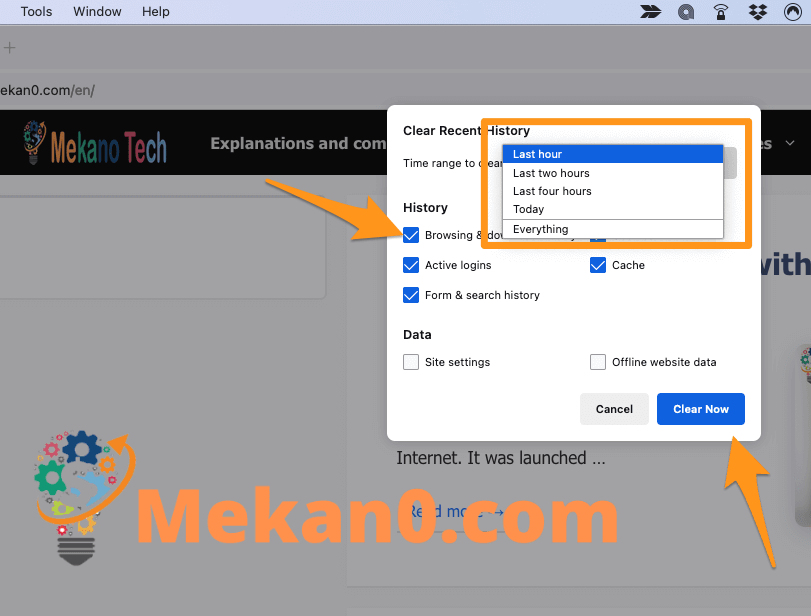
Megjegyzés: Ezzel az opcióval a Letöltések ablakban, valamint a böngészési előzményekből is törlődnek a fájlok.
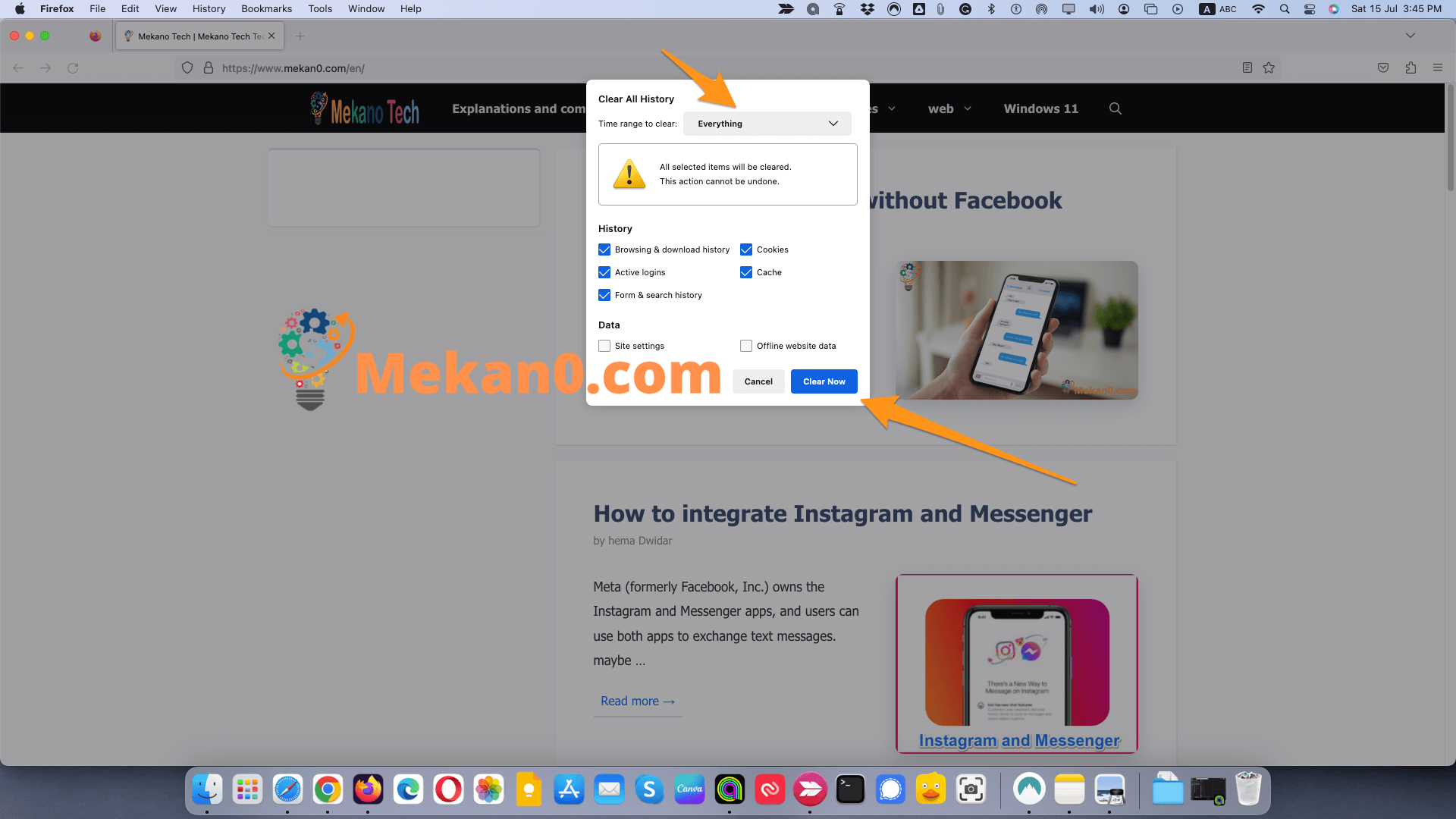
A Microsoft Edge előzményeinek törlése
A Microsoft Edge előzményeinek törléséhez kattintson az ablak jobb felső sarkában található hárompontos ikonra. Akkor menj ide Adatvédelem és szolgáltatások. Szakaszban Böngészési adatok törlése , Kattintson a gombra Válassza ki, mit szeretne törölni. Válasszon egy időtartományt a legördülő listából. jelölőnégyzetet böngészési előzmények és kattintson Szkenneld most.
Megjegyzés: Ezek az utasítások az új Chromium Microsoft Edge-re vonatkoznak. Ha tudni szeretné, hogyan töltheti le az új Edge-et, tekintse meg cikkünket itt.
- Nyissa meg a Microsoft Edge-t.
- Kattintson a jobb felső sarokban található hárompontos ikonra .
- Ezután kattintson Beállítások .
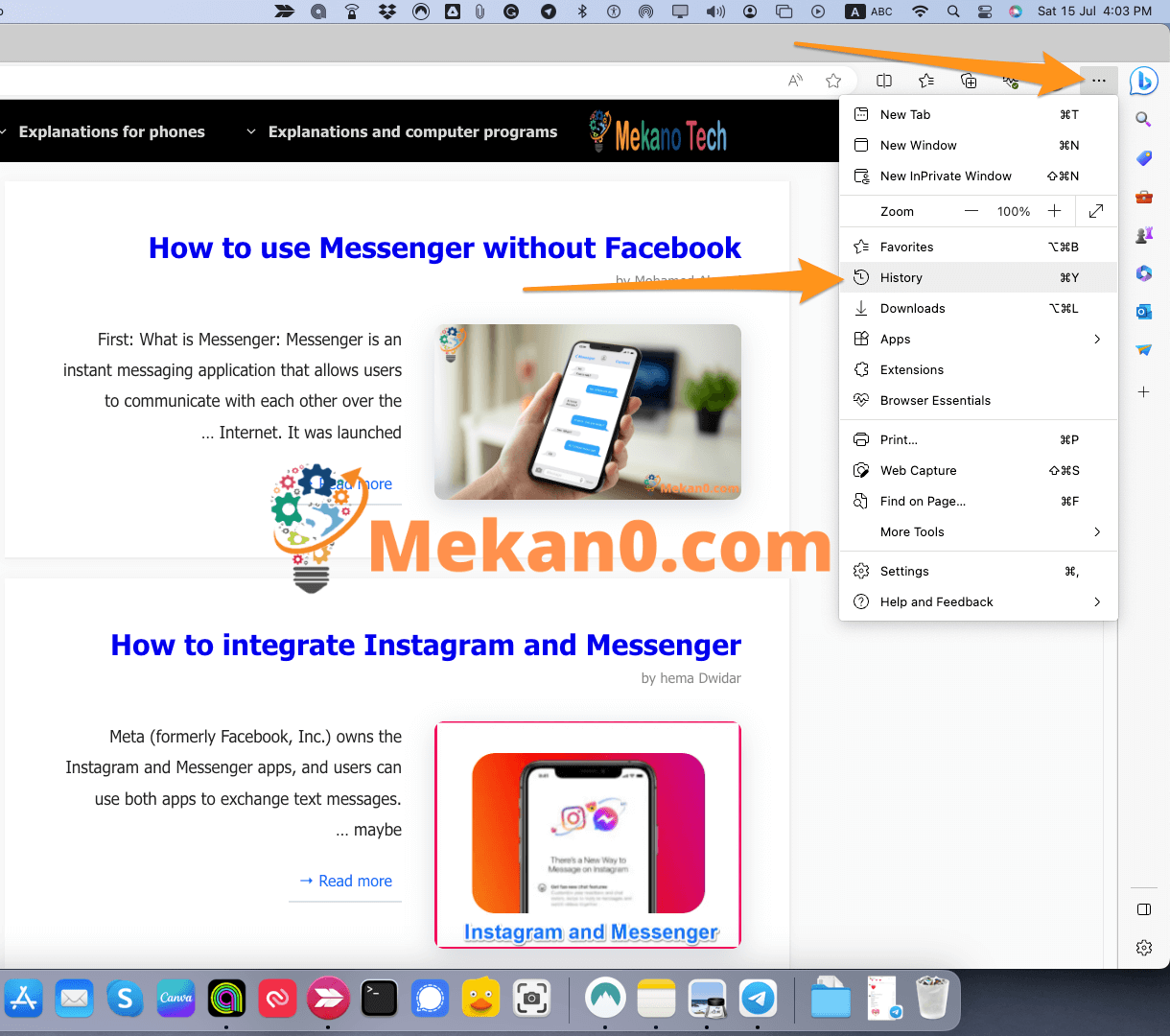
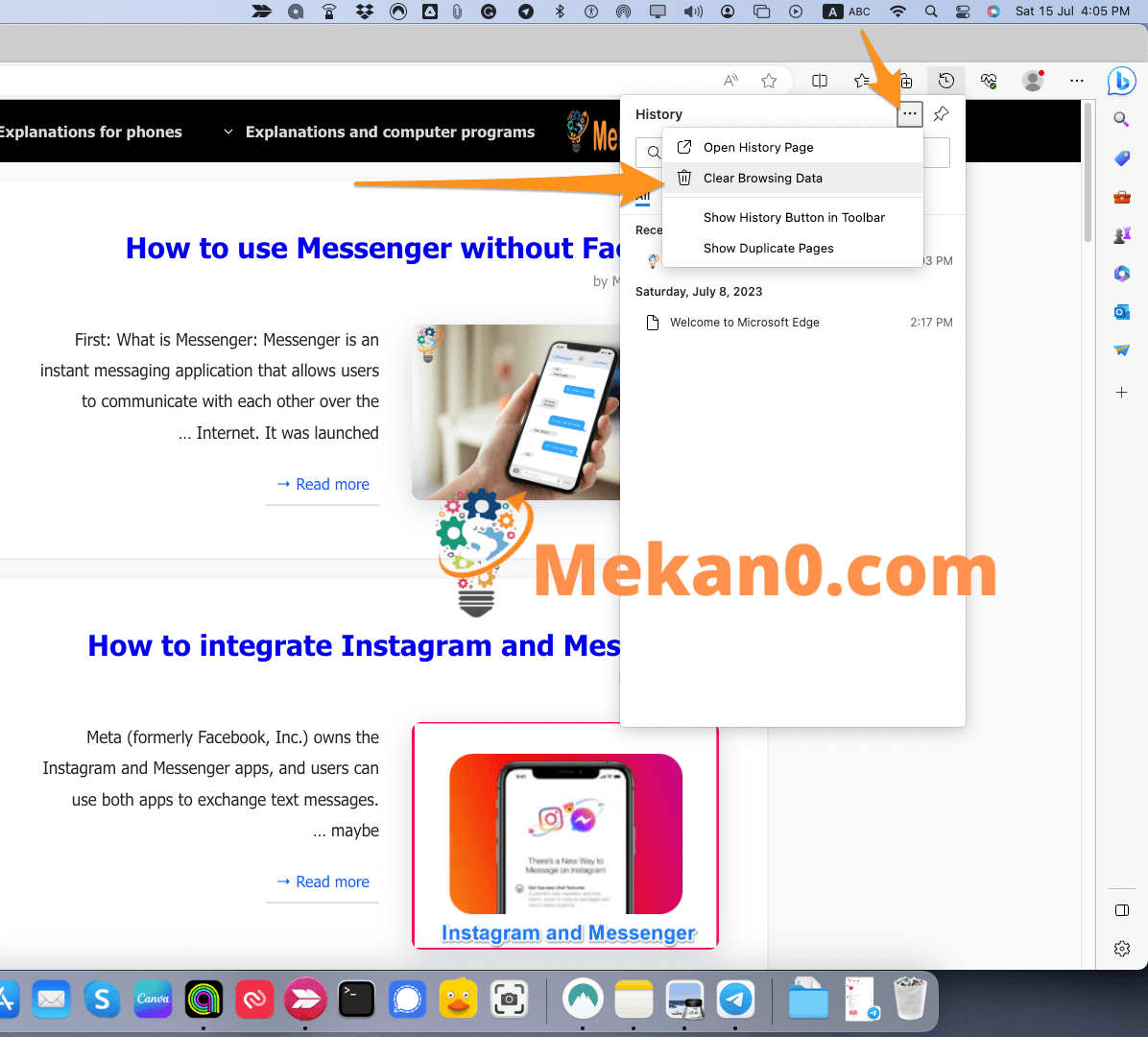
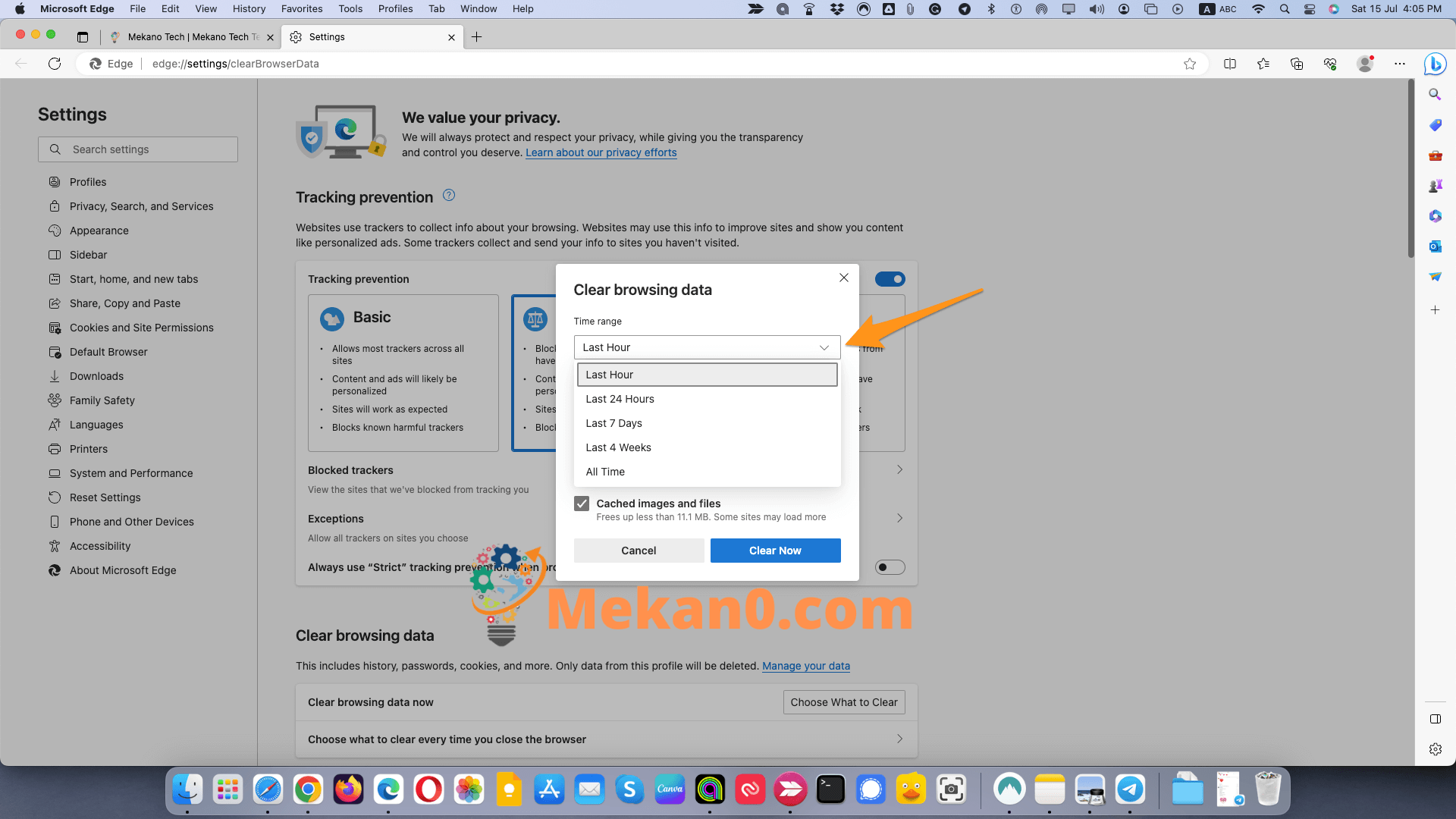
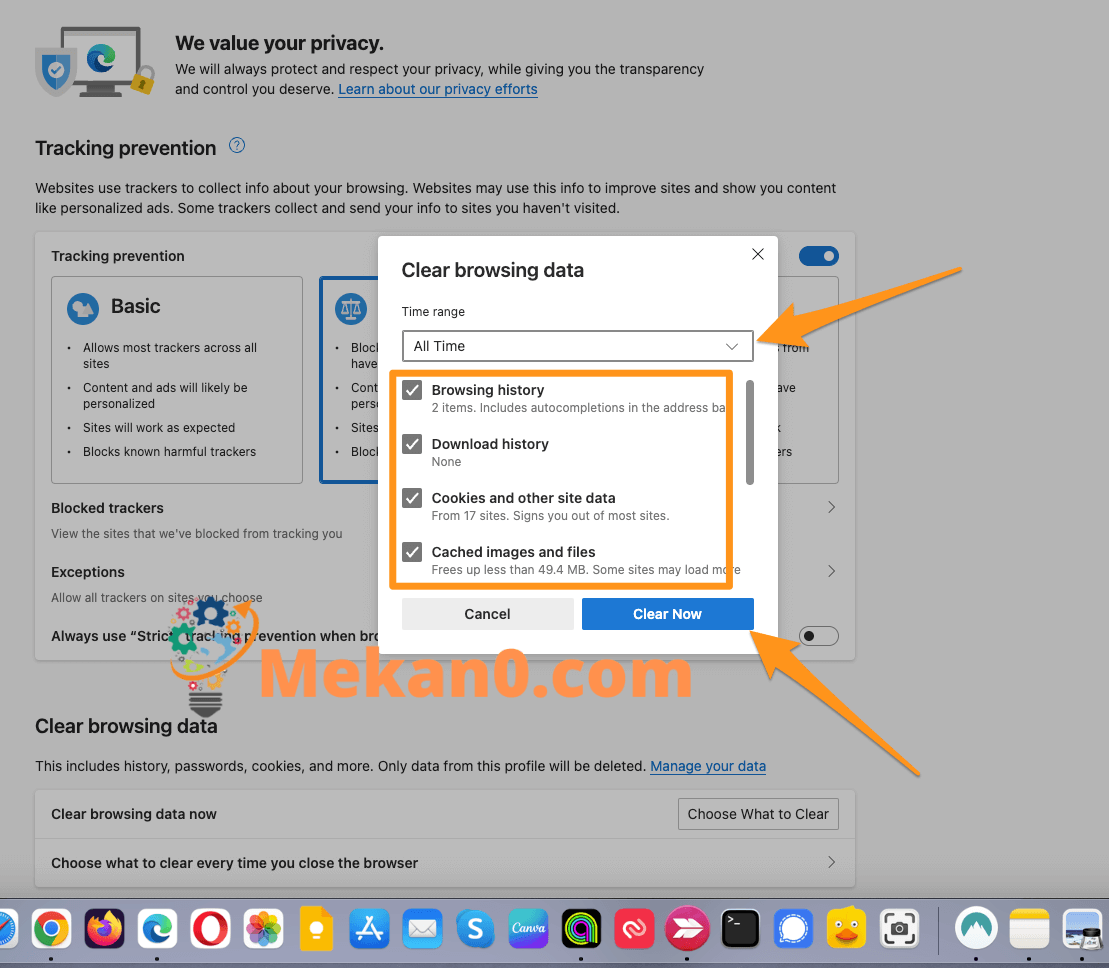
Hogyan lehet üríteni a gyorsítótárat az Opera böngészőben
Az Opera böngésző gyorsítótárának törléséhez kövesse az alábbi lépéseket:
- Nyissa meg az Opera böngészőt, és kattintson a "Továbbiak" ikonra (három pont) az ablak jobb felső sarkában.
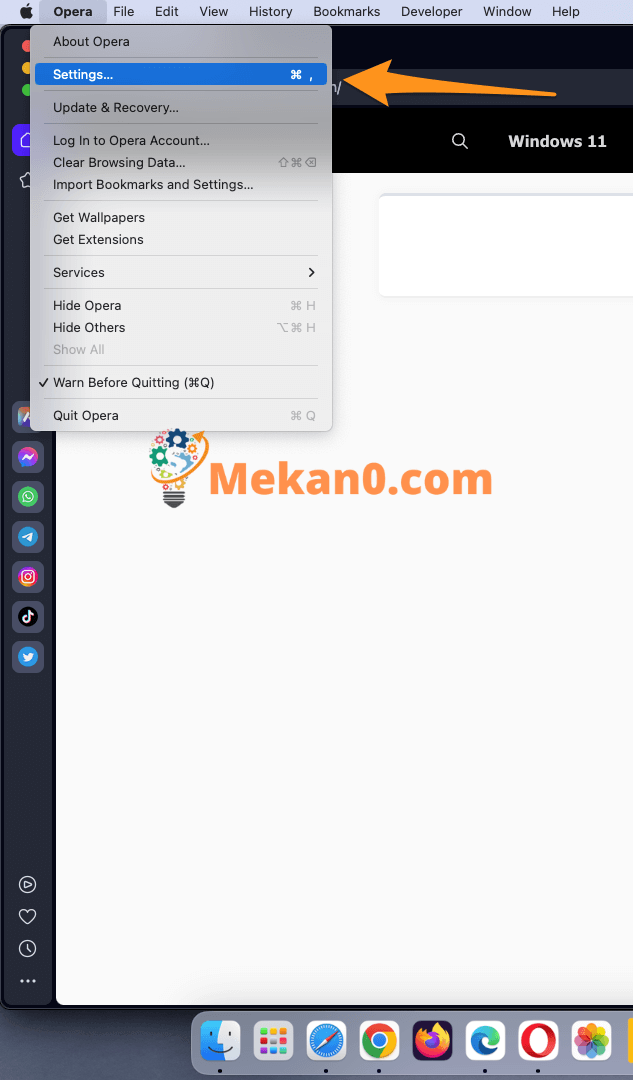
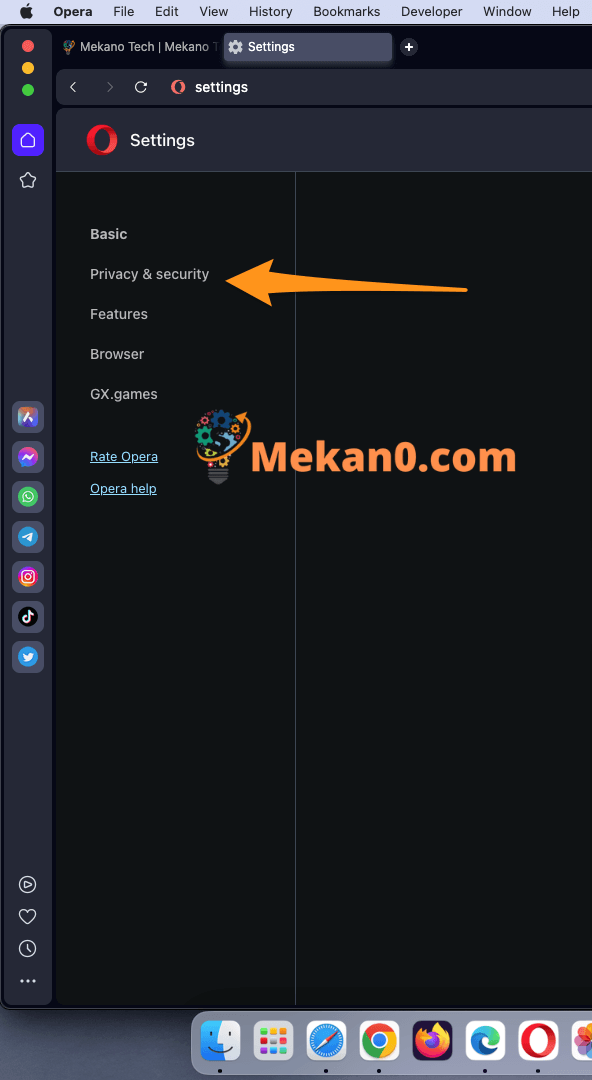
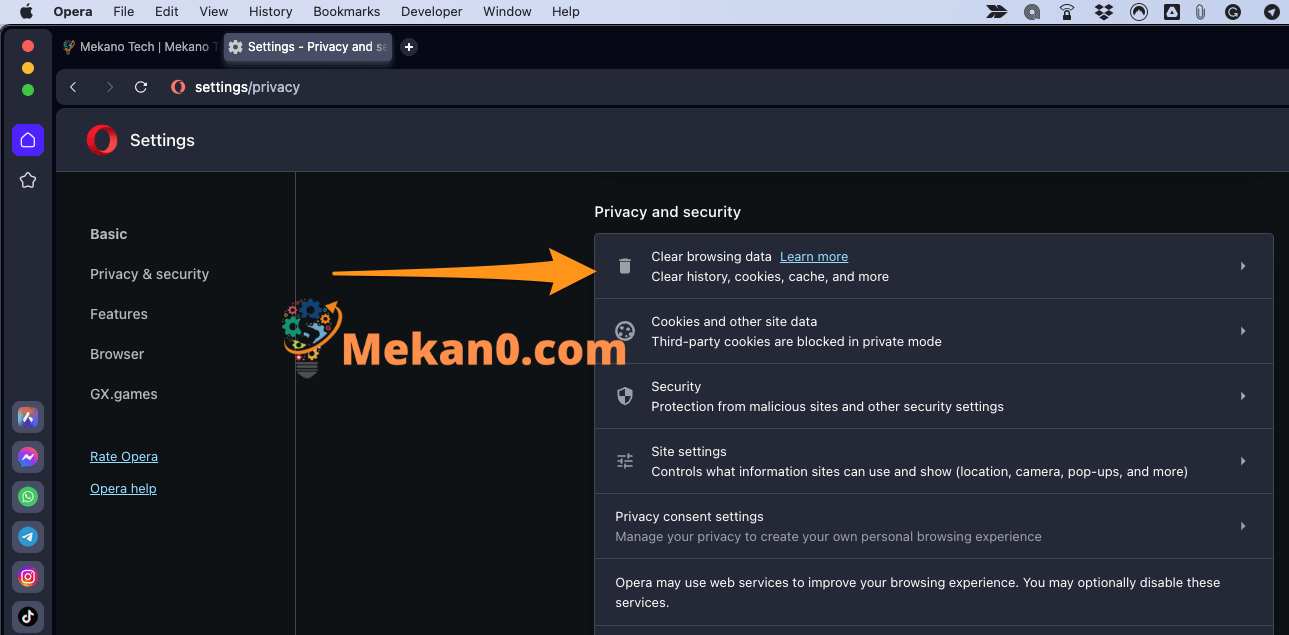
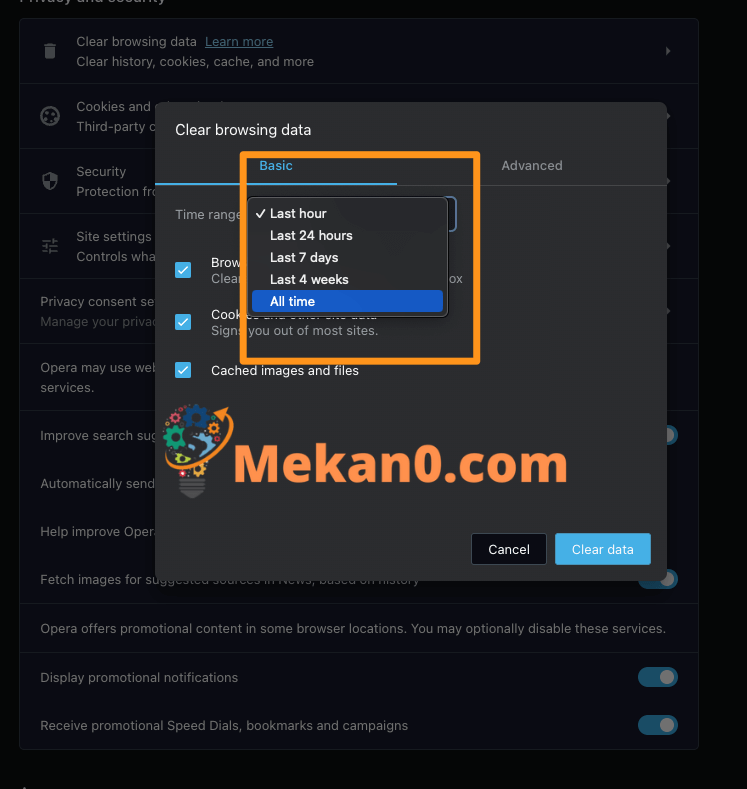
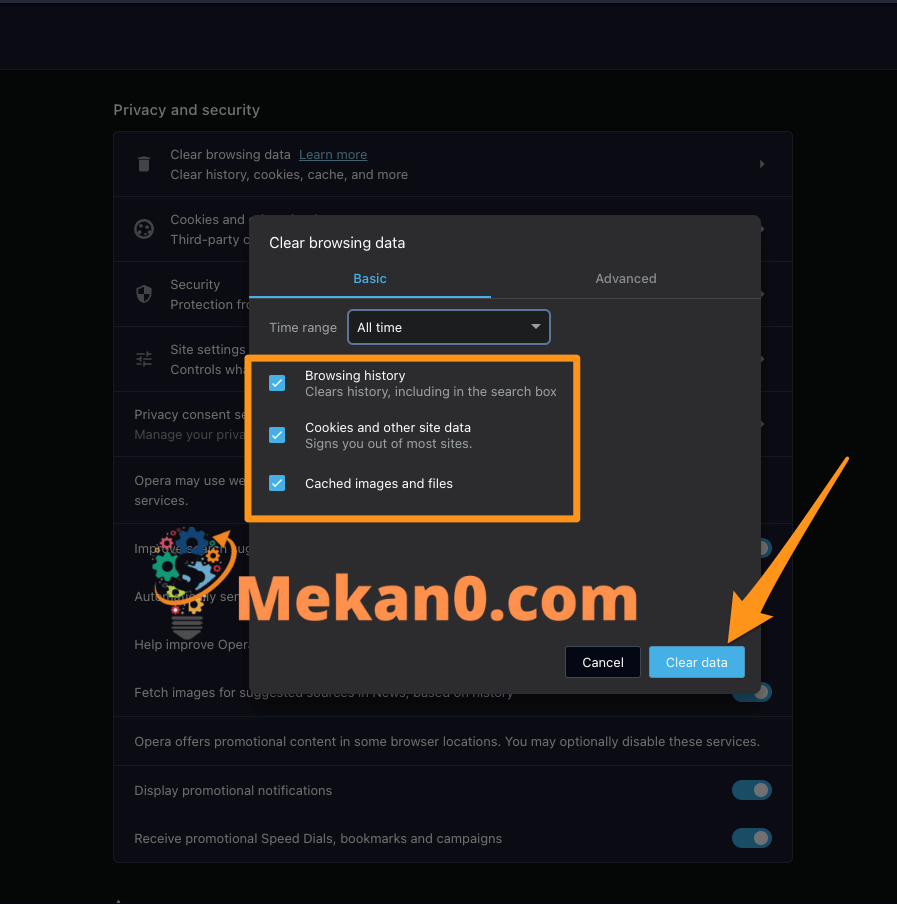
A lépések végrehajtása után az összes ideiglenes fájl eltávolítódik az Opera böngészőből.
A gyorsítótár törlésének előnyei a böngészőkben
A böngészők gyorsítótárának törlésével számos előny érhető el, amelyek közül a legfontosabbak:
- Növelje a böngészési sebességet: Ha a gyorsítótár tele van fájlokkal és adatokkal, az negatívan befolyásolhatja a böngészés sebességét és az oldalak gyorsabb betöltésének képességét. De a gyorsítótár törlésével a böngészés gyorsabbá és hatékonyabbá válhat.
- Adatvédelem: A gyorsítótár tartalmazhat bizonyos személyes adatokat, például meglátogatott webhelyeket, e-mail címeket és jelszavakat. A gyorsítótár törlésével azonban ezek az adatok törlődnek, és a felhasználók adatai védve vannak.
- Kerülje el a hibákat és problémákat: Egyes ideiglenes fájlok hibákat és problémákat okozhatnak a böngészőben. A gyorsítótár törlésével azonban sok ilyen probléma megoldható, és elkerülhető a jövőbeni előfordulása.
- Javítsa a számítógép teljesítményét: Egyes ideiglenes fájlok helyet foglalhatnak a merevlemezen, ami a számítógép lelassulását okozhatja. A gyorsítótár rendszeres törlésével azonban jobb teljesítményt érhet el számítógépe.
- Jobb böngészési élmény: A gyorsítótár rendszeres törlésével jobb és gördülékenyebb böngészési élmény érhető el, ami javítja a webböngészés termelékenységét és kényelmét.
- Számos előny érhető el Gyorsítótár törlése ideiglenes a böngészőkben, amelyek közül a legfontosabbak:
- Növelje a böngészési sebességet: Ha a gyorsítótár tele van fájlokkal és adatokkal, az negatívan befolyásolhatja a böngészés sebességét és az oldalak gyorsabb betöltésének képességét. De a gyorsítótár törlésével a böngészés gyorsabbá és hatékonyabbá válhat.
- Adatvédelem: A gyorsítótár tartalmazhat bizonyos személyes adatokat, például meglátogatott webhelyeket, e-mail címeket és jelszavakat. A gyorsítótár törlésével azonban ezek az adatok törlődnek, és a felhasználók adatai védve vannak.
- Kerülje el a hibákat és problémákat: Egyes ideiglenes fájlok hibákat és problémákat okozhatnak a böngészőben. A gyorsítótár törlésével azonban sok ilyen probléma megoldható, és elkerülhető a jövőbeni előfordulása.
- A számítógép teljesítményének javítása: Egyes ideiglenes fájlok helyet foglalhatnak a merevlemezen, ami a számítógép lelassulását okozhatja. A gyorsítótár rendszeres törlésével azonban jobb teljesítményt érhet el számítógépe.
- Jobb böngészési élmény: A gyorsítótár rendszeres törlésével jobb és gördülékenyebb böngészési élmény érhető el, ami javítja a webböngészés termelékenységét és kényelmét.
gyakori kérdések
A gyorsítótár egy olyan hely, ahol ideiglenes webfájlokat (például képeket, hangfájlokat, sütiket stb.) tárolnak a számítógépen, hogy felgyorsítsák a korábban meglátogatott weboldalak megjelenítését.
Igen, a böngésző teljesítményének javítása és a számítógép tárhelyének felszabadítása érdekében javasolt a gyorsítótár rendszeres törlése.
A böngészőben a gyorsítótár üríthető úgy, hogy a böngésző beállításainál keresse meg a "Böngészési adatok törlése" vagy "Gyorsítótár törlése" opciót, válassza ki a törölni kívánt adatokat, majd kattintson a "Törlés" vagy a "Törlés" gombra. gomb.
A gyorsítótár törlése befolyásolhatja a felhasználónevet és jelszót igénylő webhelyekre való bejelentkezést, ezért fontos, hogy mentse a felhasználónevét és jelszavát az azt igénylő webhelyeken.
A gyorsítótár törlése befolyásolhatja a böngésző beállításait és beállításait, ezért gondosan válassza ki a törölni kívánt adatokat.
A törölt ideiglenes fájlok törlésük után nem állíthatók vissza, ezért a „Törlés” vagy „Törlés” gomb megnyomása előtt meg kell erősítenie a törölni kívánt adatokat.
Igen, egyes böngészőkben az előzmények véglegesen törölhetők, ha az „Előzmények törlése” helyett a „Böngészési adatok törlése” lehetőséget választja, és kiválasztja az összes törölni kívánt adattípust, beleértve a cookie-kat (cookie-kat), az ideiglenes fájlokat (gyorsítótár) és egyéb adatokat. Ügyeljen arra, hogy ne törölje véglegesen ezeket az adatokat, mivel ez néhány fontos információ elvesztéséhez vezethet. Ezért tanácsos megbizonyosodni a törölni kívánt adatokról, és gondoskodni arról, hogy a fontos vagy fontos adatok ne kerüljenek törlésre.
Számos adat biztonságosan törölhető, beleértve a következőket:
Cookie-k: A cookie-k, amelyek a felkeresett weboldalak által a felhasználó számítógépén tárolt adatok, biztonságosan törölhetők.
Ideiglenes adatok (gyorsítótár): Az ideiglenes adatok biztonságosan törölhetők, amelyek olyan adatok, amelyeket a felkeresett oldalak a felhasználó számítógépén tárolnak, ide tartoznak a képek, kapcsolati profilok és egyebek.
Naplók és előzmények: A naplók és előzmények biztonságosan törölhetők, amelyek a felhasználó számítógépén végzett tevékenységekről és a meglátogatott webhelyekről szólnak.
Fájlok letöltése: A letöltött fájlok biztonságosan törölhetők, és olyan adatfájlok, amelyek letöltődnek a felhasználó számítógépére.
Bővítmények és bővítmények: A kiegészítők és bővítmények biztonságosan eltávolíthatók, és olyan kiegészítő programok, amelyek a böngészőben további funkciókat biztosítanak.
Eszközök és beállítások: Az eszközök és beállítások biztonságosan törölhetők, és a felhasználó számítógépére telepített beállításokkal és eszközökkel kapcsolatos adatok.
Ne feledje, hogy ezen adatok egy részének törlése hatással lehet a felhasználói élményre a böngésző használata során, és egyes webhelyekre ismételten be kell jelentkeznie. Ezért gondoskodnia kell arról, hogy a fontos vagy fontos adatok ne kerüljenek törlésre.
Néhány kritikus és fontos adatot meg kell őrizni, ideértve a következőket:
Mellékletek: A feltöltött mellékleteket meg kell őrizni, hogy később felhasználhatók legyenek.
Személyes fájlok: Tartsa meg a fontos személyes fájlokat, például a munkahelyi fájlokat vagy a személyes fényképeket.
Jelszavak: A jelszavakat biztonságban kell tartani, mivel a személyes fiókokhoz való hozzáférésre szolgálnak a webhelyeken.
Beállítások: A fontos beállításokat, például a programok, alkalmazások és böngészők beállításait meg kell őrizni.
Programokat és alkalmazásokat futtató fájlok: A programokat és alkalmazásokat futtató fájlokat meg kell őrizni, hogy később felhasználhatók legyenek.
Fontos dokumentumok: A fontos dokumentumokat, például a hivatalos dokumentumokat és jelentéseket meg kell őrizni.
Hang- és videofájlok: A fontos hang- és videofájlokat, például az oktatási videókat vagy előadásokat meg kell őrizni.
Gondoskodni kell ezeknek az adatoknak a biztonságos elmentéséről, és külső merevlemezen vagy felhőalapú tárolási szolgáltatásban (például Google Drive vagy Dropbox) tárolhatók, hogy bármikor hozzáférhessenek.
Talán tetszene:
10 egyszerű lépés a Google Chrome gyorsabbá és biztonságosabbá tételéhez – Átfogó útmutató
A legjobb ChatGPT bővítmények utazáshoz
A Google Fordító bővítmény magyarázata és telepítése böngészőkben – teljes útmutató
Fotók szerkesztése a OneDrive-ban telefonon és számítógépen
utolsó szó
Általában rendszeresen törölnie kell a böngésző gyorsítótárát és előzményeit, hogy javítsa a böngésző teljesítményét és tárhelyet szabadítson fel számítógépén. Az ebben a cikkben említett lépésekkel könnyedén törölheti az összes böngésző gyorsítótárát és előzményeit.
Meghívjuk minden látogatónkat, hogy nyilatkozzanak és osszák meg gondolataikat és tapasztalataikat a témában. Más módszert használ a gyorsítótár és a böngésző előzményeinek törlésére? Van tanácsod vagy tapasztalatod, amit szívesen megosztanál? Kérjük, kommentálja alább, és vegyen részt a vitában.
Köszönjük, hogy meglátogatta weboldalunkat, és reméljük, hogy ez a cikk hasznos volt az Ön számára. Ne habozzon újra ellátogatni weboldalunkra, ahol további információkat és hasznos tippeket talál a technológiáról és az internetről.